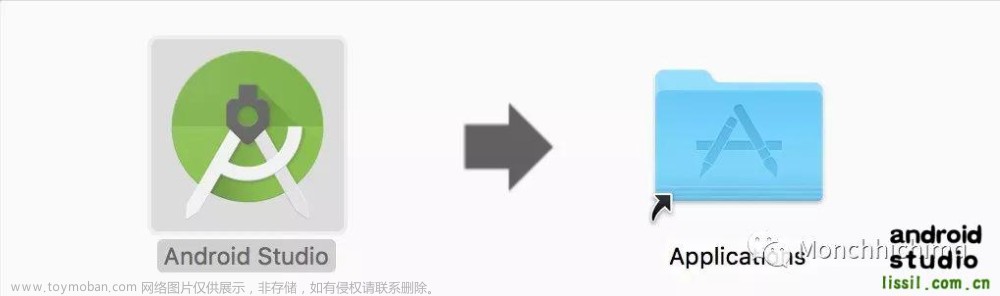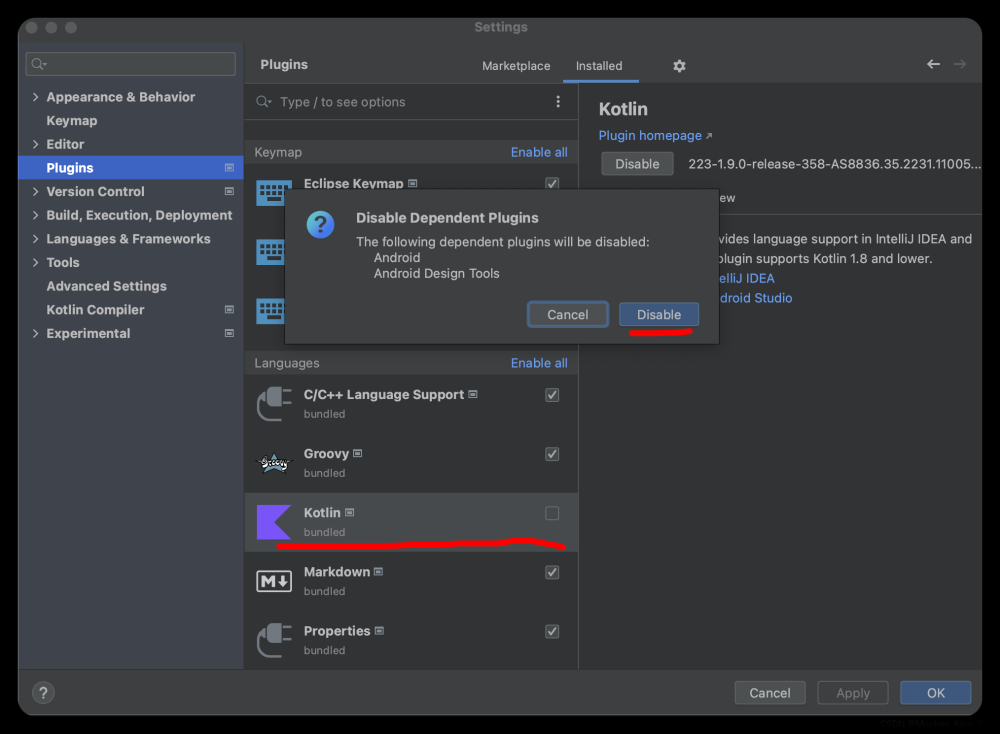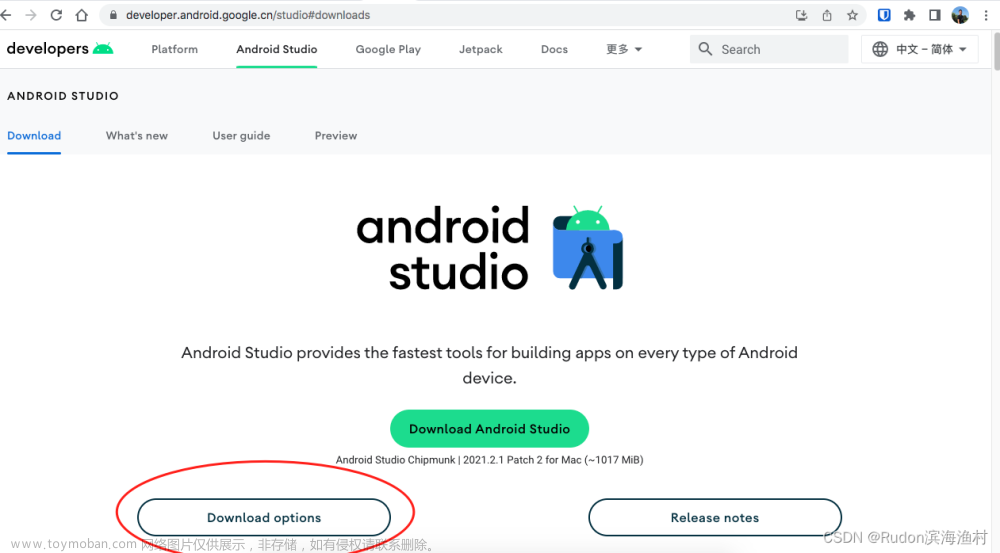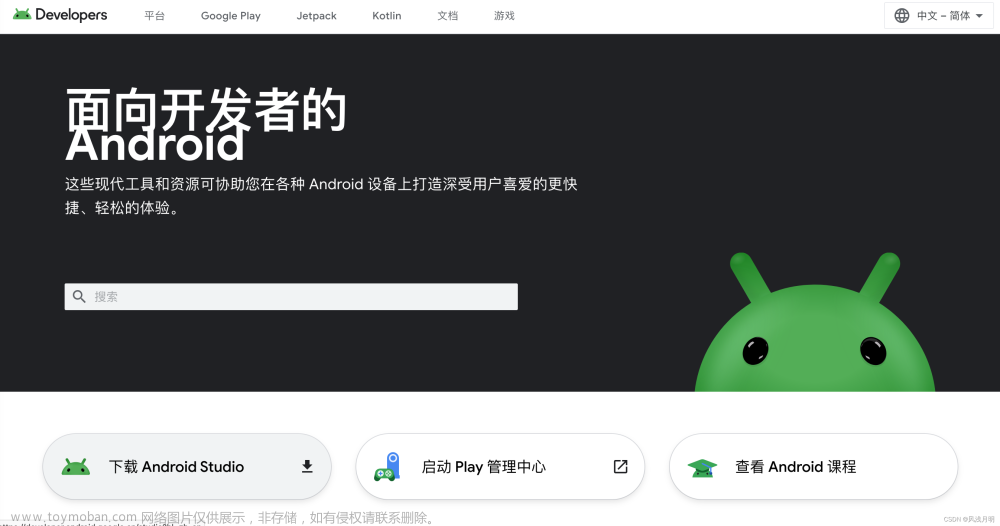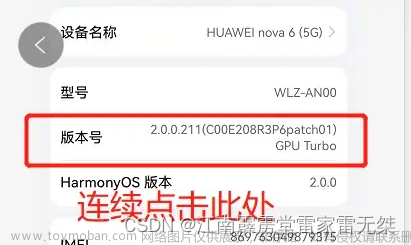一、Mac电脑连接Android真机
我这里是一台中兴手机
1. 手机打开USB调试
- 打开“设置”找到“关于手机”进入,连续点击版本号,直到提示“您已经进入开发者模式”。
- 回到“设置”找到“系统与更新”进入,再进入“开发者选项”,打开USB调试。
2. 用数据线连接电脑和手机
USB的用途选择“文件传输”,再允许这台计算机进行调试。
注意:不要用那些三无数据线,那种连接设备只会充电不会弹出选择弹窗。
![[Android]Mac电脑Android Studio使用真机调试运行](https://imgs.yssmx.com/Uploads/2023/04/402691-1.png)
![[Android]Mac电脑Android Studio使用真机调试运行](https://imgs.yssmx.com/Uploads/2023/04/402691-2.png)
3. Mac电脑终端检测设备是否连接
$ system_profiler SPUSBDataType
成功连接设备时,可以看到我们的ZTE设备。
![[Android]Mac电脑Android Studio使用真机调试运行](https://imgs.yssmx.com/Uploads/2023/04/402691-3.png)
二、Android Studio中使用真机运行项目
选择真机设备运行
![[Android]Mac电脑Android Studio使用真机调试运行](https://imgs.yssmx.com/Uploads/2023/04/402691-4.png)
设备选择“允许安装”,完成安装。
![[Android]Mac电脑Android Studio使用真机调试运行](https://imgs.yssmx.com/Uploads/2023/04/402691-5.png)
![[Android]Mac电脑Android Studio使用真机调试运行](https://imgs.yssmx.com/Uploads/2023/04/402691-6.png)
三、Android Studio中对真机屏幕截屏
首先,选择底部"Logcat",打开日志输出栏。然后,选择日志栏左下方的更多按钮,点击截屏按钮。
![[Android]Mac电脑Android Studio使用真机调试运行](https://imgs.yssmx.com/Uploads/2023/04/402691-7.png)
![[Android]Mac电脑Android Studio使用真机调试运行](https://imgs.yssmx.com/Uploads/2023/04/402691-8.png)
选择截屏后,点击“Save”可以保存截屏图片。
![[Android]Mac电脑Android Studio使用真机调试运行](https://imgs.yssmx.com/Uploads/2023/04/402691-9.png)
四、Mac电脑与Android手机传输数据
1.使用第三方软件传输
先安装Android File Transfer for mac,然后连接数据线选择文件传输。
打开软件,选择文件后直接往Mac电脑里拖。
![[Android]Mac电脑Android Studio使用真机调试运行](https://imgs.yssmx.com/Uploads/2023/04/402691-10.png)
2.在Android Studio中处理
真机连接后,在Device Manager中切换到Physical,选择设备进入其对应目录。
这里我选择手机上的截屏图片进行处理,目录在/storage/sdcard0/Screenshot/Screenshot_2023_1030_104014.png。
右键目录或者图片,选择Save As,可以将文件保存到计算机。当然,也可以从计算机拖动文件到对应目录,然后选择同步,文件就能在手机上对应目录查看了。
注意:
Android 设备通常具有媒体扫描器,它会定期扫描存储设备以更新媒体库。如果您将图片直接拖拽到截屏目录而不是通过 Android 应用程序进行保存,媒体扫描器可能尚未检测到新添加的图片。您可以尝试重新启动设备或等待一段时间,以使扫描器自动扫描并更新媒体库。文章来源:https://www.toymoban.com/news/detail-402691.html
![[Android]Mac电脑Android Studio使用真机调试运行](https://imgs.yssmx.com/Uploads/2023/04/402691-11.png) 文章来源地址https://www.toymoban.com/news/detail-402691.html
文章来源地址https://www.toymoban.com/news/detail-402691.html
到了这里,关于[Android]Mac电脑Android Studio使用真机调试运行的文章就介绍完了。如果您还想了解更多内容,请在右上角搜索TOY模板网以前的文章或继续浏览下面的相关文章,希望大家以后多多支持TOY模板网!