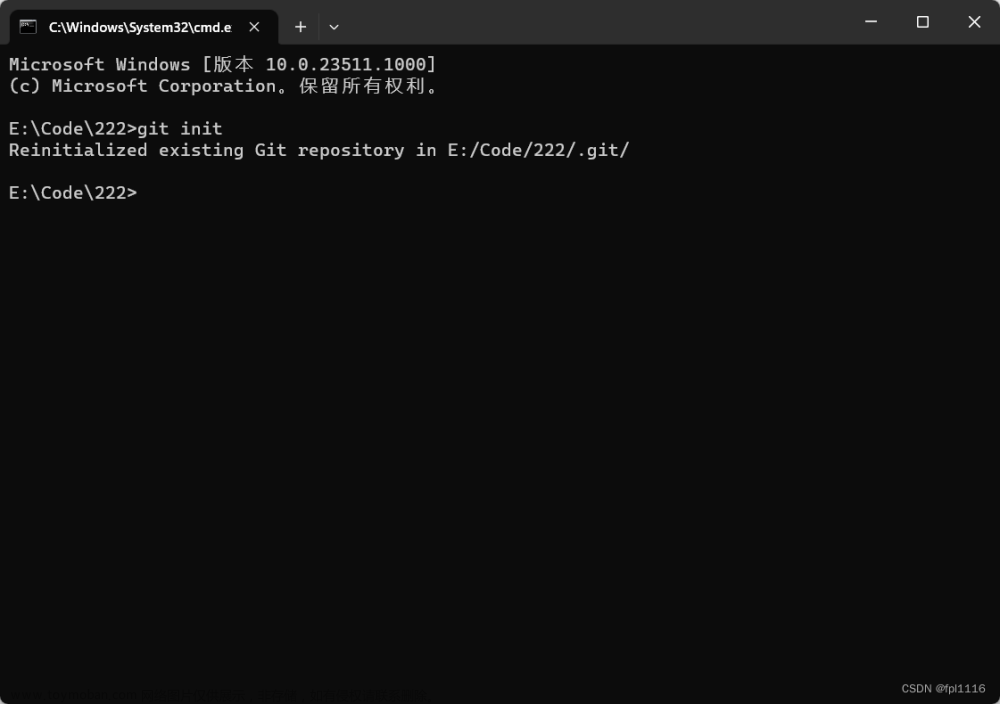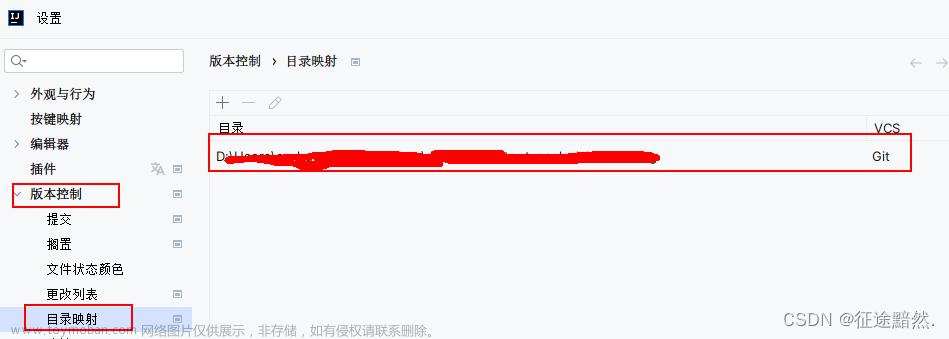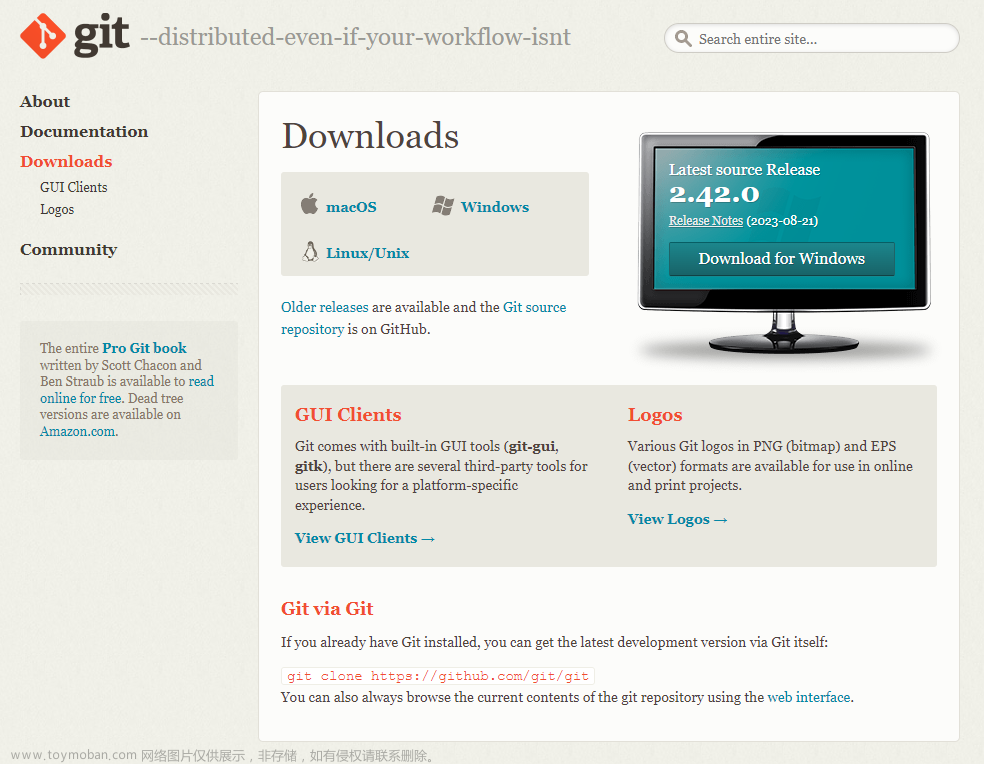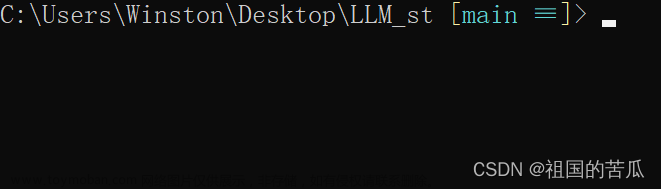为什么要使用 Git 版本控制,我们先看看一下场景:
场景一:备份
小明负责的模块就要完成了,就在即将 Release 之前的一瞬间,电脑突然蓝屏,硬盘光荣牺牲!几个月来的努力付之东流。
场景二:代码还原
这个项目中需要一个很复杂的功能,老王摸索了一个星期终于有眉目了,可是这被改得面目全非的代码已经回不到从前了。
场景三:协同开发
小刚和小强先后从文件服务器上下载了同一个文件:Analysis.java。小刚在 Analysis.java 文件中的第 30 行声明了一个方法,叫 count(),先保存到了文件服务器上;小强在 Analysis.java 文件中的第 50 行声明了一个方法,叫 sum(),也随后保存到了文件服务器上,于是,count() 方法就只存在于小刚的记忆中了。
场景四:追溯问题代码的编写人和编写时间
老王是另一位项目经理,每次因为项目进度挨骂之后,他都不知道该扣哪个程序员的工资!
就拿这次来说吧,有个 Bug 调试了 30 多个小时才知道是因为相关属性没有在应用初始化时赋值!可是二胖、王东、刘流和正经牛都不承认是自己干的!
Git 分布式版本控制系统没有“中央服务器”,每个人的电脑上都是一个完整的版本库,这样工作的时候,无需要联网了,因为版本库就在你自己的电脑上。多人协作只需要各自的修改推送给对方,就能互相看到对方的修改了。
一、Git 🌴
1.Git 工作流程

- clone(克隆): 从远程仓库中克隆代码到本地仓库
- checkout(检出):从本地仓库中检出一个仓库分支然后进行修订
- add(添加): 在提交前先将代码提交到暂存区
- commit(提交): 提交到本地仓库。本地仓库中保存修改的各个历史版本
- fetch (抓取) : 从远程库,抓取到本地仓库,不进行任何的合并动作,一般操作比较少。
- pull (拉取) : 从远程库拉到本地库,自动进行合并(merge),然后放到到工作区,相当于
fetch+merge - push(推送) : 修改完成后,需要和团队成员共享代码时,将代码推送到远程仓库
- 我们看到图上有远程仓库还有本地仓库,那这两个是什么?
远程仓库和本地仓库都是一个代码存放的地方,远程仓库例如:GitHub、gitee 等类型的远程代码托管服务以及一些自己搭建的服务;本地仓库就在你的工作机上,例如你创建一个 Git 仓库之后你的工作文件夹里多出来一个.git的隐藏文件夹,
2.Git 安装
进入 Git 的官网 https://git-scm.com 对应下载安装即可。
没有其他需求一路默认安装,结束之后你的鼠标右键点击会出现两个 Git 功能:
Git GUI:Git 提供的图形界面工具
Git Bash:Git 提供的命令行工具
3.常用命令
Git Bash 使用滚轮按下进行粘贴。
-
git init
在你的当前目录下创建仓库 repository,果创建成功后可在文件夹下看到隐藏的.git目录。
Git 工作目录下对于文件的修改(增加、删除、更新)会存在几个状态,这些修改的状态会随着我们执行 Git 的命令而发生变化。
-
git add (工作区 → 暂存区)
添加工作区一个或多个文件的修改到暂存区:git add 单个文件名|通配符,
将所有修改加入暂存区:git add -
git commit (暂存区 → 本地仓库)
提交暂存区内容到本地仓库的当前分支 -
git status:查看的修改的状态(暂存区、工作区)
-
git log 查看提交日志
git log [option]
options:
– all 显示所有分支
– pretty=oneline 将提交信息显示为一行
– abbrev-commit 使得输出的commitId更简短
– graph 以图的形式显示
.gitignore 的文件 : 忽略列表,有些文件无需纳入Git 的管理,也不希望它们总出现在未跟踪文件列表。
4.分支
使用分支可以把你的工作从开发主线上分离开来进行重大的 Bug 修改、开发新的功能,以免影响开发主线。
- git branch :查看本地分支
- git branch 分支名 :创建本地分支
- git checkout 分支名 :切换分支
- git merge 分支名称 :合并分支,一个分支上的提交可以合并到另一个分支
- git branch -d b1 删除分支时,需要做各种检查
git branch -D b1 不做任何检查,强制删除
只能删除其他分支
当两个分支上对文件的修改可能会存在冲突,例如同时修改了同一个文件的同一行,这时就需要手动解决冲突:
- 处理文件中冲突的地方
- 将解决完冲突的文件加入暂存区(add)
- 提交到仓库(commit)
二、远程仓库 GitHub 🌵
Git 中存在两种类型的仓库,即本地仓库和远程仓库。Git 远程仓库常见的有 GitHub、Gitee等,这一节以 GitHub 为例进行配置使用远程仓库。
1.注册使用
官网 https://github.com 。
注册完成之后点击 +,Create a new repository:
按你的情况填写即可,
创建成功之后你会看到以下界面,第一个框框里面 SHH 给出的就是你的远程仓库地址:
非空仓库的就点 Code 查看:
2.配置 SSH 公钥
你只有 远程仓库地址时,你还是不能提交到远程仓库,这时候还需要我们生成 SSH 公钥(证明我是我),并配置到远程仓库。
- 生成 SSH 公钥
Git bash :ssh-keygen -t rsa
会在你的文件夹里面生成这样的文件(控制台会提示你在哪):
使用记事本打开这个文件复制里面全部内容。 - 配置GitHub
打开个人中心的 Settings:
选择 SSH and GPG keys:
填写你的 SSH:
3.在 IDEA 中配置
打开 settings,搜索 Git,如果 Git 是默认安装的则这里直接可以看到 Git 的 path,否则你需要设置一下地址,设置成功点击 test 可以看到版本号:
可以继续在下面的 GitHub 添加:
选择第二个使用 Token:
直接点击 Generate 自动跳转到你的 GitHub,配置好的 token 会给你列举在下面:
你可以使用 Revoke all、delete 删除你的授权。
然后得到你的 token 后填入 IDEA,你的账号就会列举在当前列表。
3.IDEA to GitHub
你可以在IDEA的 VCS 或者 Git 中上传到 GitHub:
设置你的仓库名称、描述:
点击 share:
等待一段时间提时完成了:
这时候我们打开 GitHub 发现项目里面的代码已经上传上去了:
4.创建分支
我们项目想创建一个分支进行操作,可使用 branch 或者 new branch:

输入分支名称:
我们可以在右下角查看分支情况:
点击一个分支后,在这个界面里我们可以进行切换分支,并入分支以及删除分支:
打开左下角的 Git 我们可以看到 Log:
5.commit 到仓库

在 Git 的快捷界面提供的 commit 和 push 可以帮助我们提交到本地仓库和远程仓库: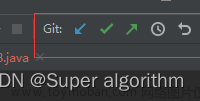

克隆远程仓库到本地。
例如我们本地有了一个新分支,我们使用 Push 提交到远程仓库:
 提示成功 Push
提示成功 Push
打开 Git  或者 GitHub 可以看到新分支出现了:
或者 GitHub 可以看到新分支出现了:

当我们本地和远程仓库有多个分支的时候,如果不统一就会忘记分支的对应关系,可以使用 git branch -vv
查看本地分支和远程分支的关联:
上图可看出本地分支有 3 个:master、develop_V1 和 develop_V2,其中 develop_V2 是在 develop_V1 上创建的分支,且没有 Push 到远程仓库,而另外两个都 Push的远程仓库了。
note:切换分支前先提交本地的修改。
创建 .ignore 文件:
在 git 目录下打开 gitbash
执行指令 touch .gitignore
6.从远程仓库中抓取和拉取
远程分支和本地的分支一样,我们可以进行 merge 操作,只是需要先把远端仓库里的更新都下载到本地,再进行操作。
抓取命令:git fetch [remote name] [branch name]
抓取指令就是将仓库里的更新都抓取到本地,不会进行合并。
如果不指定远端名称和分支名,则抓取所有分支。
拉取 命令:git pull [remote name] [branch name]
拉取指令就是将远端仓库的修改拉到本地并自动进行合并,等同于 fetch + merge。
如果不指定远端名称和分支名,则抓取所有并更新当前分支。
在 IDEA 中直接使用工具:
选择抓取仓库以及分支:
7.GitHub 的简单页面发布
当你的项目是正常可显示,或者里面有 README.md 文件,我们可以使用 GitHub 发布作为网页来浏览。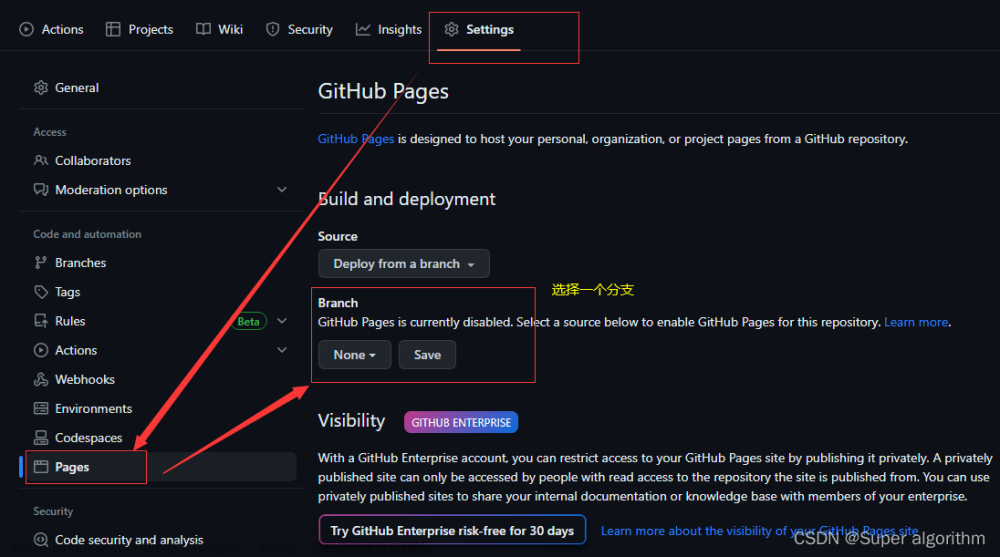
Save:
在 Actions 中可以看到页面正在建立:
成功!

但是我的这个项目是没有可显示的页面的:
在另一个有写 README.md 文件的进行发布:

访问链接路径:成功啦
☕物有本末,事有终始,知所先后。🍭
文章来源:https://www.toymoban.com/news/detail-424624.html
🍎☝☝☝☝☝我的CSDN☝☝☝☝☝☝🍓 文章来源地址https://www.toymoban.com/news/detail-424624.html
到了这里,关于快速学会 IDEA 中 Git 的使用与 GitHub 仓库创建、连接、发布的文章就介绍完了。如果您还想了解更多内容,请在右上角搜索TOY模板网以前的文章或继续浏览下面的相关文章,希望大家以后多多支持TOY模板网!