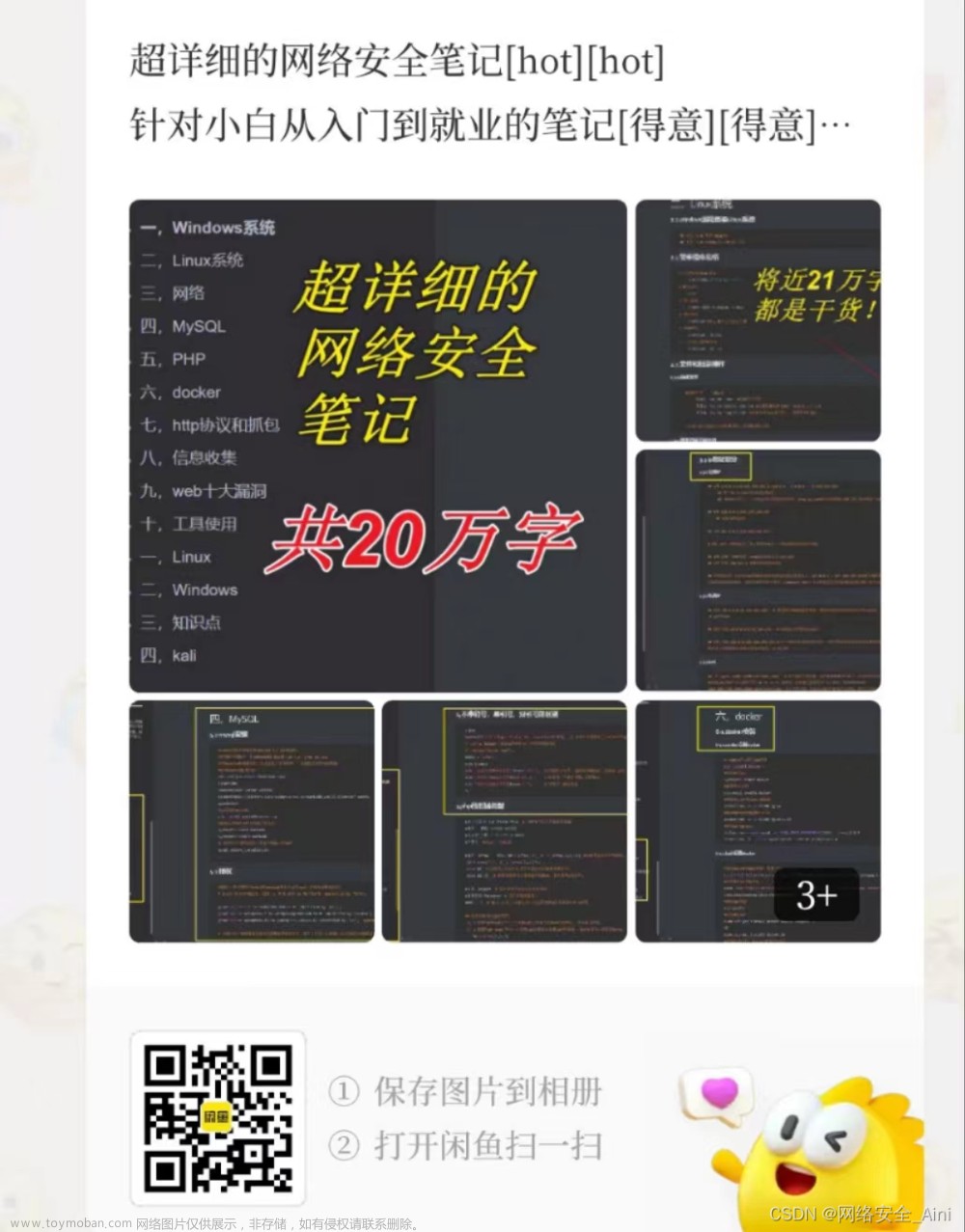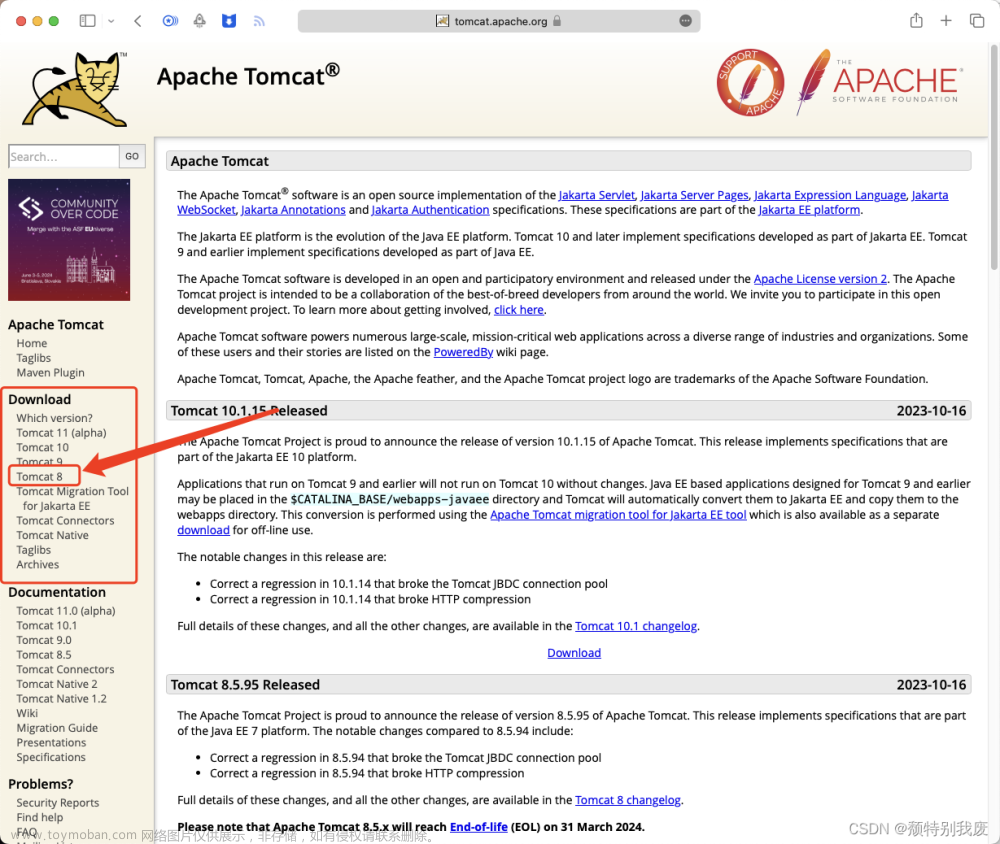一、FTP概念
安装FTP主要是为了传输文件,FTP是持久的,只有一次认证过程,传输多个文件都是使用同一个连接。
因为FTP就是为远程文件交互而设计的,有些时候只是为了单纯做一个文件传输,往往搭建FTP服务更省时和节约成本。
FTP(File Transfer Protocol,文件传输协议) 是 TCP/IP协议组中的协议之一。
FTP协议包括两个组成部分,一是FTP服务端,二是FTP客户端。
其中FTP服务端用来存储文件,用户可以使用FTP客户端通过FTP协议访问位于FTP服务器上的资源。
在开发网站的时候,通常利用FTP协议把网页或程序传到Web服务器上。
此外,由于FTP传输效率非常高,在网络上传输大的文件时,一般也采用该协议。
二、FileZilla介绍
FileZilla 是一个跨平台的 FTP 软件客户端,具有图形用户界面(GUI),并且支持Windows / MacOS / Linux 以及服务端四大平台,功能强大,操作简单直观,是一款非常值得推荐的免费生产力工具。
FileZila是一款免费开源的FTP Server软件,分为客户端和服务器两个版本。
**FileZilla 是免费开源的 FTP 解决方案,基于 General Public License (GPL) 第2版开源协议进行分发,自2013年项目建立以来,一直在更新迭代,是一款优秀的开源软件,任何个人和商业机构都可以自由使用,FileZilla 也开放了源码,有开发需要的开发者可以用于二次研发,满足更多的用途。**
三、FileZilla 安装过程
FileZilla 服务端以及客户端安装包下载
1、FileZilla Server 安装及使用教程(FileZilla 搭建 FTP 服务器步骤)
[FileZilla Server](https://filezilla-project.org/)
1.1 FileZilla Server 安装
FileZilla的安装十分简单,下一步…下一步…
1)
2)点击选中Desktop Icon 生成桌面小图标
3)路径可以自定义选择
4)选择FileZilla Server服务的启动方式,默认为第一种,共有3种启动方式:
将FileZilla Server作为服务安装,随Windows系统启动
将FileZilla Server作为服务安装,手动启动
不将FileZilla Server作为服务安装,随Windows系统启动
管理端口:默认为14147,也可以指定其他端口
注意该端口不是FTP的命令端口或数据端口,而是服务器端管理控制台的登录端口

5)控制台启动方式,共有3种选择,默认第一种:
所有用户适用,自动启动
仅对当前用户适用,自动启动
手动启动

6)完成
7)安装完成后,会自动弹出控制台登录窗口。
Host:127.0.0.1或localhost
Port:第四步配置的端口号,默认为14147
Password:初始为空

8)修改控制台端口号和密码
Edit --> Setting --> Admin Interface Setting
控制台的默认密码为空,建议修改此密码,端口号可以不修改
FileZilla Server控制台,默认情况下仅允许在服务器本机进行登录和操作,如果需要开启控制台的远程登录则需要输入服务器IP和客户端的IP
(不建议开启控制台远程登录功能)。

1.2 FileZilla Server 使用
1)新增FTP用户,并设置相关目录和权限
新增用户 Edit -> User -> General 点击Add
输入用户名;点击Password,输入密码

2)设置目录和权限
为用户设置目录 Edit -> User -> Shared folders 选择用户
点击Add,选择为用户分配的FTP根目录
并未该用户指定文件和目录的权限
最有点击“OK”,保存

2、FileZilla客户端的安装配置教程以及使用教程
2.1 FileZilla的安装
[FileZilla客户端](https://filezilla-project.org/download.php?type=client)
安装比较简单,下一步即可
1)
2)直接默认即可,组成的功能选取
3)依旧是直接默认即可,默认所有的用户都可以使用
4)记得勾选上“DeskTop Icon”,生成桌面小图标,然后点击 “Next” 进行下一步。
5)安装路径可以自定义,点击“Browse”更改安装路径
6)是否在开始菜单中显示。点击“Install”
7)完成
2.2 FileZilla的使用

2.2.3 FileZilla客户端连接到服务器
1) 通过快速链接栏填写信息,快捷连接到服务器
下图中,所框选的位置是可以直接进行连接的
直接输入主机,用户名,密码和端口号即可
2) 站点连接
① 点击文件 —> 点击站点管理器
② 先点击“新站点” —> 可以修改站点名 —> 输入主机地址、端口号、用户名、密码 —> 点击“连接”即可
2.2.4 FileZilla客户端上传数据到服务器
选择要上传的文件右键上传
2.2.5 FileZilla客户端从服务器上下载项目
下载文件或目录的方式与上传基本相同 -只需将文件/目录从远程窗格拖到本地窗格。
2.2.6 FileZilla客户端的书签管理
书签管理可以实现本地目录和主机目录之间的同步功能文章来源:https://www.toymoban.com/news/detail-440705.html
- 添加书签,点击“书签”=》“添加书签”

- 新建书签
类型:选择“特定站点书签”
名字:一般用项目的名字命名,用于标识
本地目录:是本地项目地址
远程目录:是服务器上项目地址
使用同步浏览:勾选
目录对比:勾选
当连接到远程主机后,可使用书签实现目录同步浏览,避免繁琐的目录选择 文章来源地址https://www.toymoban.com/news/detail-440705.html
文章来源地址https://www.toymoban.com/news/detail-440705.html
到了这里,关于【FTP工具】FileZila安装以及使用详解的文章就介绍完了。如果您还想了解更多内容,请在右上角搜索TOY模板网以前的文章或继续浏览下面的相关文章,希望大家以后多多支持TOY模板网!