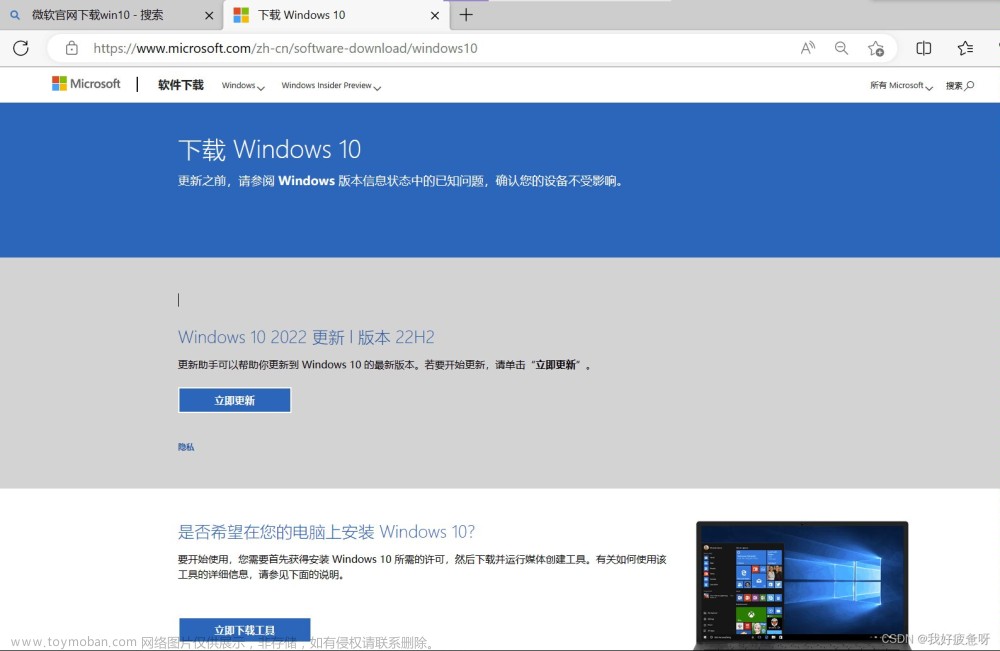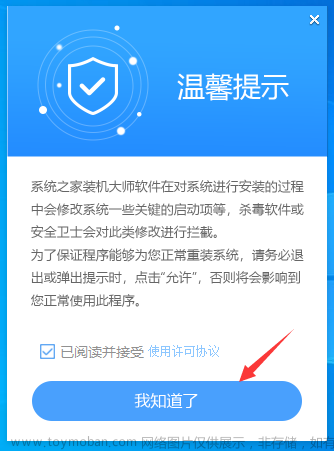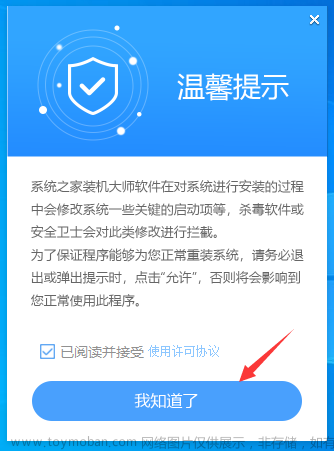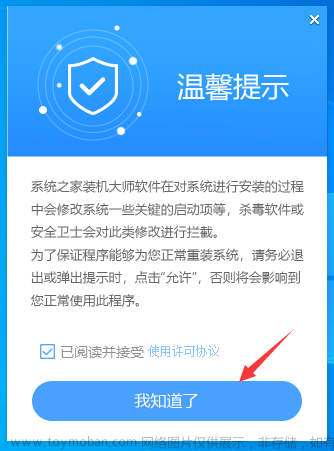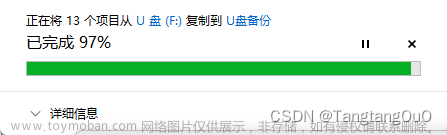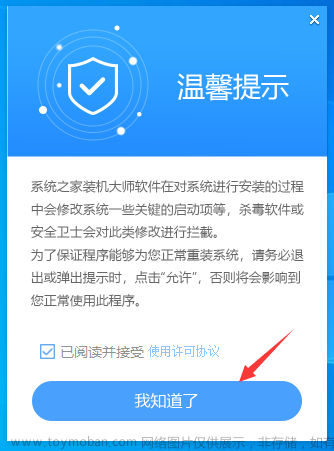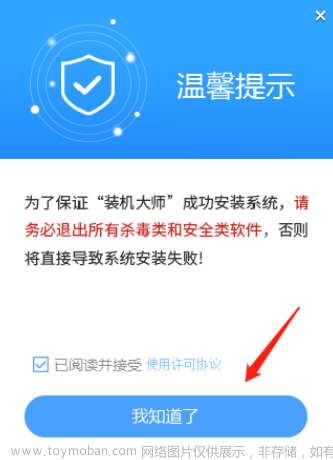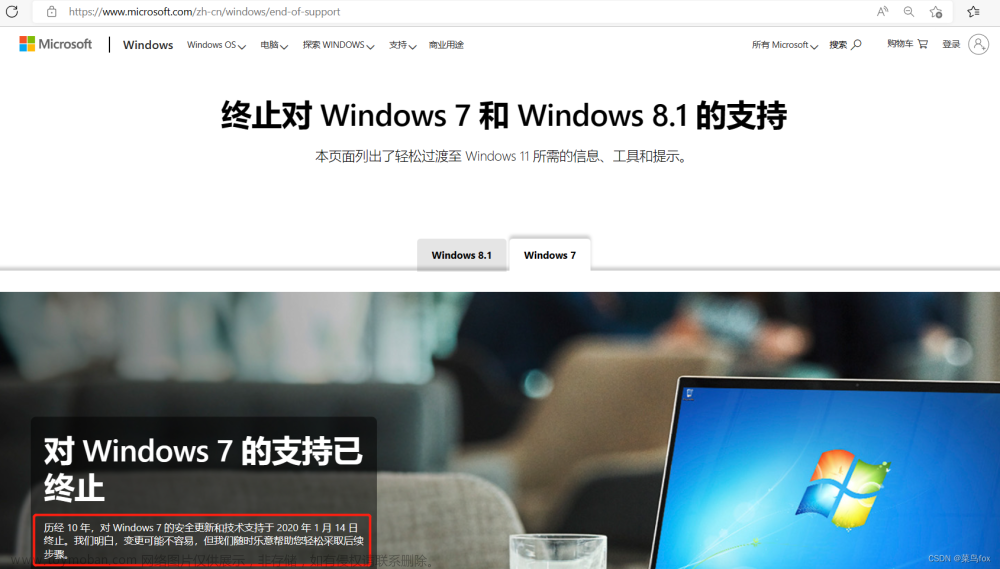本博客详细讲解纯净版Win10系统重装,步骤齐全,小白可实操。
系统安装前准备
➢ 准备8G或8G以上的空U盘。(制作U盘会格式化U盘,U盘内重要数据要事先备份好)。
➢ 为了保证电脑内的资料安全,安装系统前需要将电脑内所有磁盘的所有重要数据备份到移动储存介质(不要备份到安装系统使用的U盘),如果只格式化C盘的话只需要备份C盘的重要数据,不过重要的数据也不建议放在C盘😅😅😅。
➢ 如有预装Office,务必记住自己激活Office时使用的Microsoft账户和密码,以免重装后无法激活。
下载安装工具
- 打开微软官网,Win10下载页面:https://www.microsoft.com/zh-cn/software-download/windows10/
更新

选择立即更新,会下载Win10更新程序
双击开始更新当前系统到最新版本
点击立即更新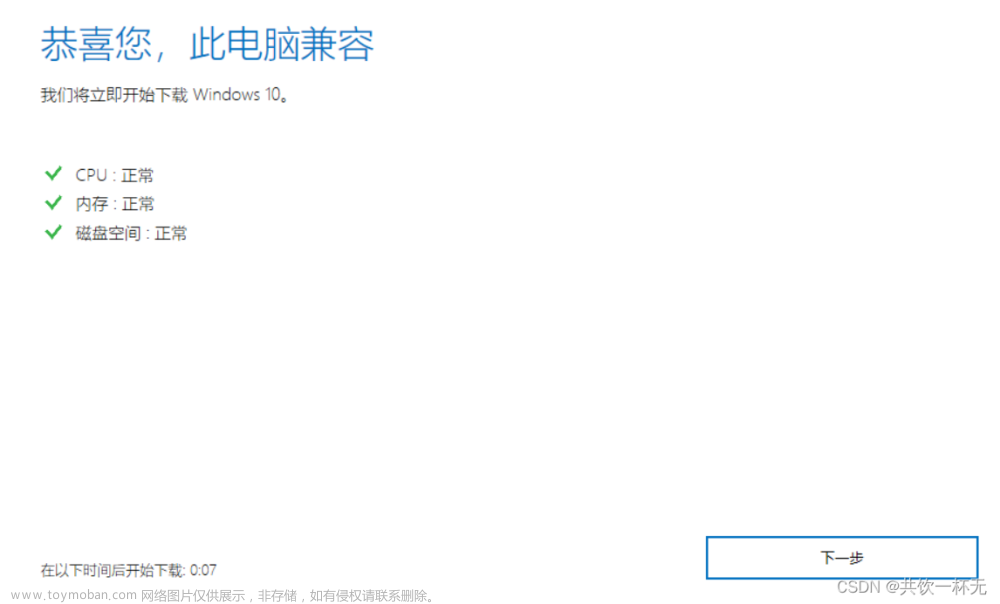
继续下一步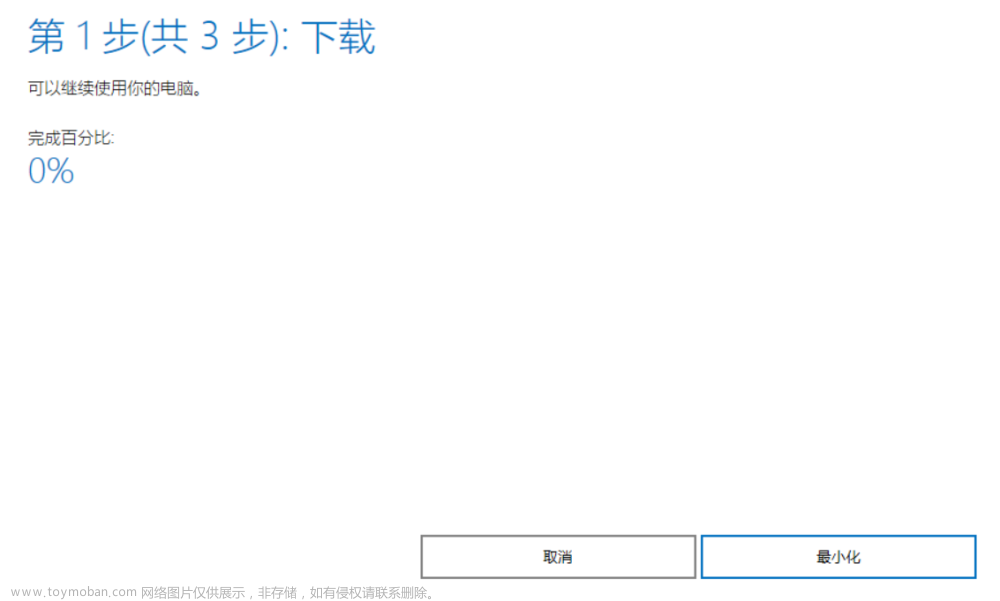
继续按照步骤操作即可,不是本文讲解重点,不再赘述。
重装
- 继续下拉页面选择
立即下载工具,下载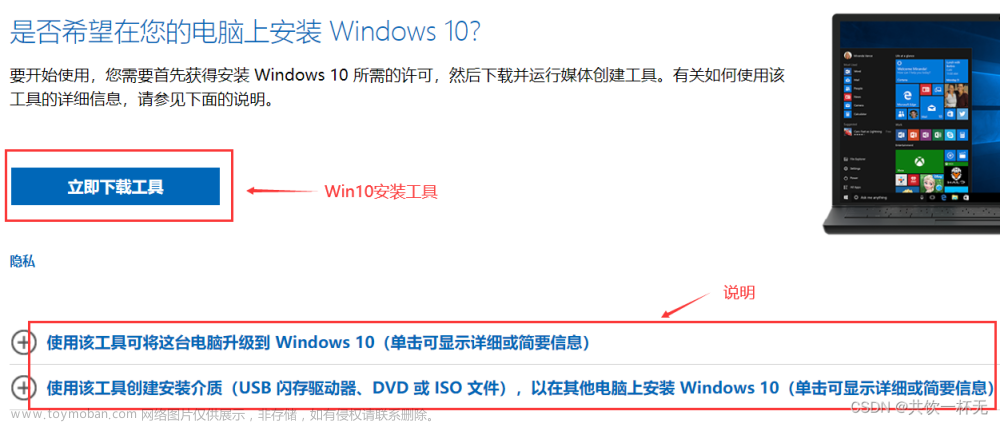
制作U盘为启动盘

下载完成后然后双击MediaCreationTool22H2.exe运行,稍等一会准备工作后,出现如下页面:
选择接受相关许可,继续下一步:
这里有两个选项,选择立即升级这台电脑,则更新当前电脑系统版本。这里我们选择为另一台电脑创建安装介质(U盘、DVD或ISO文件),然后继续下一步:
选择语言、版本(Windows 10指的是专业版本)和体系结构(32位/64位),这里自行根据情况选择(如果机器预装的是Windows 10家庭中文版则选择家庭中文版,如果预装的是专业版则选择Windows 10。这样原先的激活码还可以继续使用),我这里选择专业版,继续下一步: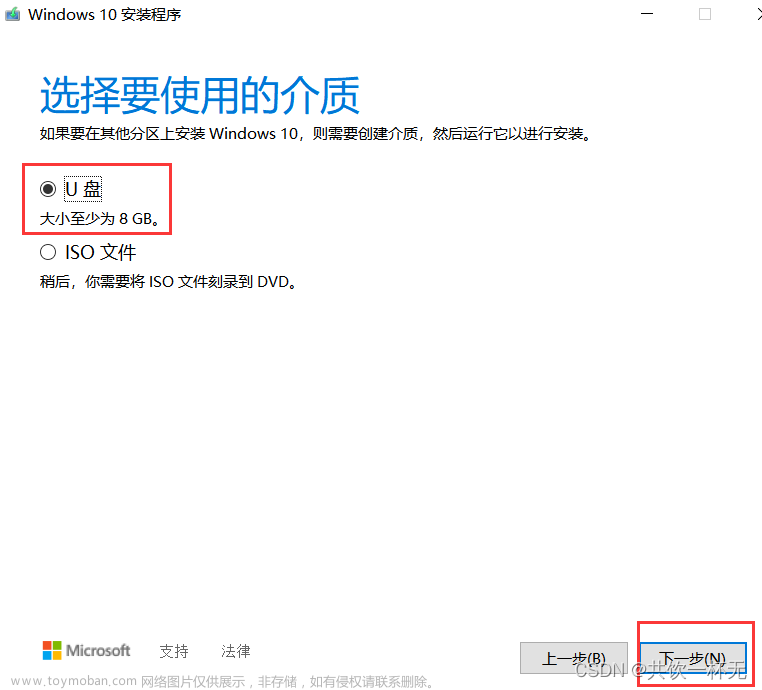
选择介质为U盘(注意:制作U盘会格式化U盘,U盘内重要数据要事先备份好),继续下一步开始制作启动盘:

耐心等待一会😅😅😅最好科学上网下不然会较慢。出现如下页面则系统启动盘制作完成:
U盘内初始化文件如下: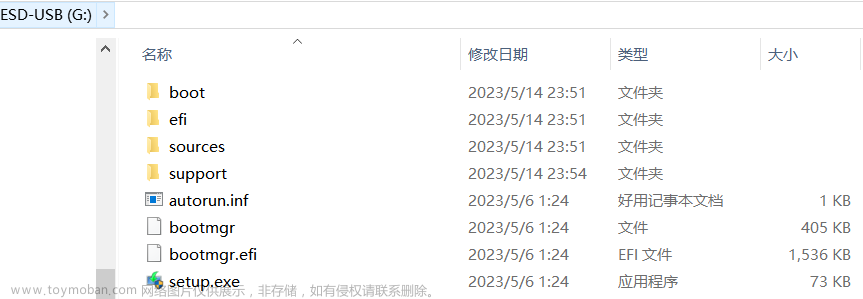
重装Win10
进入Boot模式
-
制作好U盘之后,在关机状态下把U盘插在需要安装系统的电脑(台式机或一体机需要插在后置的USB接口),按下电源键并在开机过程中不停
敲击F12键或者Fn+F12键调出引导菜单。笔记本如无法呼出,也可在关机状态下按一下“一键恢复按钮”或者戳“一键恢复小孔”。一键恢复按钮或小孔位置多在“开机键旁边”或者“电脑左右侧”,如下图:
-
选择
Boot Menu并敲击回车键,并在启动菜单中选择带有USB的选项,并敲击回车
老版本按照下面选择即可: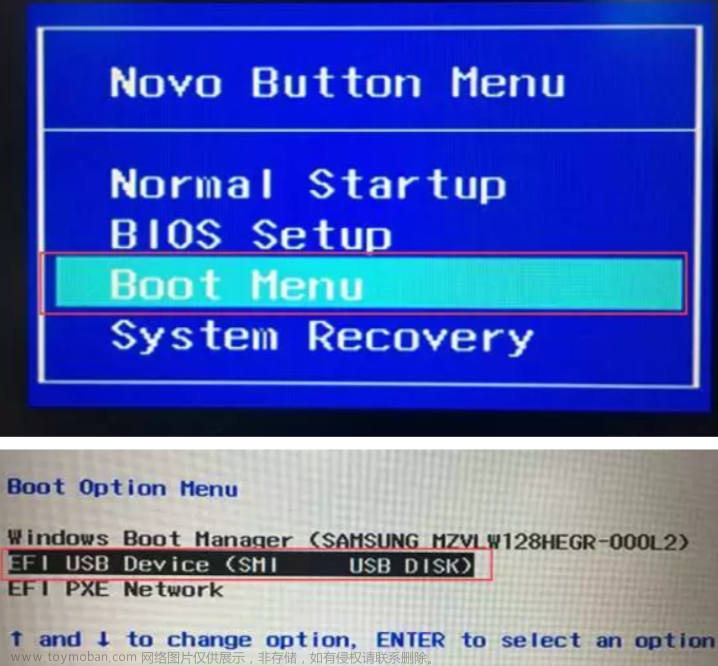
尴尬的是我这个版本应该改动了,有两个USB选项😂😂😂
我这边如果选择第一个USB Storage Device,会出现蓝屏的钙😰如下报错:
相关扩展资料如下:
-
BlOS(Basic Input Output System)称为“基本输出输入系统”,是用于为操作系统和程序提供运行时服务以及在启动过程(开机启动)期间执行硬件初始化的固件。BIOS初始化和测试系统硬件组件(开机自检),并从大容量存储设备加载引导加载程序,然后初始化内核。 -
legacy启动模式是指BIOS 固件用来初始化硬件设备的引导过程,Legacy启动模式包含一系列已安装的设备,这些设备在引导过程中计算机执行 POST (开机自检)测试时会被初始化。传统引导将检查所有连接设备的主引导记录 (MBR),通常位于磁盘的第一个扇区。当它在设备中找不到引导加载程序时,Legacy会切换到列表中的下一个设备并不断重复此过程,直到找到引导加载程序,否则返回错误。 -
UEFI启动模式:UEFI(统一可扩展固件接口)是一个公开的规范,定义了操作系统和平台固件之间的软件接口。UEFI 是传统 PC BIOS 的继承者,旨在解决其技术限制。它将引导数据存储在 .efi 文件中,而不是固件中。你经常会在新款的主板中找到 UEFI 引导模式。UEFI 引导模式包含一个特殊的 EFI 分区,用于存储 .efi 文件并用于引导过程和引导加载程序。UEFI使用GPT的分区引导方案,支持更大的硬盘。由于省去了BIOS自检的过程,所以启动速度更快。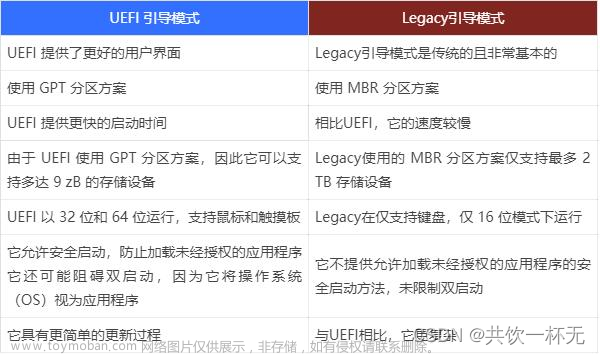
总结来说,UEFI模式更新,操作更方便,扯远了,我们继续安装系统😅,接下来我们选择UEFI模式下的USB
进入下一步,此时开始进入安装系统引导页面,此处默认不用修改: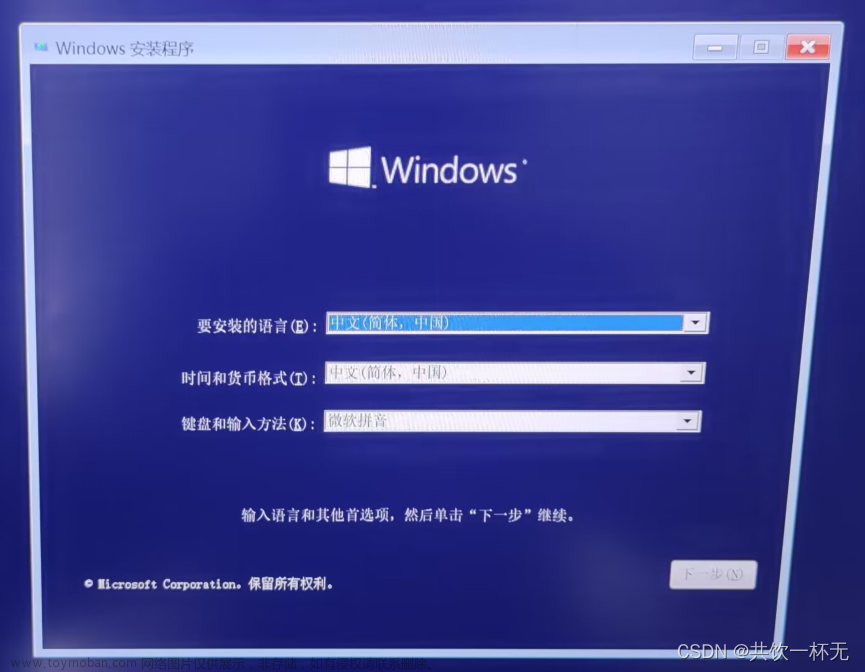
继续下一步,点击现在安装: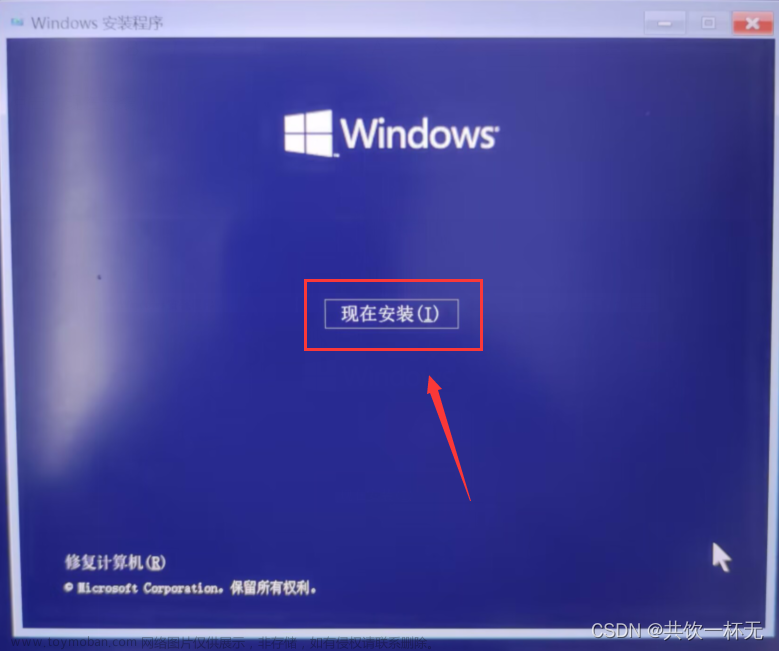

稍等一会出现如下页面,选择我没有产品密钥:
选择系统版本
选择跟制作启动盘时候的版本一致,我这里继续选择专业版,然后继续下一步:
勾选我接受许可条件,然后点击下一步:
点击“自定义”:
分区
可以看到我这边有两个驱动器(我的电脑是双硬盘120固态硬盘+1T机械硬盘),这一步主要是选择系统安装的分区:

我这边把驱动器0(我的固态硬盘)的分区全部删除:
删除完成后会出现一个未分配的区域:
选择未分配的空间,点击新建,我这里分配的大小是整个固态的大小做为系统安装盘,单硬盘的分配一个100G左右的空间即可:
新建完成后选择该分区,继续下一步,进入安装流程:
系统安装中
系统会自动安装,耐心等待即可☕☕☕。


当进度条走完也就意味着安装成功,会自动重启生效:
新系统配置

接下来就是我们熟悉的页面了:
选择地区:
选择键盘布局:
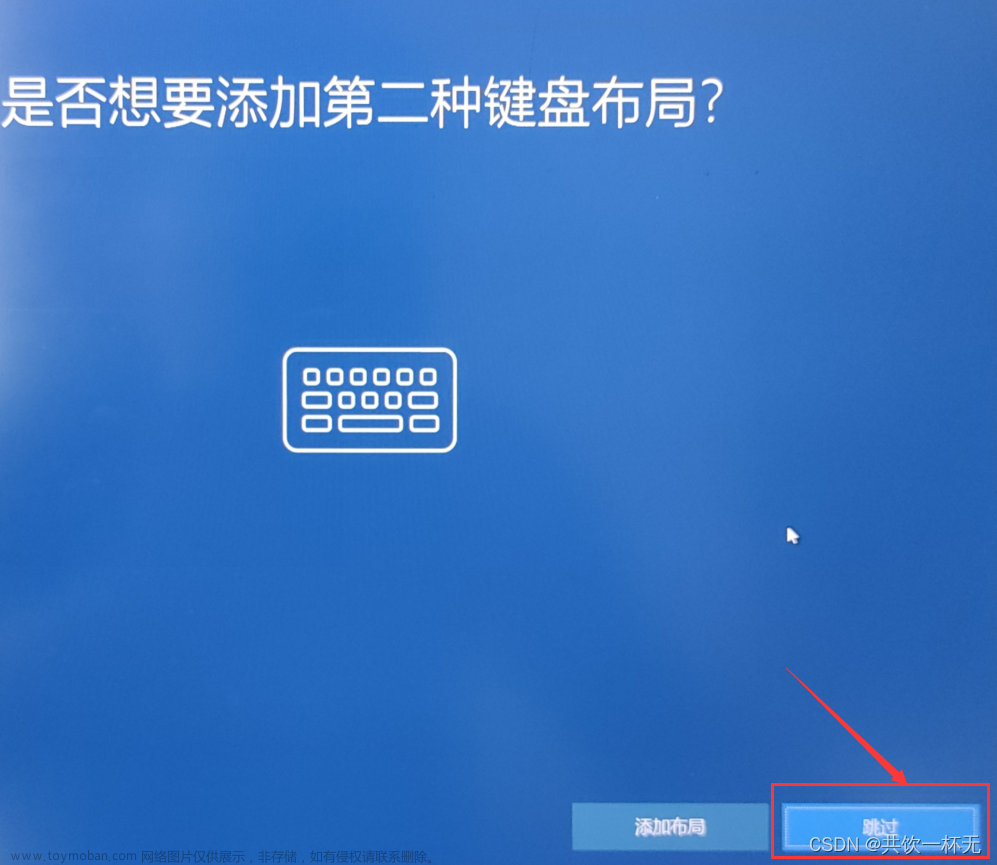
接下来连接网络,可以选择连接或者不连接:
继续下一步:
选择针对个人使用进行设置:
这里我们选择脱机使用,后续有需要再添加:
继续不登录,选择有限的体验,看的出来微软很想我们登录创建账户😃😃😃
设置账户和密码,这里的账户和密码就是系统用户和锁屏时候的密码:

设置安全问题,忘记密码时需要:

隐私设置除了广告否,其他默认:
自定义体验跳过: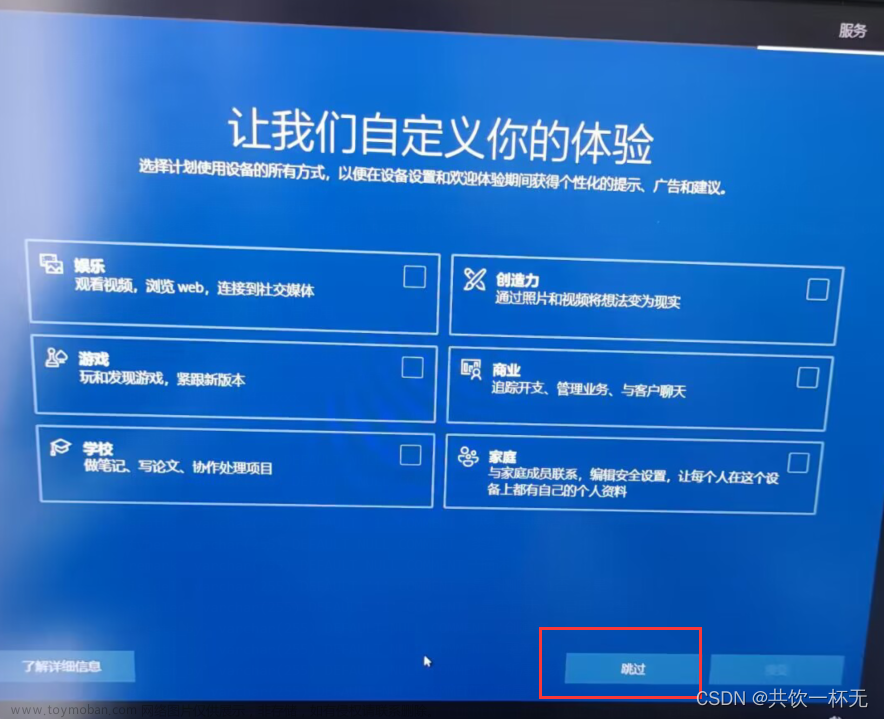
Cortana选择接受或者以后再说都行: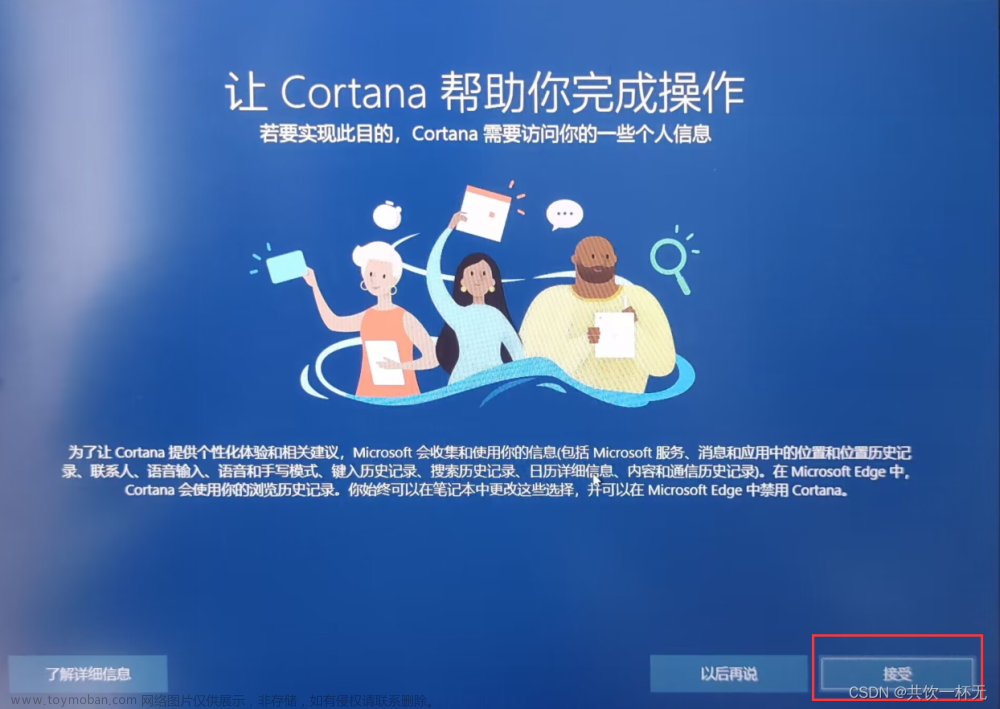
继续下一步:
至此,恭喜你获得了一个纯净版的Win10系统🎉🎉🎉:

如果有产品密钥可以直接输入激活:
在系统更新中更新下必要的驱动:

完结!希望对你有所帮助。🍻🚩🚩🚩
本文内容到此结束了,
如有收获欢迎点赞👍收藏💖关注✔️,您的鼓励是我最大的动力。
如有错误❌疑问💬欢迎各位评论区指出。
主页:共饮一杯无的博客汇总👨💻文章来源:https://www.toymoban.com/news/detail-456091.html保持热爱,奔赴下一场山海。🏃🏃🏃文章来源地址https://www.toymoban.com/news/detail-456091.html
到了这里,关于纯净版Win10系统重装教程(超详细)的文章就介绍完了。如果您还想了解更多内容,请在右上角搜索TOY模板网以前的文章或继续浏览下面的相关文章,希望大家以后多多支持TOY模板网!