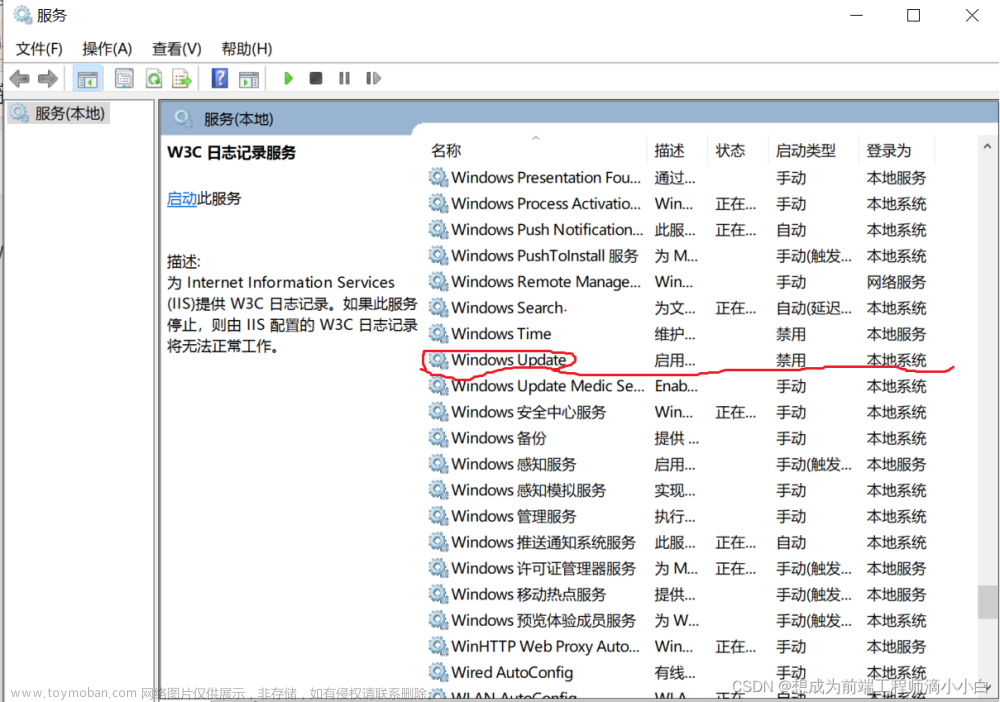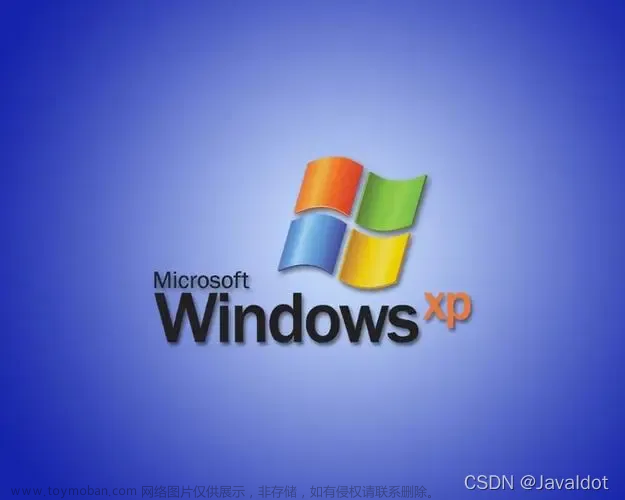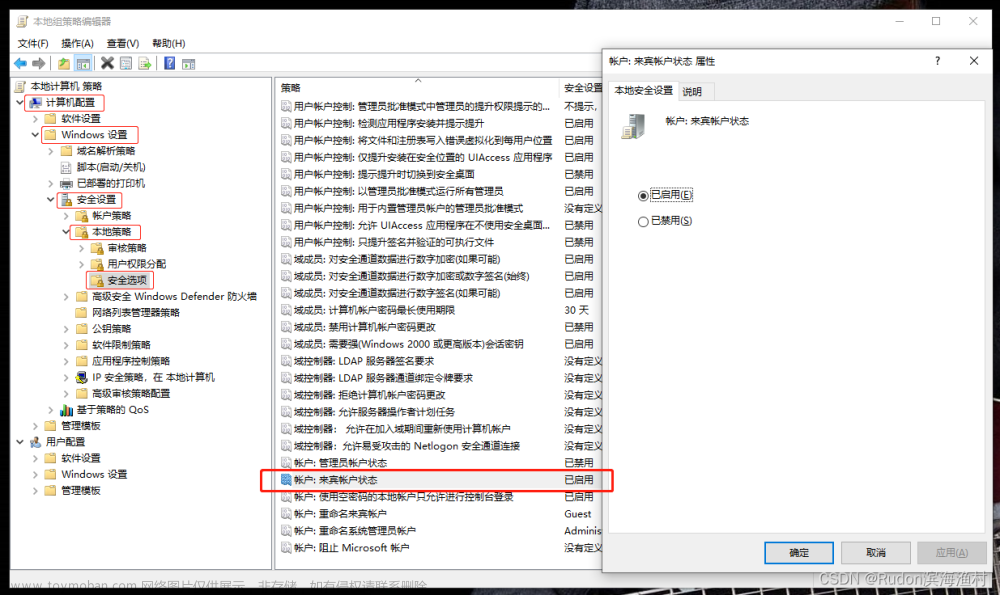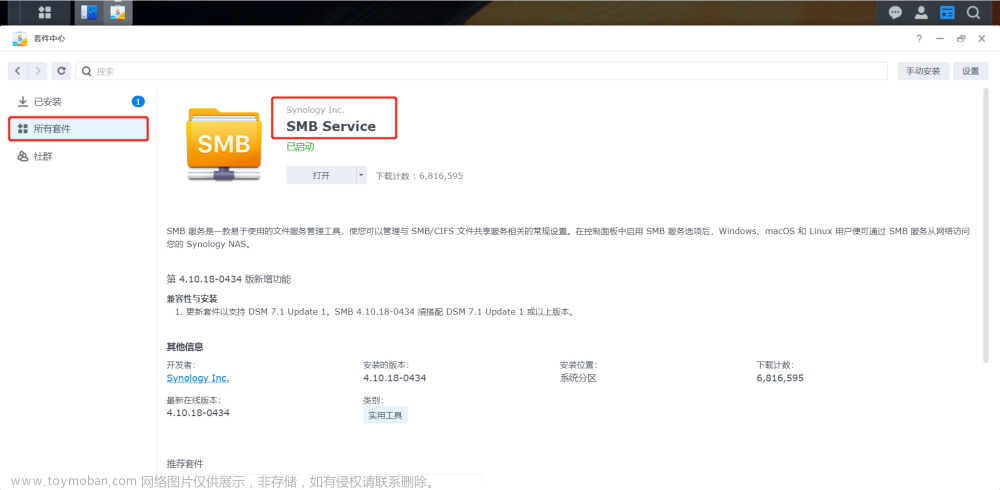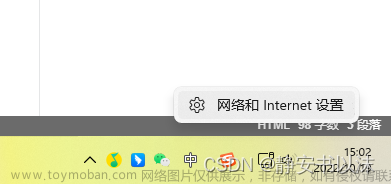在安装完操作系统进行基本的网络设置后(网络适配器、网络协议、网络客户等),在实现互访时,出现了如下问题:Windows XP 能访问Windows 98,但Windows 98却不能访问Windows XP,常会弹出一个对话框,要求你输入ipc$的密码,即便你输入administrator的密码也不行。造成这种情况的原因是Windows XP登陆要求是要有用户名和密码。要实现Windows 98能访问Windows XP,需进行以下三个步骤。
第1 步 给Windows XP 安装NetBEUI 协议
许多小型的局域网均采用N E T B E U I(NetBIOS扩展用户接口)协议构建,而WindowsXP中默认不再对此网络协议提供支持。要解决这个问题的最简单方法是在Windows XP 上安装NetBEUI 协议。在Windows XP 安装光盘的Valueadd\MSFT\Net\netbeui下有一个netbeui.txt 文件。此文件叙述在Windows XP 上安装NetBEUI 协议的方法:
① 复制nbf.sys 到%systemRoot%\system32\Drivers\目录中(%systemRoot% \是安装Windows XP 的目录路径名);
② 复制netnbf.inf 到%systemRoot%\lnf\ 目录;
③ 进入“控制面板”,双击“网络连接”
④ 在常规选项卡上,选择“安装”;
⑤ 单击“协议”,然后“添加”;
⑥ 从列表中单击选中“NetBEUl PRotocol”(NetBEUI 协议),然后确定。
第2步 设置Guest
看一下安全设置是否禁止Guest。在开启了系统Guest 用户的情况下,Windows 98 是不能访问Windows XP 的。点击“开始”,进入“运行”,输入gpedit.msc。在“本地计算机策略\ 计算机配置\Windows设置\安全设置\本地策略\用户权利指派\拒绝从网络访问这台计算机”中赫然可以看到有“Guest”用户。假如在这里删除Guest用户,那么其他电脑就可以从网上邻居上查看这台电脑的共享目录了,也就能访问Windows XP 的资源。
第3步 实现目录共享
在Windows XP 中实现目录共享。因为Windows XP 默认情况下是文件简单共享方式,这种情况下无法为文件夹或文件设置访问权限,所以要去掉这一默认方式。在资源治理器下,点击“工具”、“文件夹选项”,在“查看”选项卡中,将“高级设置”中的“使用简单文件共享(推荐)”前的复选框勾除即可。
经过以上几步之后,在Windows XP 下设置一个共享文件夹后,Windows 98 在网上邻居就能看到Windows XP 的共享目录了。从而达到了Windows 98 与Windows XP 可以互访并实现资源共享。文章来源:https://www.toymoban.com/news/detail-466205.html
以上就是解决Windows 98与Windows XP互相访问的3个步骤,是不是很简单,希望本文能帮助大家。谢谢阅读。文章来源地址https://www.toymoban.com/news/detail-466205.html
到了这里,关于如何实现Windows 98与Windows XP互相访问?的文章就介绍完了。如果您还想了解更多内容,请在右上角搜索TOY模板网以前的文章或继续浏览下面的相关文章,希望大家以后多多支持TOY模板网!