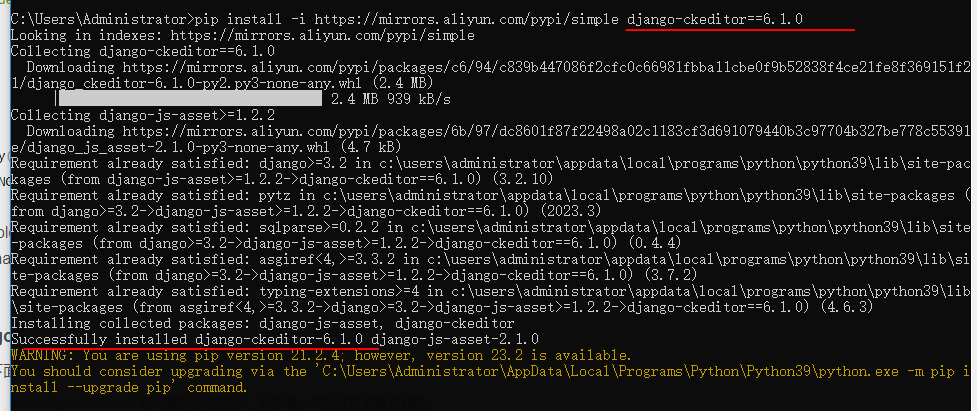因设计一个线上考试系统,需要考生上传相关设计的图片,因此在网上查找了使用ckeditor+ckfinder技术上传图片的文章,网上相关文章很多,但大多都不能完全成功,通过不断的参考和大量的调试,总算成功地实现了图片的上传功能。
一、官方Download
1、CKEditor :选择”Full Package”,单击“Download“按钮,下载文件:ckeditor_4.17.1_full.zip
2、CKFinder :点击Asp.net标签下的“Download zip packape”按钮,下载文件:ckfinder_aspnet_2.6.3.zip
二、具体部署
1、分别解压下载下来的这2个文件,并把解压后的子目录ckeditor和ckfinder文件夹拷贝到你的项目中;

图1
2、CKEditor配置的修改
(1)设置CKEditor的工具栏
在win中双击ckeditor\samples\index.html:

图2
单击右上部的“TOOLBAR CONFIGURATOR”按钮,出现工具栏按钮选择界面:

图3
配置完成,单击“Get toolbar config”按钮,并将其中的配置代码拷贝到ckeditor\config.js文件中。

图4
将下面的代码添加到ckeditor\config.js的配置文件中
CKEDITOR.editorConfig = function( config ) {
// Define changes to default configuration here. For example:
// config.language = 'fr';
// config.uiColor = '#AADC6E';
config.toolbarGroups = [
{ name: 'document', groups: ['mode', 'document', 'doctools'] },
{ name: 'clipboard', groups: ['clipboard', 'undo'] },
{ name: 'editing', groups: ['find', 'selection', 'spellchecker', 'editing'] },
{ name: 'forms', groups: ['forms'] },
{ name: 'basicstyles', groups: ['basicstyles', 'cleanup'] },
{ name: 'paragraph', groups: ['list', 'indent', 'blocks', 'align', 'bidi', 'paragraph'] },
{ name: 'links', groups: ['links'] },
{ name: 'insert', groups: ['insert'] },
{ name: 'styles', groups: ['styles'] },
{ name: 'colors', groups: ['colors'] },
{ name: 'tools', groups: ['tools'] },
{ name: 'others', groups: ['others'] },
{ name: 'about', groups: ['about'] }
];
config.removeButtons = 'Source,NewPage,Print,Templates,Scayt,Form,Checkbox,Radio,TextField,Textarea,Select,Button,ImageButton,HiddenField,Blockquote,CreateDiv,PageBreak,Iframe,Maximize,ShowBlocks,About,BidiLtr,BidiRtl,Language';
//上传图片窗口用到的接口
config.filebrowserImageUploadUrl = "Upload.ashx";
// 使上传图片弹窗出现对应的“上传”tab标签
config.removeDialogTabs = 'image:advanced;link:advanced';
//工具栏是否可以被收缩
//config.toolbarCanCollapse = true;
config.filebrowserBrowseUrl = 'ckfinder/ckfinder.html';
config.filebrowserImageBrowseUrl = 'ckfinder/ckfinder.html?Type=Images';
//config.filebrowserImageUploadUrl = ckfinderPath + 'ckfinder/core/connector/aspx/connector.aspx?command=QuickUpload&type=Images';
config.filebrowserUploadUrl = 'ckfinder/core/connector/aspx/connector.aspx?command=QuickUpload&type=Files';
config.filebrowserFlashBrowseUrl = 'ckfinder/ckfinder.html?Type=Flash';
config.filebrowserFlashUploadUrl = 'ckfinder/core/connector/aspx/connector.aspx?command=QuickUpload&type=Flash';
};
其中的:
config.filebrowserImageUploadUrl = "Upload.ashx";
就是上传图片用到的接口(待会要上传的action)
(2)修改ckeditor\plugins\image\dialogs\image.js文件。搜索“browseServer”,将其中的label:d.lang.common.browseServer,hidden:!0 修改为hidden:0。搜索“image_previewText”,将||后“”中的一大段字符串删除。
3、ckfinder配置的修改
修改ckfinder\config.ascx用户控件文件,更改其BaseUrl路径:
BaseUrl = "~/uploader/"; //前提条件是根目录上必需存在用来存放上传文件的uploader文件夹。
并且将CheckAuthentication()函数中的返回值从false修改为true,去掉去掉身份验证
public override bool CheckAuthentication()
{
return true;
}
至此,配置工作终于完成。
文章来源地址https://www.toymoban.com/news/detail-483329.html
三、在页面中应用
1、添加dll引用
在“解决方案资源管理器”中右击项目,在弹出的快捷菜单中单击“添加引用”,在“浏览”选项卡中选择ckfinder\bin\Release\CKFinder.dll文件,将CKFinder.dll添加到当前工程中。
2、匹配上传图片数据格式
ckeditor4期望从后端返回的是一个Json格式数据,包含下面几个字段,数据格式外层不需要状态码200或者其他data套着,直接返回。

图5
当用户点击“上传到服务器”按钮会让路径自动处理并返回一个JSON格式的数据:
成功上传文件后,期望包含以下条目的JSON响应:
{
"uploaded": 1,
"fileName": "foo.jpg",
"url": "/files/foo.jpg"
}
(1) 因此,需要创建一个处理JSON格式数据的类Json.cs,代码如下:
using System;
using System.Collections.Generic;
using System.Linq;
using System.Web;
/// <summary>
///Json 的摘要说明
/// </summary>
public class Json
{
public Json()
{
//
//TODO: 在此处添加构造函数逻辑
//
}
public string uploaded { set; get; }
public string fileName { get; set; }
public string url { get; set; }
}
(2) 添加“Newtonsoft.Json.dll”引用。将Newtonsoft.Json.dll添加到当前工程中。
3、设计图片上传接口Upload.ashx(上传的action)
<%@ WebHandler Language="C#" Class="Upload" %>
using System;
using System.Web;
using Newtonsoft.Json;
using System.IO;
public class Upload : IHttpHandler
{
public void ProcessRequest(HttpContext context)
{
HttpPostedFile uploads = context.Request.Files["upload"];
string CKEditorFuncNum = context.Request["CKEditorFuncNum"];
string file = System.IO.Path.GetFileName(uploads.FileName);
// 图片上传到uploader\images\目录
uploads.SaveAs(context.Server.MapPath("~\\uploader\\images\\") + file);
string url = "uploader/images/" + file;
Json Json1 = new Json();
Json1.uploaded = "1";
Json1.fileName = "ImageName";
Json1.url = "uploader/images/" + file;
string jsonstr = JsonConvert.SerializeObject(Json1);
context.Response.Clear();
context.Response.Write(jsonstr);
context.Response.End();
}
public bool IsReusable
{
get
{
return false;
}
}
}
4、页面设计
(1) 在页面上添加一个textarea组件:
<textarea name="editor1" id="editor1" rows="10" cols="80">
This is my textarea to be replaced with CKEditor.
</textarea>
(2) 在页面的head中添加:
<script src="ckeditor/ckeditor.js" type="text/javascript"></script>
<script src="ckfinder/ckfinder.js" type="text/javascript"></script>
<script type="text/javascript">
// 使用CKEditor替换 <textarea id="editor1">
// 实例化,使用默认配置
window.onload = function () {
// 创建编辑器
var editor = CKEDITOR.replace('editor1');
// 为编辑器绑定"上传控件"
//CKFinder.setupCKEditor(editor, '/ckfinder/');
};
</script>
至此,大功告成。运行程序,就可实现文字的编辑和图片的上传。

单击工具栏上“图像”图标,出现如图5所示的“图像属性”对话框。切换到“上传”选项卡,单击“选择文件”按钮,在弹出的“打开”窗口中选择一个图片文件:

选择图片后,单击“打开”,显示:

单击“上传服务器”按钮,系统调用图片上传接口Upload.ashx,将图片上传到指定位置,并将该图片显示在“图像信息”窗口:

调节宽度、高度等图像信息后,单击“确定”按钮,系统就将该图片插入CKEditor编辑窗口中:
 文章来源:https://www.toymoban.com/news/detail-483329.html
文章来源:https://www.toymoban.com/news/detail-483329.html
到了这里,关于.net中使用ckeditor4+ckfinder上传图片的文章就介绍完了。如果您还想了解更多内容,请在右上角搜索TOY模板网以前的文章或继续浏览下面的相关文章,希望大家以后多多支持TOY模板网!