云计算1+x证书(初级)
想法
- 11月20号报名了云计算1+x考试证书, 到12月10号考试,还有十天时间,时间还算够。现在要飞速前进,才能拿到想要的证书,加油!
- 这个证书虽然不知用处是否大, 但是学校也没别的可报, 这个证书也不是太难搞, 争取拿下.
考试内容 (初级)
总分1000分
1. 单选:20道题,一题10分,共200分
2. 多选:20道题,一题15分,共300分
3. 实操:15道题,一题33分,共500分
600分可拿证书
实操: 1.网络管理 70分 ok
2.yum源管理 60分 ok
3.数据库管理 70分 ok
4.LVM管理 60分 ok
5.OpenStack管理 80分 ok
6.Docker管理 80分 ok
7.WordPress应用该系统 80分 ok
还包括的内容:
FTP
NFS
CIFS (samba)
Nginx
PHP
等等
- 最后的openstack花时间整,还有就是选择题.
学习方法
网站
- 斗学网
网络管理
- 这方面的内容是计算机网络和路由交换技术方面的知识, 而且是很基础很简单的内容, 不再上传.
yum源管理
挂载
-
mount /dev/sr0 /opt/centos- 将
光盘sr0挂载到目录/opt/centos下.
- 将
配置
vi /etc/yum.repos.d/local.repo
{
[centos]
name=centos
baseurl=file:///opt/centos
gpgcheck=0
enabled=1
}
yum clean all
yum repolist
FTP
准备
- 两个节点
- server
- client
- 关闭防火墙
安装
yum install -y vsftpd ftp
使用
yum源
vi /etc/vsftpd/vsftpd.conf
{
anon_root=/opt 添加内容, 意思是匿名用户的共享目录
}
systemctl start vsftpd 启动
vi /etc/yum.repos.d/local.repo
{
[centos]
name=centos
baseurl=ftp://192.168.92.130 为server的IP地址
gpgcheck=0
enabled=1
}
在server端配置好ftp服务后, client端根据server端的IP地址和共享目录来配置yum源, 相当于client通过ftp来获取server在共享目录共享的yum源, 获取后在client端即可使用.
- mount /opt/centos : 挂载点, centos目录中存放的是镜像附带文件 (现在还不知是什么) .
- vi /etc/vsftpd/vsftpd.conf
- anon_root = /opt : 共享目录, 该目录下可能还有其他目录 (存在镜像附带文件) .
- baseurl = ftp://192.168.92.130/centos : 所以client配置ftp的yum源时应在共享目录下层再填一层 (存放镜像附带文件) 目录.
NFS
准备
- 两台虚拟机
- server
- client
- ip地址需在同一网段
- 修改主机名
- 关闭防火墙
安装nfs
- 两个节点:
-
yum install -y nfs-utils rpcbind- 安装nfs, 它还依赖于rpc, 所以要安装rpc
-
nfs服务使用
server节点:
mkdir /mnt/test 创建目录
vi /etc/exports 编辑文件
{
/mnt/test 192.168.92.0/24(rw,no_root_squash,no_all_squash,sync,anonuid=0,anongid=0)
}
exportfs -r 生效配置
- /mnt/test : 为共享目录 ( 若没有, 请新建一个 )
- 192.168.92.0/24 : 可以为一个网段, 一个ip, 或域名.
- rw : 可读写.
- ro : 只读.
- sync : 文件同时写入硬盘与内存.
- no_root_squash : client连接server时, 如果使用的是root, 那么对server共享的目录来说, 也拥有root权限. 显然开启这项时不安全的.
- no_all_squash : 不论client连接server时使用的什么用户, 对server共享的目录来说, 都拥有匿名用户权限. 显然开启这项时不安全的.
- anonuid : 匿名用户的uid, 可自行设定.
- anongid : gid.
server节点:
systemctl start rpcbind 开启rpc
systemctl start nfs 开启nfs
showmount -e 192.168.92.131 查看可挂载目录
client节点:
mount -t nfs 192.168.92.131:/mnt/test /mnt
挂载共享目录
df -h 查看挂载点
验证
client节点:
cd /mnt
touch abc.txt 创建文件
md5sum abc.txt 计算MD5
cd /mnt/test
ls 查看目录下内容
md5sum abc.txt MD5
- 如果成功,则client和server上显示的内容是一样的.
Cifs ( Samba )
准备
- 单节点, 主机名samba.
- 关闭防火墙和SElinux.
安装
yum install -y samba
配置服务
vi /etc/samba/smb.conf
{
load printers = no
; printcap name = /dev/null
; printcap name = lpstat
printing = bsd 改后面 ( 上面都是 )
disable spoolss = yes 新增内容
}
{
[share]
path = /opt/share
browseable = yes
public = yes
writable = yes
}
新增内容
- /opt/share : 共享的目录, 需创建
- browseable : 操作权限
- public : 访问权限
- writable : 对文件的操作权限
mkdir /opt/share 创建目录
chmod 777 /opt/share 修改权限
systemctl start smb
systemctl start nmb 开启服务
- netstat -ntpl : 查看端口启动情况.
- netstat命令需安装 net-tools 软件包.
smbpasswd -a root 创建samba用户 ( 系统存在的用户 )
输入密码
service smb restart 重启samba服务
使用samba服务
- 在windows系统上, 按
win + R键, 输入samba服务的IP地址.- 如
\\192.168.92.133
- 如
- 之后输入用户名密码.
- 成功后会看到
root和share目录.- root目录 : samba默认共享的目录.
- share目录 : 通过配置文件共享的目录.
- samba服务是共享文件服务器, 实现了linux系统和windows系统之间文件的共享.
主从数据库管理
准备
- 双节点
- 关闭防火墙
- 修改主机名
下载
yum install -y mariadb mariadb-server
修改配置
vi /etc/hosts
{
192.168.92.131 mysqlMaster
192.168.92.132 mysqlSlave
}
vi /etc/my.cnf
在[mysqld]下添加:
{
log_bin = mysql_bin :记录操作日志
binlog_ignore_db = mysql :不同步mysql系统数据库
server_id = 131/132 :为节点ip地址的第四个字节
}
systemctl restart mariadb
初始化数据库
-
mysql_secure_installation
第二个填n,其它都是y
进入数据库
mysql -uroot -p000000
数据库配置
在主节点上
grant all privileges on *.* to root@'%' identified by "000000";
授权在该节点上任何客户端都可用root用户登录数据库
grant replication slave on *.* to 'user'@'mysqlSlave' identified by "000000";
然后创建一个user用户连接从节点,并赋予从节点同步主节点数据库的权限
在从节点上
change master to master_host='mysqlMaster',master_user='user',master_password='000000';
配置从节点连接主节点的连接信息,user(是在主节点上创建的,用于连接从节点的)
start slave; :开启从节点服务
show slave status\G :查看从节点服务状态
如果 Slave_IO_Running 和 Slave_SQL_Running 的状态都为YES,则从节点服务开启成功。
如果不成功,则试试以下命令
主库上:
reset master; 重置主库同步配置
从库上:
reset slave; 重置从库同步配置
或删除上次同步的数据库
drop database school;
验证
主节点创建
create database school;
use school;
create table student(id int not null primary key,name varchar(50),addr varchar(255));
insert into student values(1,"tzy","zxk");
select * from student;
从节点验证
show databases;
use school;
show tables;
select * from student;
Nginx
准备
- 单节点
- 修改主机名
- 关闭防火墙
安装
yum install -y gcc gcc-c++ openssl-devel zlib-devel zlib pcre-devel
创建用户
groupadd -g 1001 nginx 用户组
useradd -u 900 nginx -g nginx -s /sbin/nologin
用户
tail -1 /etc/passwd 查看用户信息
- nginx用户要和php服务器上创建的nginx两者id一致.
配置服务
tar -zxvf nginx-1.12.2.tar.gz 解压tar包
cd nginx-1.12.2
{
./configure --prefix=/usr/local/nginx --with-http_dav_module
--with-http_stub_status_module --with-http_addition_module
--with-http_sub_module --with-http_flv_module
--with-http_mp4_module --with-http_ssl_module
--with-http_gzip_static_module --user=nginx --group=nginx
} 编译安装
make && make install 进一步安装
- 将tar包上传至/usr/local/src/目录下, 并解压到当前目录.
使用
ln -s /usr/local/nginx/sbin/nginx /usr/local/sbin
nginx -t
nginx 创建软连接
netstat -ntpl 测试
- 当80端口启动, 则表示nginx服务启动成功.
- 可在浏览器访问nginx节点IP地址来查看nginx的欢迎界面.
PHP
准备
- 单节点
- 修改主机名
- 关闭防火墙
安装
yum -y install gcc gcc-c++ libxml2-devel libcurl-devel openssl-devel bzip2-devel-
tar -zxvf libmcrypt-2.5.8.tar.gz- 解压tar包, 至/usr/local/src/目录下
- 并进入libmcrypt-2.5.8目录, 编译安装该服务
- ./configure --prefix=/usr/local/libmcrypt
- make && make install
-
tar -zxvf php-5.6.27.tar.gz- 解压至/usr/local/src目录下
- 并进入php-5.6.27目录, 编译安装php服务
./configure --prefix=/usr/local/php5.6 --with-mysql=mysqlnd --with-pdo-mysql=mysqlnd --with-mysqli=mysqlnd --with-openssl --enable-fpm --enable-sockets --enable-sysvshm --enable-mbstring --with-freetype-dir --with-jpeg-dir --with-png-dir --with-zlib --with-libxml-dir=/usr --enable-xml --with-mhash --with-mcrypt=/usr/local/libmcrypt --with-config-file-path=/etc --with-config-file-scan-dir=/etc/php.d --with-bz2 --enable-maintainer-zts- make && make install
配置环境
-
创建用户
-
groupadd -g 1001 nginx 用户组 useradd -u 900 nginx -g nginx -s /sbin/nologin 用户 tail -1 /etc/passwd 查看 -
nginx的id要和nginx主机上的id保持一致.
-
-
配置环境
-
cp php.ini-production /etc/php.ini 复制改名 cp sapi/fpm/init.d.php-fpm /etc/init.d/php-fpm 复制改名 chmod +x /etc/init.d/php-fpm 修改权限 chkconfig --add php-fpm chkconfig php-fpm on 开机自启- php压缩包提供了模板文件, 需对文件改名后才能使用.
-
cp /usr/local/php5.6/etc/php-fpm.conf.default /usr/local/php5.6/etc/php-fpm.conf 复制改名 vi /usr/local/php5.6/etc/php-fpm.conf { 25 pid = run/php-fpm.pid 149 user = nginx 150 group = nginx 164 listen = 192.168.92.137:9000 php节点的IP地址 224 pm = dynamic 235 pm.max_children = 50 240 pm.start_servers = 5 245 pm.min_spare_servers = 5 250 pm.max_spare_servers = 35 } 修改php主配置文件,前面是行数,后面是参数(需修改)
-
使用
- 启动
- service php-fpm start
- 查看端口状态
- netstat -ntpl
- 如果9000端口已开启, 则php环境安装完毕.
- netstat -ntpl
LNMP+WordPress ( 分布式)
准备
- 四个节点
- 在 LNMP 环境搭建好之后, 可以在此基础上部署 WordPress 架构.
- linux
- nginx
- mysql
- php
- 在 LNMP 环境搭建好之后, 可以在此基础上部署 WordPress 架构.
LNMP环境的调试
修改配置
- nginx 节点
vi /usr/local/nginx/conf/nginx.conf
{
省略
location / {
root /www; 更改网页目录
index index.php index.html index.htm; 添加index.php
}
省略
location ~ \.php$ { 去掉location{}前面的#(注释符)
root /www; 更改为/www
fastcgi_pass 192.168.92.137:9000; 添加php主机的IP地址
fastcgi_index index.php;
fastcgi_param SCRIPT_FILENAME /scripts$fastcgi_script_name;
include fastcgi_params;
}
}
vi /usr/local/nginx/conf/fastcgi_params
{
省略
fastcgi_param SCRIPT_NAME $fastcgi_script_name;
fastcgi_param SCRIPT_FILENAME $document_root$fastcgi_script_name; 添加这行代码
fastcgi_param REQUEST_URI $request_uri;
}
创建目录
- 在nginx和php节点
mkdir /wwwchown nginx:nginx /www/
部署WordPress
解压
-
nginx和php节点
-
unzip wordpress-4.7.3-zh_CN.zip- 解压到/root目录下
- unzip命令需下载
-
cp -r wordpress/* /www/
-
修改配置
- nginx节点
cp /www/wp-config-sample.php /www/wp-config.php 复制
vi /www/wp-config.php
{
// ** MySQL 设置 - 具体信息来自您正在使用的主机 ** //
/** WordPress数据库的名称 */
define('DB_NAME', 'wordpress');
/** MySQL数据库用户名 */
define('DB_USER', 'root');
/** MySQL数据库密码 */
define('DB_PASSWORD', '000000');
/** MySQL主机 */
define('DB_HOST', '192.168.92.130'); 主数据库的IP地址
/** 创建数据表时默认的文字编码 */
define('DB_CHARSET', 'utf8');
/** 数据库整理类型。如不确定请勿更改 */
define('DB_COLLATE', '');
}
-
/www/wp-config-sample.php为模板文件, 将它复制为/www/wp-config.php. -
scp /www/wp-config.php root@192.168.92.137:/www/- 将配置文件scp至php节点的/www目录下.
创建数据库
- mysqlmaster节点
- mysql -uroot -p000000
create database wordpress
- mysql -uroot -p000000
验证wordpress应用
- nginx节点
-
nginx -s reload- 重启nginx服务
-
- 浏览器
- 输入nginx节点的IP地址进行访问, 会出现wordpress安装教程, 填写信息, 然后点击安装.
- 完成后会出现以下页面.
- 第一张是后台界面, 点击myblog进入第二张主界面.


LNMP+WordPress ( 单节点)
准备
-
单节点
-
需用到lnmp目录和wordpress包
- lnmp目录下存放的是多个rpm包, 通过这些包可下载nginx和php
-
unzip wordpress-4.7.3-zh_CN.zip- 解压到/root目录下
- unzip命令需下载
-
配置yum源
-
vi /etc/yum.repos.d/local.repo [centos] name=centos baseurl=file:///opt/centos gpgcheck=0 enabled=1 [lnmp] name=lnmp baseurl=file:///root/lnmp gpgcheck=0 enabled=1
-
-
关闭防火墙
下载
yum install -y mariadb mariadb-server nginx php php-fpm php-mysql
MySQL
- 创建数据库
- 开启数据库并初始化
- mysql -uroot -p000000
create database wordpress
Nginx
修改nginx的配置文件
vi /etc/nginx/conf.d/default.conf
{
省略
location / {
root /www; 更改网页目录
index index.php index.html index.htm; 添加index.php
}
省略
location ~ \.php$ { 去掉location{}前面的#(注释符)
root /www; 更改为/www
fastcgi_pass 192.168.92.137:9000; 添加php主机的IP地址
fastcgi_index index.php;
fastcgi_param SCRIPT_FILENAME /scripts$fastcgi_script_name;
include fastcgi_params;
}
}
修改fastcgi_params配置文件
vi /etc/nginx/fastcgi_params
{
省略
fastcgi_param SCRIPT_NAME $fastcgi_script_name;
fastcgi_param SCRIPT_FILENAME $document_root$fastcgi_script_name; 添加这行代码
fastcgi_param REQUEST_URI $request_uri;
}
Php
修改php配置文件
vi /etc/php-fpm.d/www.conf
{
省略
listen = 192.168.92.136:9000 改为本节点IP地址
省略
listen.allowed_clients = 192.168.92.136 改为本节点IP地址
省略
; RPM: apache Choosed to be able to access some dir as httpd
user = nginx 改为nginx
; RPM: Keep a group allowed to write in log dir.
group = nginx 改为nginx
}
创建目录
mkdir /wwwchown nginx:nginx /www/cp -r wordpress/* /www/
WordPress
修改wordpress下的wp-config.php配置文件
cp /www/wp-config-sample.php /www/wp-config.php 复制
vi /www/wp-config.php
{
// ** MySQL 设置 - 具体信息来自您正在使用的主机 ** //
/** WordPress数据库的名称 */
define('DB_NAME', 'wordpress');
/** MySQL数据库用户名 */
define('DB_USER', 'root');
/** MySQL数据库密码 */
define('DB_PASSWORD', '000000');
/** MySQL主机 */
define('DB_HOST', '192.168.92.130'); 主数据库的IP地址
/** 创建数据表时默认的文字编码 */
define('DB_CHARSET', 'utf8');
/** 数据库整理类型。如不确定请勿更改 */
define('DB_COLLATE', '');
}
-
/www/wp-config-sample.php为模板文件, 将它复制为/www/wp-config.php. - 重启服务
systemctl restart nginx php-fpm mariadb
验证wordpress应用
- 浏览器
- 输入nginx节点的IP地址进行访问, 会出现wordpress安装教程, 填写信息, 然后点击安装.
- 完成后会出现和上面一样的界面.
Linux存储LVM管理
物理分区
- 磁盘管理:
fdisk /dev/sdb : 进入sdb磁盘进行管理
子命令:
{
m(menu):列出所有子命令及含义
p(print):列出磁盘信息
n(new):创建物理分区
物理分区:
{
1.分类:
主分区(part),相当于C盘
扩展分区(extend):多个逻辑分区(logical),逻辑分区相当与windows系统下的D、E盘
2.数量:
主分区<=4
主分区+扩展分区<=4
扩展分区<=1
3.存储数据:
主分区和逻辑分区才能保存文件和数据,扩展分区需划分成多个逻辑分区
4.接口:
IDE:标识为hd(现在已淘汰)
SATA:标识为sd
SCSI:sd
5.分区命名:
sda1:
sd:接口
a:第一块磁盘
1:主分区或扩展分区(1到4)
5:逻辑分区(从5开始)
}
d(delete):删除
q(quit):不保存退出
w(write):保存退出
}
- 查看命令
fdisk -l /dev/sdb :查看sdb的信息
lsblk /dev/sdb :查看sdb的信息
df -HT /dev/sdb :查看挂载点
mount :查看挂载点
mount /dev/sdb /mnt :将/dev/sdb挂载到/mnt
umount /dev/sdb :卸载
物理卷PV
pvcreate /dev/sdb{1,2,3} : 创建物理卷
pvdisplay /dev/sdb1 :查看物理卷
pvremove /dev/sdb1 :删除
这些命令以下都可用,只用替换前面的东西(如把pv替换成vg)
卷组VG
vgcreate xcloudvg /dev/sdb{1,2,3} : 将物理卷/dev/sdb1,2,3创建(组合)成卷组,卷组名为xcloudvg
逻辑卷LV
lvcreate -L 12G -n xcloudlv xcloudvg :将卷组xcloudvg创建(分割)成逻辑卷,大小(L,large)为12G,名字(n,name)为xcloudlv
使用
mkfs.xfs /dev/mapper/xcloudvg-xcloudlv : 格式化,文件类型为xfs(可选)
mount :查看挂载点
mount /dev/mapper/xcloudvg-xcloudlv /mnt :将/dev/sdb挂载到/mnt
umount /dev/mapper/xcloudvg-xcloudlv :卸载
Openstack
安装openstack
- openstack需通过脚本安装, 安装教程如下.
准备
-
可单节点可双节点
- 控制节点 ( controller ) 和计算节点 ( compute )
- controller和compute节点可在一台虚拟机上完成.
-
修改主机名
-
关闭防火墙
-
配置网络
- 两张网卡
- 仅主机和NAT模式
-
内存
- 4G
-
硬盘
- 两块
- 大于50G
-
分区
- compute节点分为sda3和sda4
上传镜像
-
CentOS-7-x86_64-DVD-1511.iso和XianDian-IaaS-v2.2.iso - 上传至controller节点下的
/root目录下.
yum源配置
- controller节点:
vi /etc/yum.repos.d/local.repo
{
[centos]
name=centos
baseurl=file:///opt/centos
gpgcheck=0
enabled=1
[iaas]
name=iaas
baseurl=file:///opt/iaas/iaas-repo
gpgcheck=0
enabled=1
}
- compute节点:
vi /etc/yum.repos.d/local.repo
{
[centos]
name=centos
baseurl=ftp://192.168.100.10/centos
gpgcheck=0
enabled=1
[iaas]
name=iaas
baseurl=ftp://192.168.100.10/iaas/iaas-repo
gpgcheck=0
enabled=1
}
192.168.100.10 : controller节点的IP地址
安装ftp服务
-
controller节点
-
yum install -y vsftpd -
vi /etc/vsftpd/vsftpd.conf { anon_root=/opt } 添加这一行代码,意思是ftp对匿名用户共享的是/opt目录. -
systemctl restart vsftpd -
这样可以通过ftp将controller节点的共享目录 ( 带有镜像资源包 ) 共享到compute节点, compute节点就能借此镜像包来获取yum源.
安装iaas-xiandian服务
- 两个节点
yum install -y iaas-xiandian- 此服务是在
xiandian镜像中, 需配置好iaasyum源才可使用. - 安装后会有两个重要的文件
- 环境变量配置文件 : /etc/xiandian/openrc.sh, 需配置参数.
- /usr/local/bin目录下的脚本文件 : 以
.sh结尾, 用来安装openstack各项服务的脚本文件.
配置环境变量
- 两个节点
vi /etc/xiandian/openrc.sh
{
HOST_IP=192.168.100.10 controller节点的IP地址
HOST_NAME=controller controller节点的主机名
HOST_IP_NODE=192.168.100.10 compute节点的IP地址
HOST_NAME_NODE=controller compute节点的主机名
RABBIT_USER=openstack rabbit接口用户
RABBIT_PASS=000000 密码
DB_PASS=000000 MySQL密码
DOMAIN_NAME=demo 域的名
ADMIN_PASS=000000 密码
DEMO_PASS=000000 密码
KEYSTONE_DBPASS=000000 keystone数据库密码
GLANCE_DBPASS=000000 glance数据库密码
GLANCE_PASS=000000 密码
NOVA_DBPASS=000000 nova数据库密码
NOVA_PASS=000000 密码
NEUTRON_DBPASS=000000 neutron数据库密码
NEUTRON_PASS=000000 密码
METADATA_SECRET=000000 元数据
INTERFACE_NAME=eno33554960 连接外网的网卡
CINDER_DBPASS=000000 cinder数据库密码
CINDER_PASS=000000 密码
BLOCK_DISK=sda3 compute节点cinder服务使用空分区
TROVE_DBPASS=000000
TROVE_PASS=000000
SWIFT_PASS=000000 swift密码
OBJECT_DISK=sda4 compute节点swift服务使用空分区
STORAGE_LOCAL_NET_IP=192.168.100.10 compute节点的IP地址
HEAT_DBPASS=000000
HEAT_PASS=000000
CEILOMETER_DBPASS=000000
CEILOMETER_PASS=000000
AODH_DBPASS=000000
AODH_PASS=000000
}
安装服务
- 使用脚本安装
- 这些脚本都在
/usr/local/bin目录下 - 可在任意目录直接执行这些脚本
双节点:
iaas-pre-host.sh 安装基础服务,会将网络 防火墙 主机名等一些基础工作再执行一遍
controller节点:
{
iaas-install-mysql.sh 安装mysql服务
iaas-install-keystone.sh 安装keystone认证(登录)服务
iaas-install-glance.sh 安装glance镜像服务
}
双节点:
{
iaas-install-nova-controller.sh
iaas-install-nova-compute.sh 安装nova计算(安全组)服务
iaas-install-neutron-controller.sh
iaas-install-neutron-controller-gre.sh
iaas-install-neutron-compute.sh
iaas-install-neutron-compute-gre.sh 安装neutron网络服务
}
controller节点:
iaas-install-dashboard.sh 安装dashboard服务
双节点:
{
iaas-install-cinder-controller.sh
iaas-install-cinder-compute.sh 安装cinder块存储服务
iaas-install-swift-controller.sh
iaas-install-swift-compute.sh 安装swift对象存储服务(镜像)服务
}
访问dashboard服务
- 浏览器访问
http://192.168.100.10/dashboard- 域 : demo
- 用户名 : admin
- 密码 : 000000
- 登录界面是第一张图片, 登录完成后会出现第二张图片.


all-in-one
- all-in-one是一个已经搭建好openstack平台的镜像, 在此镜像当中完成以下服务的使用.
keystone
-
source /etc/keystone/admin-openrc.sh -
创建用户
-
openstack user create --domain demo --password xiandian testuser- –domain demo : 域的名称为demo.
- –password xiandian : 密码.
- testuser : 用户名.
-
-
创建项目
-
openstack project create --domain demo acme- acme : 项目名.
-
-
创建角色
-
openstack role create compute-user- compute-user : 角色名.
- 角色限定了用户的操作权限.
-
-
分配权限
- 用户需分配权限, 所以需把用户关联到对应的项目和角色中.
-
openstack role add --user testuser --project acme compute-user- 给
testuser用户分配acme项目下的compute-user角色.
- 给
-
查看信息
- 用户 ( user )
-
openstack user list- 列出所有用户的信息.
-
openstack user show testuser- 查看testuser用户的详细信息.
-
- 项目 ( project )
-
openstack project list- 列出所有项目的信息.
-
openstack project show acme- 查看acme项目的详细信息.
-
- 角色 ( role )
- 跟用户和项目的查询相似.
- 端点 ( endpoint )
-
openstack endpoint list- 查看所有端点地址信息
-
- 用户 ( user )
glance
- 创建镜像
-
glance image-create --name mycirros --disk-format qcow2 --container-format bare --progress < cirros-0.3.4-x86_64-disk.img- –name : 镜像名.
- –disk-format : 镜像格式, qcow2 ( qemu copy on write ) 是一种镜像格式.
- –container-format : 容器格式, 默认为bare.
- –progress :
-
- 查看镜像
-
glance image-show image-id- image-id : 镜像的id, 查看镜像的详细信息.
-
glance image-list- 列出所有的镜像的id和name.
-
nova
- 安全组 ( security group )
- 创建安全组
-
nova secgroup-create test 'test the nova command about the rules'- test : 安全组名.
-
- 创建云主机 ( 虚拟机 ) 类型
-
nova flavor-create test 6 2048 20 2- test : 云主机名
- 6 : id
- 2048 : 内存
- 20 : 磁盘大小
- 2 : vCPU数量
-
neutron
-
创建
- 在dashboard界面 ( 网页 ) 创建网络
- 内网和外网, 添加网络名, 子网名, ip可用网段, 网关等.
- 添加路由器, 网关到外网, 内部接口到内网, 完成内网和外网的互通.
- 在dashboard界面 ( 网页 ) 创建网络
-
查看
- 查看网络详细信息
neutron net-list
- 查看路由信息
-
neutron router-show ext-router- ext-router : 路由名
-
- 查看网络详细信息
cinder
- 创建云硬盘
-
cinder create --name volume 2- –name volume : 硬盘名.
- 2 : 大小
-
cinder type-create lvm- 创建名为lvm的卷类型.
-
cinder create --name volume --volume-type lvm 2- –volume-type lvm : 卷类型为lvm.
- 卷类型需先创建, 再使用.
-
- 查看
-
cinder list- 列出所有的硬盘.
-
cinder show volume- 查看名为volume的硬盘信息.
-
cinder type-list- 查看现有的卷类型.
-
Docker
使用tar包安装
-
tar -xzvf docker.tar.gz- 解压docker.tar.gz
-
baseurl=file:///root/Docker- 配置yum源
- 关闭防火墙
-
yum install -y docker-ce- 安装
-
systemctl daemon-reload和systemctl start docker- 开启docker
仓库的使用
准备
- 双节点
- 下载
-
./image.sh- 运行脚本, 自动下载镜像.
-
主节点
-
docker run -itd --name registry -v /opt/registry:/var/lib/registry -p 5000:5000 --restart=always registry:latest- run
- -itd : 交互式后台运行镜像
- –name : 给镜像命名
- -v :
本机目录映射容器内部目录 - -p :
本机端口映射容器端口 - –restart=always : 总是在重启docker后开启该容器
-
registry:latest: 镜像名
- 使用registry镜像构建容器, 搭建私有仓库.
- run
-
docker ps- 查看正在运行的容器
-
可在浏览器访问
http:192.168.200.11:5000/v2/,查看registry的运行情况. -
vi /etc/docker/daemon.json { { "insecure-registries":["192.168.200.11:5000"] } } 配置私有仓库 systemctl restart docker -
docker tag centos:latest 192.168.200.11:5000/centos:latest- tag : 打标签
- 将
centos:latest镜像打上192.168.200.11:5000/centos:latest的标签.
- 将
- tag : 打标签
-
docker push 192.168.200.11:5000/centos:latest- push : 上传标签镜像到registry仓库.
-
curl -L http://192.168.200.11:5000/v2/_catalog- 查看仓库中的镜像.
- 也可在浏览器上访问.
从节点
-
安装docker
-
vi /etc/docker/daemon.json { { "insecure-registries":["192.168.200.11:5000"] } } 配置私有仓库 systemctl restart docker -
docker pull 192.168.200.11:5000/centos:latest- 从主节点的仓库中拉取镜像.
-
docker images- 查看所有镜像.
镜像和容器的使用
镜像
-
docker images- 查看所有镜像.
-
docker pull centos- 下载
centos镜像
- 下载
-
docker rmi nginx- 删除
nginx镜像
- 删除
容器
-
docker ps- 查看正在运行的容器
-
-a- 查看运行过的容器
-
docker container ls- 同
docker ps -
-a- 同
docker ps -a
- 同
- 同
-
docker run -itd --name registry -v /opt/registry:/var/lib/registry -p 5000:5000 --restart=always registry:latest- run
- -itd : 交互式后台运行镜像
- –name : 给镜像命名
- -v :
本机目录映射容器内部目录 - -p :
本机端口映射容器端口 - –restart=always : 总是在重启docker后开启该容器
-
registry:latest: 镜像名
- run
-
docker rm nginx1文章来源:https://www.toymoban.com/news/detail-486330.html- 删除
nginx1容器
- 删除
-
docker exec -it nginx1 /bin/bash文章来源地址https://www.toymoban.com/news/detail-486330.html- 进入
nginx1容器
- 进入
使用阿里云docker的yum包安装
注意
- 使用tar包安装即可, 这个方法考证书时不考.
1.配置网卡
vi /etc/sysconfig/network-scripts/ifcfg-ens33
{
BOOTPROTO=static
ONBOOT=yes
IPADDR=192.168.200.128
PREFIX=24 (NETMASK=255.255.255.0)
GATEWAY=192.168.200.2
DNS1=8.8.8.8
DNS2=114.114.114.114
}
systemctl restart network
2.配置yum源
3.安装wget和docker
yum install -y wget
wget https://mirrors.aliyun.com/docker-ce/linux/centos/docker-ce.repo
wget -O /etc/yum.repos.d/CentOS-Base.repo https://mirrors.aliyun.com/repo/Centos-7.repo
yum install -y docker-ce
systemctl start docker
4.创建Docker加速器的配置文件
sudo mkdir -p /etc/docker
sudo tee /etc/docker/daemon.json <<-'EOF'
{
"registry-mirrors":["https://6da70em0.mirror.aliyuncs.com"]
}
EOF
sudo systemctl daemon-reload
sudo systemctl restart docker
到了这里,关于云计算1+x证书(初级)的文章就介绍完了。如果您还想了解更多内容,请在右上角搜索TOY模板网以前的文章或继续浏览下面的相关文章,希望大家以后多多支持TOY模板网!


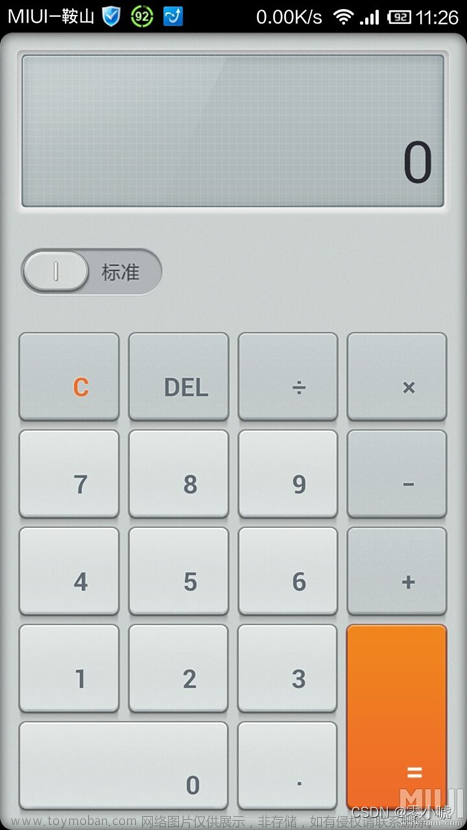
![[汇总]计算机专业相关证书大全(持续更新...)](https://imgs.yssmx.com/Uploads/2024/02/439753-1.png)



