- 在vue中创建甘特图步骤请参考: https://editor.csdn.net/md/?articleId=130145782
2. 结合element ui 实现甘特图功能
实现效果:
2.1 下载element ui
因为我是在vue3中,所以下载element-plus 执行 npm i element-plus --save
main.js 里引入element ui
import { createApp } from 'vue'
import ElementPlus from 'element-plus';//1.引入组件
import 'element-plus/theme-chalk/index.css';//2.引入CSS
import locale from 'element-plus/lib/locale/lang/zh-cn';
import App from './App.vue';
createApp(App).use(ElementPlus, { locale }).mount('#app')
2.2. 创建Gantt.vue组件文章来源:https://www.toymoban.com/news/detail-519418.html
<template>
<div class="gantt-container">
<el-row>
<el-col :span="8">
<el-table
:data="tasks"
stripe
style="width: 100%"
row-key="id"
border
lazy
:load="load"
:tree-props="{ children: 'children', hasChildren: 'hasChildren' }"
>
<el-table-column prop="name" width="160" label="任务名称" show-overflow-tooltip />
<el-table-column prop="start" width="140" label="开始日期" show-overflow-tooltip />
<el-table-column prop="end" width="140" label="结束日期" show-overflow-tooltip />
<el-table-column prop="date" width="140" label="持续时间" show-overflow-tooltip />
<el-table-column prop="task" width="80" label="完成" show-overflow-tooltip />
<el-table-column label="Operations" width="300">
<template #default="scope">
<el-button size="small" @click="handleEdit(scope.row)">编辑</el-button>
<el-button
size="small"
type="danger"
@click="handleAddChild(scope.$index, scope.row)"
>添加子任务</el-button>
<el-button
v-if="scope.$index !== 0"
size="small"
type="danger"
@click="handlemove(scope.$index, scope.row)"
>上移一行</el-button>
</template>
</el-table-column>
</el-table>
</el-col>
<el-col :span="16">
<div class="gantt-target"></div>
</el-col>
</el-row>
<el-button type="primary" @click="handleADD">新增</el-button>
</div>
</template>
<script>
import { reactive, toRefs, onMounted } from "vue";
import Gantt from "../assets/dist/frappe-gantt";
export default {
setup() {
const vueConfig = reactive({
tasks: [ // 表格数据
{
start: "2023-04-01",
end: "2023-04-08",
name: "测试任务1",
id: "1",
progress: 26,
task: "50%",
date: 3,
children: []
},
{
start: "2023-04-03",
end: "2023-04-06",
name: "测试任务2",
id: "2",
progress: 0,
task: "50%",
date: 3,
children: []
// dependencies: '1'
},
{
start: "2023-04-04",
end: "2023-04-08",
name: "测试任务3",
id: "3",
progress: 0,
task: "50%",
date: 3,
children: []
// dependencies: '1'
},
{
start: "2023-04-08",
end: "2023-04-09",
name: "测试任务4",
id: "4",
progress: 0,
task: "50%",
date: 3,
children: []
// dependencies: '2'
},
{
start: "2023-04-08",
end: "2023-04-10",
name: "测试任务5",
id: "5",
progress: 50,
task: "50%",
date: 3,
children: []
// dependencies: '2'
}
],
gantt: null,
ganttData: null, // 甘特图数据
});
let handleADD = () => {
console.log("新增按钮点击");
vueConfig.tasks.push({
start: "2023-04-08",
end: "2023-04-10",
name: "测试任务6",
id: "6",
progress: 0,
task: "50%",
date: 3
// dependencies: '2'
});
createG();
};
let handleEdit = item => {
console.log("编辑按钮点击");
vueConfig.tasks.forEach(element => {
if (element.id === item.id) {
element.start = "2022-04-02";
element.end = "2022-04-07";
element.date = 5;
element.task = "60%";
}
});
createG();
};
let handleAddChild = (index, item) => {
console.log("添加子任务按钮点击");
console.log(index, item);
vueConfig.tasks.forEach(element => {
if (element.id === item.id) {
element.children.push({
start: "2022-04-01",
end: "2022-04-08",
name: "测试任务子任务1",
id: "8",
progress: 0,
task: "50%",
date: 3,
dependencies: "1"
});
}
});
createG();
};
let handlemove = (index, item) => {
console.log("上移一行按钮点击");
const tempItem = vueConfig.tasks.splice(index, 1);
vueConfig.tasks.splice(index - 1, 0, tempItem[0]);
createG();
};
let formatGantt = () => {
console.log("执行formatGantt");
let result = [];
let obj = {
start: "",
end: "",
name: "",
id: "",
progress: 0,
task: "",
date: 0,
children: []
};
vueConfig.tasks.forEach(element => {
if (element.children.length === 0) {
console.log(element);
result.push(element);
} else {
obj.start = element.start;
obj.end = element.end;
obj.name = element.name;
obj.id = element.id;
obj.progress = element.progress;
obj.task = element.task;
obj.date = element.date;
result.push(obj);
result = result.concat(element.children);
}
});
vueConfig.ganttData = result;
};
let createG = () => {
formatGantt();
const gantt = new Gantt(".gantt-target", vueConfig.ganttData, {
on_click: function(task) {
console.log("双击操作", task);
},
on_date_change: function(task, start, end) {
vueConfig.tasks.forEach(element => {
if (element.id === task.id) {
element.start = start;
element.end = end;
element.data = end - start;
}
});
},
on_progress_change: function(task, progress) {
console.log(task, progress);
},
on_view_change: function(mode) {
console.log(mode);
},
// view_mode: 'Day',
language: "zh",
header_height: 70,
column_width: 90,
step: 24,
view_modes: ["Quarter Day", "Half Day", "Day", "Week", "Month"],
bar_height: 62,
bar_corner_radius: 5, // bar 的圆角度
arrow_curve: 20, //连接子任务的线条曲线度
padding: 18,
view_mode: "Day", // header的日期类型
date_format: "YYYY-MM-DD", // 日期格式
custom_popup_html: function(task) {
return `
<div class="details-container">
<h5>${task.name}</h5>
<p>Expected to finish by ${task.end}</p>
<p>${task.progress}% completed!</p>
</div>
`;
}
});
};
onMounted(() => {
createG();
});
return {
...toRefs(vueConfig),
handleADD,
createG,
handleEdit,
handleAddChild,
handlemove,
formatGantt,
};
}
};
</script>
<style lang="scss" scoped>
@import "../assets/dist/frappe-gantt.css";
.gantt-container {
background-color: transparent;
width: 100%;
overflow: hidden;
margin-left: -1px;
}
::v-deep .el-table .el-table__cell {
height: 80px;
}
::v-deep .el-table--striped .el-table__body tr.el-table__row--striped td {
background: rgb(245, 245, 245);
}
::v-deep .el-table--enable-row-hover .el-table__body tr:hover > td {
background: rgb(245, 245, 245);
}
.gantt .bar {
background-color: #007bff;
height: 20px;
}
.el-button--text {
margin-right: 15px;
}
.el-select {
width: 300px;
}
.el-input {
width: 300px;
}
.dialog-footer button:first-child {
margin-right: 10px;
}
</style>
这样就可以实现一个简单的功能了。文章来源地址https://www.toymoban.com/news/detail-519418.html
到了这里,关于在vue中element ui 结合frappe-gantt实现一个简单的甘特图功能的文章就介绍完了。如果您还想了解更多内容,请在右上角搜索TOY模板网以前的文章或继续浏览下面的相关文章,希望大家以后多多支持TOY模板网!








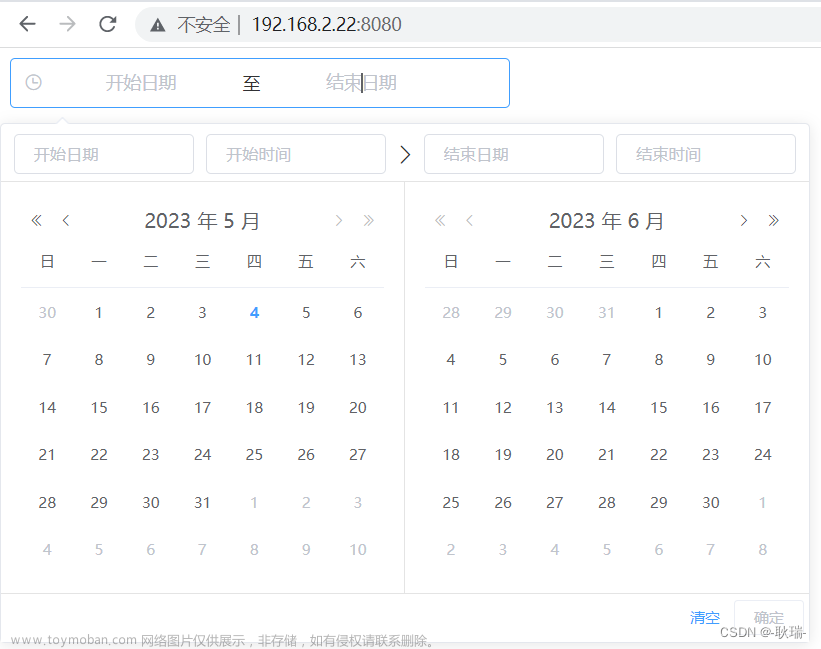
![element UI table横向树结合checkbox进行多选,实现各个节点的[全选,半选,不选]状态附带模拟数据](https://imgs.yssmx.com/Uploads/2024/02/719574-1.png)



