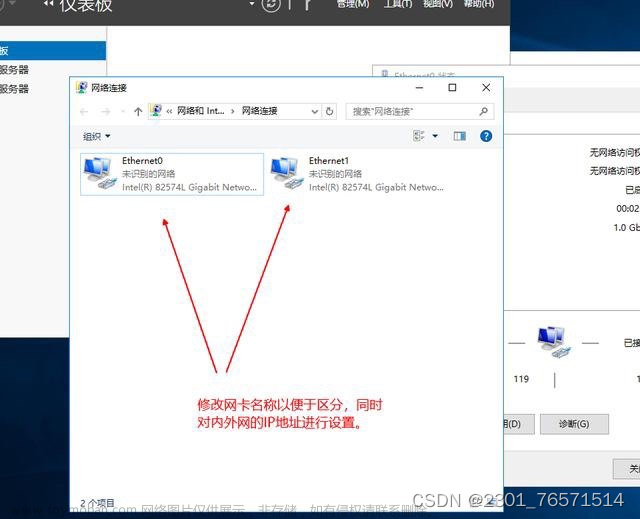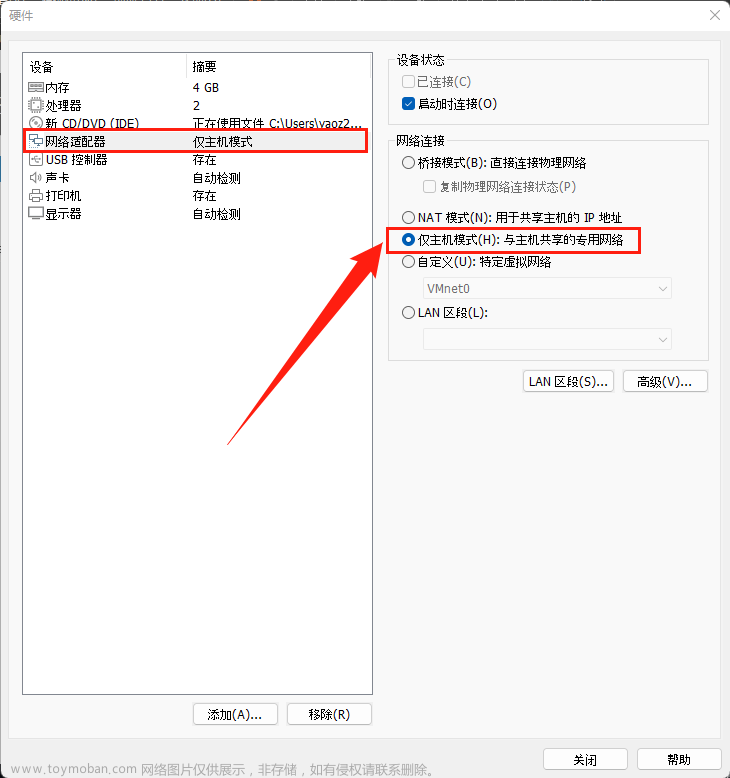将制作好的u盘插入到服务器(详情可以查看pe启动盘制作教程)

按F12,将服务器重启

输入密码,然后按回车键重启

按F11,进入引导管理

点击One shot UEFI BOOT MENU,进入uefi启动菜单

点击Disk connected to front USB ,连接u盘

进行ESXI安装

按回车键,进行安装

按F11,接受条款

用方向键选择要安装的位置,然后按回车

选择要安装的模式,这里选择第三个,覆盖安装,使用全新的esxi,不使用之前数据,然后按回车

这里选择默认键盘,按回车键

这里很重要,一定要记住密码,之后设置和登录时要用的

按F11,确认安装

等待进度

这里选择按回车,也没得选,进行重启

这里不用担心,慢慢等待即可
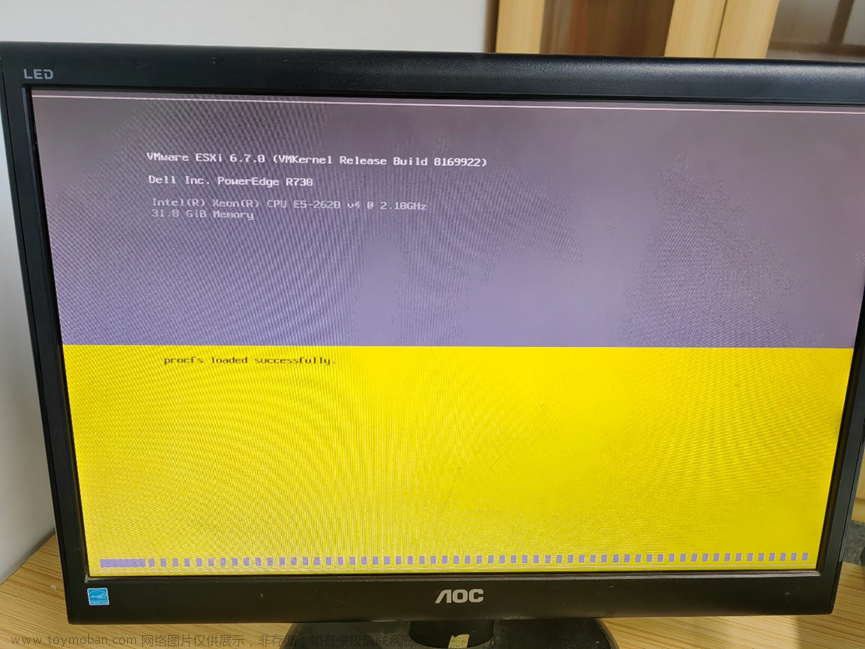

安装完成
接下来要设置esxi的静态地址

这里按F12,进行设置

输入密码,按回车

这里选择Configure Management Network,然后按回车键
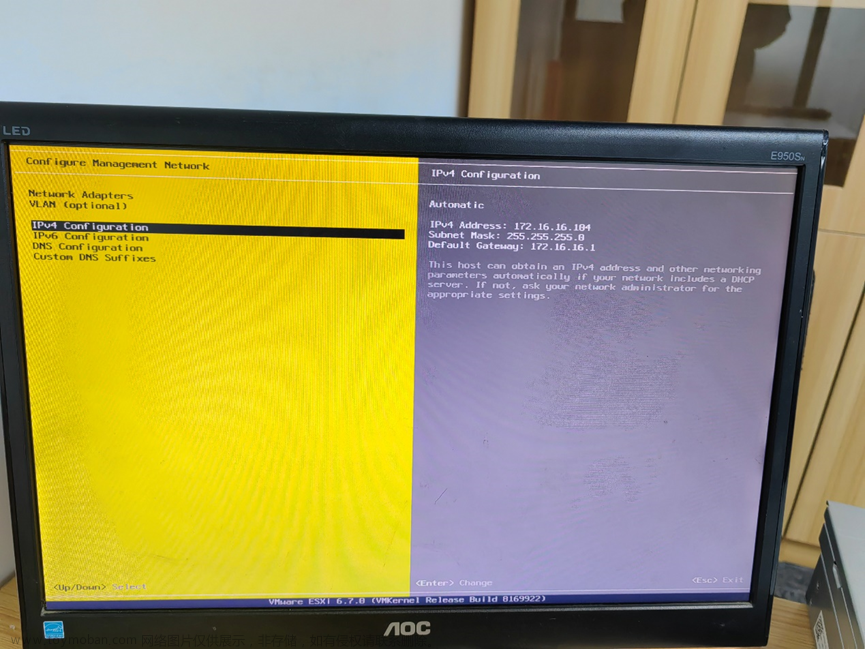
选择IPv4 Configuration,按回车键

选择第三个,Set static IPv4 address and network configuration,设置静态IPv4地址,记住一定要按空格,不然选择不上的,然后自行设置所需地址,然后按回车键

按Y键,设置完毕

再次页面检查一下是否有误,无误后进行登录测试


输入登录名及密码

进入页面,测试成功

点击管理,再点击许可,再点击分配许可证
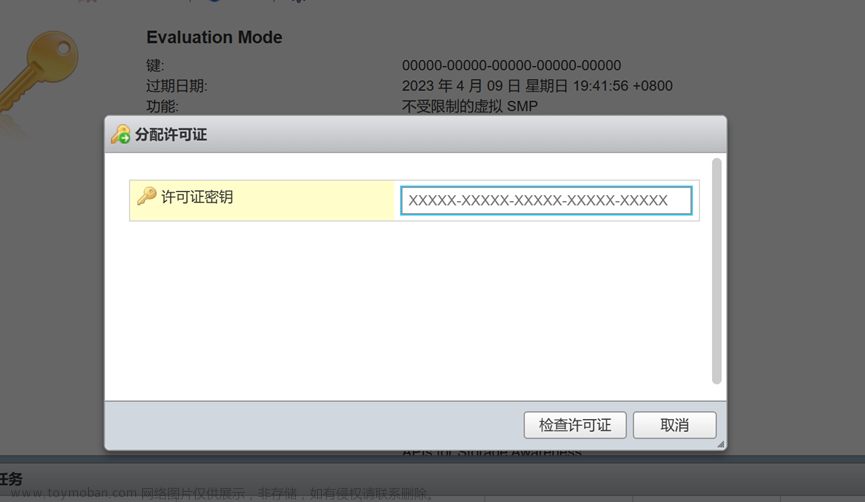
输入许可证密钥,然后点击检查许可证即可
接下来创建虚拟机

点击虚拟机,再点击创建/注册虚拟机

点击创建新虚拟机,再点击下一部

输入要装的虚拟机名称,选择操作系列与版本,这里演示windows 2016版本,点击下一步

这里选择要存储的位置,点击下一步

自行设置系统的参数,点击下一步

点击完成

成功创建windows server 2016
接下来是关键操作

点击windows server 2016,然后点击编辑

点击CD/DVD驱动器,选择介质,导入镜像

点击选择,点击保存

点击windows server 2016,开启安装,显示如图所示,然后按回车键

点击下一步,进行安装

输入密钥后,点击下一步

点击第二个,下一步

下一步(如需分盘,可在系统里自行设置)

等待安装结束重启

重启后,设置管理员密码,点击完成

完成安装
接下来设置域控

打开适配器管理,双击以太网端口

点击属性

双击Internet 协议版本4(TCP/IPV4)

设置静态ip

点击添加角色和功能

下一步

下一步

下一步

点击Active Directory 域服务和DNS服务器

点击添加功能

下一步

下一步

点击“如果需要,自动重新启动目标服务器”

点击是
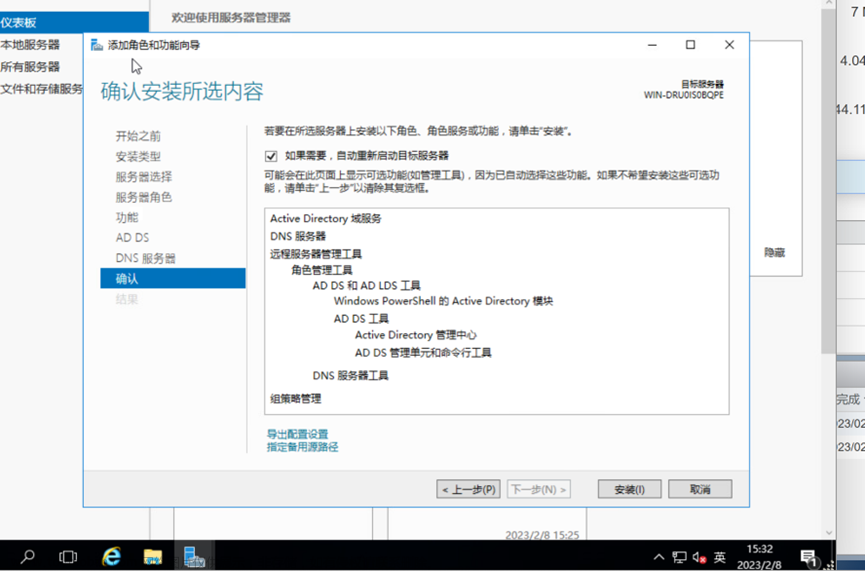
点击安装

完成安装

点击通知

点击“将此服务器提升为域控制器

点击添加林,写入根域名,然后点击下一步

填写密码,点击下一步

下一步

下一步

下一步

下一步

点击安装

点击本地服务器,设置完毕
接下来进行测试

双击win10以太网接口,进行设置

设置静态ip地址,将首选DNS服务器设置为windows server 里的静态ip地址

打开win10 的高级系统属性,点击“更改”按钮

点击“域”,将设置好的域名填写进去,点击确定

输入windows server 管理员的账号密码,点击确定

加域成功
接下来进入windows server里,进行域用户的创建

点击第二个“用户和计算机”

在这里,可以在test.com里创建人员名单

点击图上鼠标所示位置可创建文件夹

设置好名称后,点击确定
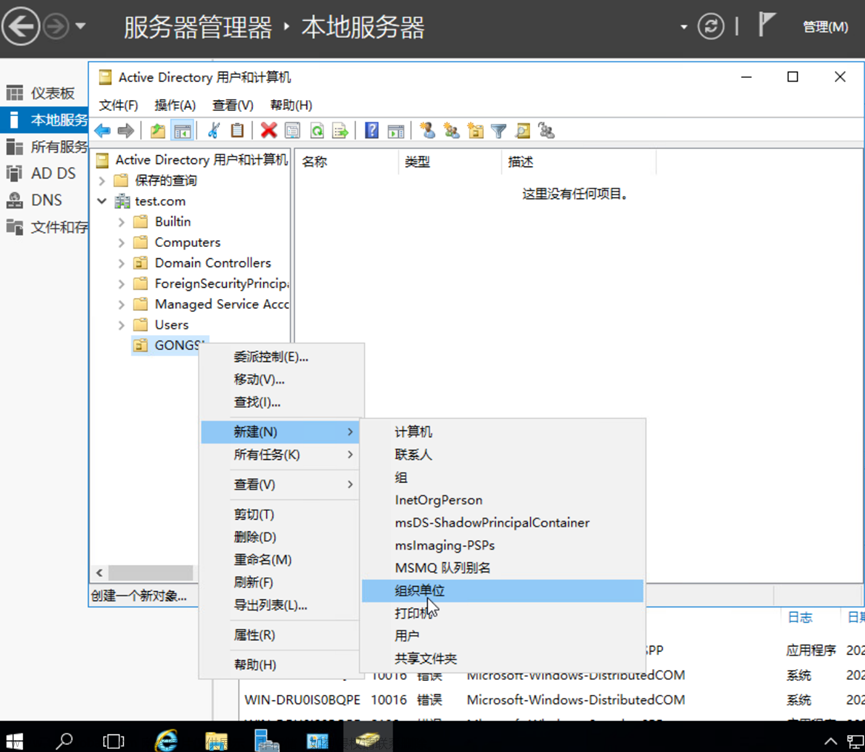
按照图上所示位置,可创建部门组织

设置好名称后,点击确定

按照图上所示,可创建用户

设置好后,点击下一步

设置好后,点击下一步

点击完成即可

按照图上所示,可创建组,这里设置组的作用在后续共享文件时会用得上

设置好后,点击确定

按照图上所示,将人员添加到组里

选择好要加入的组,点击确定

加组完成,点击确定
加下来进行文件共享及权限设置操作

点击仪表盘,选择添加角色和功能

下一步

下一步

下一步

点击文件服务器资源管理器

点击添加功能

下一步

下一步

点击安装

安装完成,点击关闭

在wiindows server里创建要共享的文件夹

右击点击总文件夹,点击属性

点击共享

点击查找个人

在名称里写dom,点击检车,跳出上图,选择最后一个domain users,点击确定

点击共享

点击更改设置

完成

点击“安全”标签,点击高级

这里要确认是否开启了继承,如果有,请点击禁用继承,然后点击确定
接下来进行测试,用IT1的身份登录到win10里

在url栏里填写windows server的ip地址,然后按回车键


在这里我们看到了有共享的文件夹,测试成功
接下来设置文件夹权限
这里以ER文件夹做演示,打开文件夹的属性,点击共享,将Domain users删除,添加ER-GROUP组,如图所示

测试,在win10里,IT1用户看不到ER文件夹,测试成功
接下来进行三层文件夹用户权限设置

在IT文件里打开IT2,打开其属性,设置对应权限,如图所示,点击共享文章来源:https://www.toymoban.com/news/detail-530684.html

在win10里,以IT1的用户视角,只可以看到IT1,看不到IT2,测试成功文章来源地址https://www.toymoban.com/news/detail-530684.html
到了这里,关于服务器装esxi及安装windows server 2016域控与文件权限设置教程(最完整最详细,有图有真相)的文章就介绍完了。如果您还想了解更多内容,请在右上角搜索TOY模板网以前的文章或继续浏览下面的相关文章,希望大家以后多多支持TOY模板网!