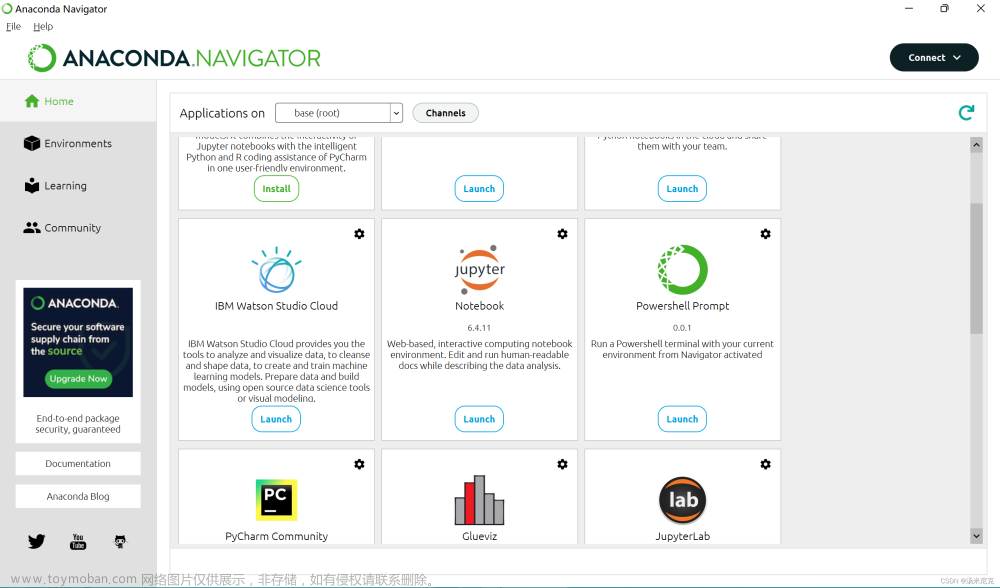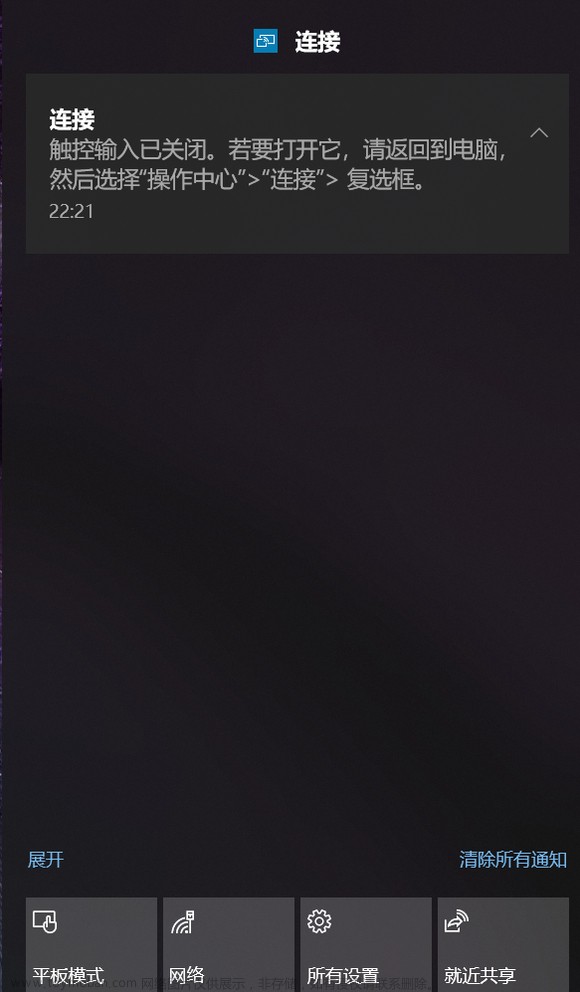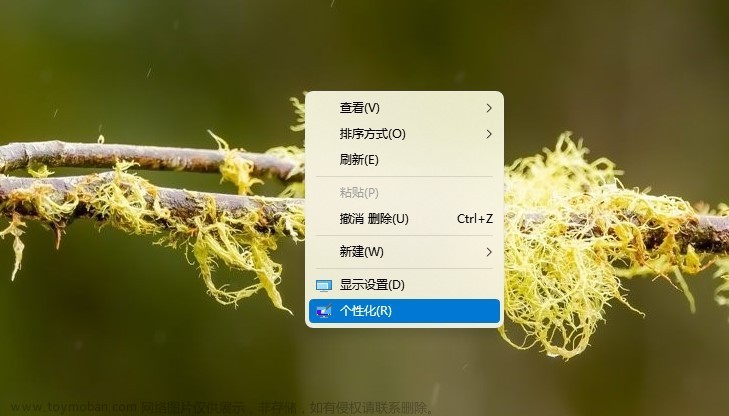问题
重命名时候只能显示一个字符。举个例子:比如我想将文件改名为12345。在我输入12之后,文件名仅显示2,继续打3时候仅显示3,而12不显示了。输入完12345之后文件名仅显示5。但是当按回车后,文件名最终还是12345。其实不是大毛病,但是用起来很别扭。我用的win11,重启啊,更换主题啊都用了,均不管用。输入法问题已经排除。
原因
分辨率太高了导致的,系统分辨率和屏幕分辨率不匹配造成的。
解决
方法一
这个原因是因为你显示器的显示比例调的比较大。比如我是24寸显示器,当显示比例在175%及以上时,就会出现这种文件夹名称字段显示不完整的恼火问题。为此我只好将显示比例调回150%,问题就解决了。
方法二
或者调整字体显示大小,调小一些就好了,我电脑型号拯救者Y9000p,默认%100,我开始调整到了%127,现在调到%110就好了文章来源:https://www.toymoban.com/news/detail-551663.html
方法三
本人这个方法没有成功,不过大家可以试试。
具体如下:1.点击重命名,鼠标进入待重名状态;2.右键单击重命名框,出现图1,选择插入unicode控制字符(l);3.进入如图2选择框,单击选择第一项LRM,问题解决。
 文章来源地址https://www.toymoban.com/news/detail-551663.html
文章来源地址https://www.toymoban.com/news/detail-551663.html
到了这里,关于win11/windows重命名时,命名栏只显示一个字符,而看不到全名?据说是系统分辨率和屏幕分辨率不匹配造成的?但如何解决呢?的文章就介绍完了。如果您还想了解更多内容,请在右上角搜索TOY模板网以前的文章或继续浏览下面的相关文章,希望大家以后多多支持TOY模板网!