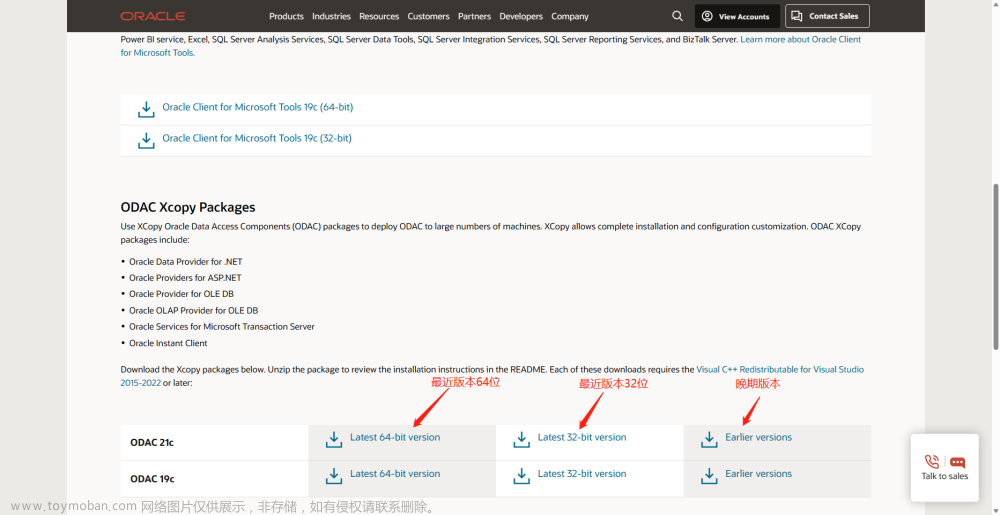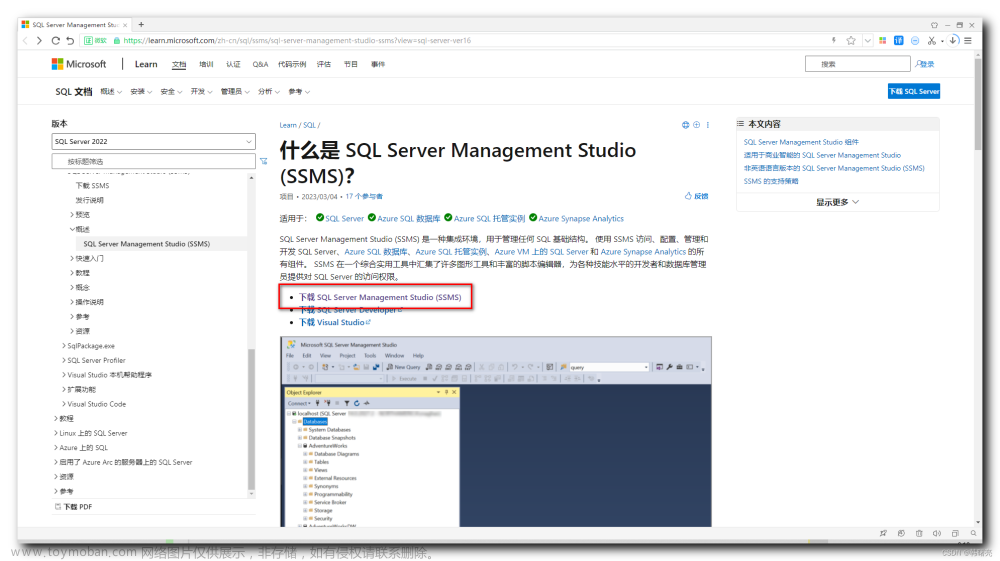Windows下SQL Server下载安装:
1.首先我们从学习通里面找到SQL Server2019下载地址(进入下载官网的途径,当然但是我们可以选择下载2022版本),打开该文件,复制该地址,并从浏览器中打开该网址:https://www.microsoft.com/zh-cn/sql-server/sql-server-downloads

2.进入官网之后,我们是学习用SQL Server,所以可以选择社区免费版本的,如果有其他用途,可以选择专业版本的,并且选择Developer版。

3.下载完成之后,双击打开exe文件:

到安装包的下载,我们选择 自定义安装类型,需要我们逐步完成SQL Server安装向导:
自定义安装类型,需要我们逐步完成SQL Server安装向导:
4.选择安装路径和数据存储路径。语言选择中文(简体)。默认为C盘,但是建议选择D盘,手动更改路径,此处我选择的是D盘,随后选择安装,进入安装:

5.进入下载安装程序包的过程(此处耗时较长,需要耐心等待):

6.打开文件夹,进入之后选择exe应用程序进行安装,首先选择硬件和软件要求:

7.单击全新SQL Server 独立安装或向现有安装添加功能:

8.出现如下界面,选择默认,点击下一步:

9.接受软件需求条款,接着点击下一步:

10.选择适用于SQL Server的Azure扩展:(新版本中出现的新的一步)

文章来源地址https://www.toymoban.com/news/detail-571527.html
11.检查是否有失败的问题,通常都是没有出现问题,Windows防火墙警告可以忽略:

12.接下来到功能选择,先全部选中,再将不需要的几项取消勾选,机器学习服务和语言扩展可以取消勾选,实例根目录可以更改,建议更改为D盘,再点击下一步:

13.再到实例配置,选择默认实例,继续点击下一步:

14.进入服务器配置,选择默认模式,继续点击下一步:

15.接下来进入数据库引擎配置,选择混合模式(SQL Server身份验证和Windows身份验证),输入两次密码之后(密码可以往简单的设置),再添加指定SQL Server管理员,即添加当前用户,点击下一步:

16.进入Analysis Services配置,选择表格模式,再添加当前用户,继续点击下一步:

17.全部选择默认,继续点击下一步:

18.继续点击下一步:

19.准备安装阶段,所显示的为需要下载的文件,可以直接确认,再点击下一步:

20.进入安装阶段,可能耗时较长,需要耐心等待,可以看到安装进度:

21.如图即为安装完成,之后,点击关闭即可。

22.安装SSMS,双击之前下载完成的安装程序,点击安装,等待安装完成即可:

23.到此处就安装完成啦,其中不明白的还可以在学习通里面观看安装教程视频,更好的解决了不清楚配置的问题!
 文章来源:https://www.toymoban.com/news/detail-571527.html
文章来源:https://www.toymoban.com/news/detail-571527.html
到了这里,关于Windows下SQL Server下载安装的文章就介绍完了。如果您还想了解更多内容,请在右上角搜索TOY模板网以前的文章或继续浏览下面的相关文章,希望大家以后多多支持TOY模板网!