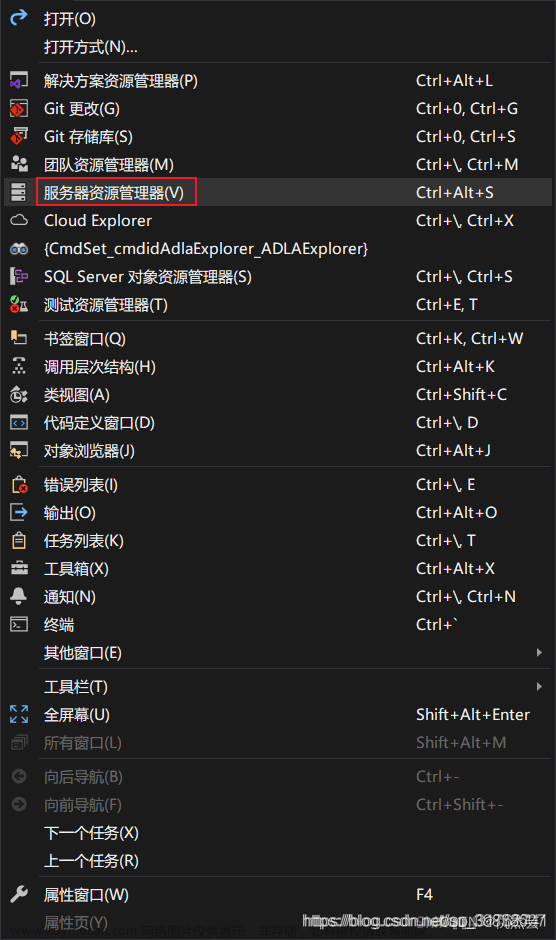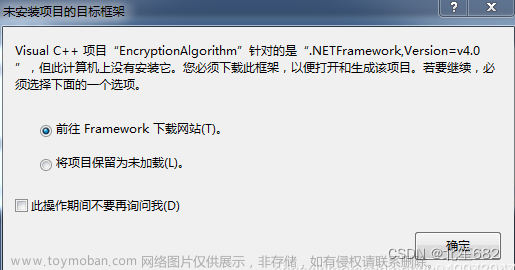一、依赖条件
1、VS 2019(或者支持.net 4.5的任意版本)
2、Npgsql组件包部分依赖项
附下载地址:.net4.5链接PostgreSQL-PostgreSQL文档类资源-CSDN下载
二、安装
1、新建窗体框架选择.net 4.5

2、安装Npgsql组件包
在解决方案管理器 中右击项目,选择在文件资源管理器中打开文件夹,依次打开bin/debug,将安装包内容解压到debug文件夹中,附图:

3.在VS中进行引用
解决方案管理器 中右击引用,选择添加引用,打开如下界面:

将两项前复选框勾上,选择确定 离开界面。
三、代码实现
1、添加引用
using Npgsql;2、连接指定数据库文章来源:https://www.toymoban.com/news/detail-626917.html
//示例为连接到本地地址,接口为5432,用户登录名为user1,密码为pwd1,数据库名为postgres
string connectionString = "Server=localhost;Port=5432;User Id=user1;Password=pwd1;Database=postgres;Encoding=UNICODE"
NpgsqlConnection conn = new NpgsqlConnection(connectionString);
conn.Open;//打开连接
conn.Close;//关闭连接
3、执行SQL语句文章来源地址https://www.toymoban.com/news/detail-626917.html
string strSql = "select * from table";//用于存储SQL语句
NpgsqlCommand objCommand = new NpgsqlCommand(strSql, conn);
objCommand.ExecuteNonQuery();附言:本文介绍了c#中连接pgsql的基础操作,且只提供了连接pgsql与.net 4.5组件中基础的部分,若需全部组件可以自行查找或私信。
到了这里,关于基于.net 4.5 使用VS连接PostgreSQL的文章就介绍完了。如果您还想了解更多内容,请在右上角搜索TOY模板网以前的文章或继续浏览下面的相关文章,希望大家以后多多支持TOY模板网!