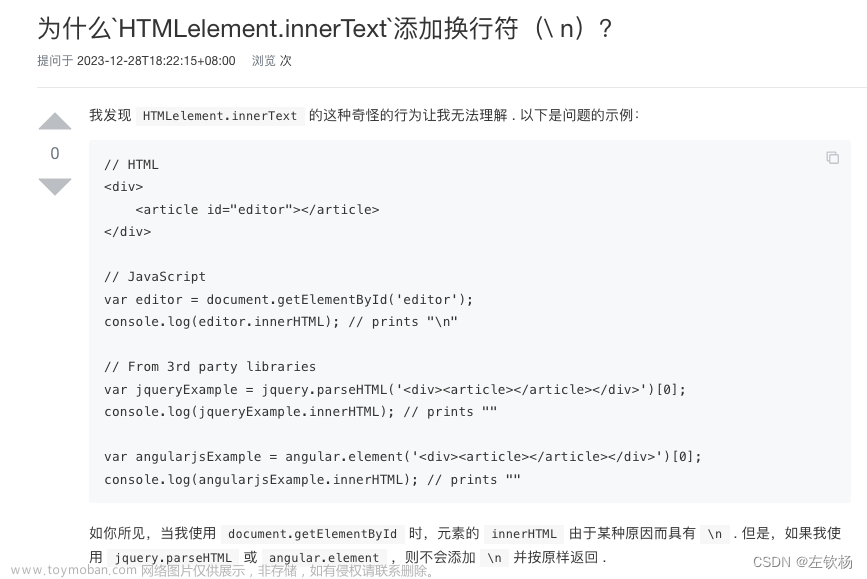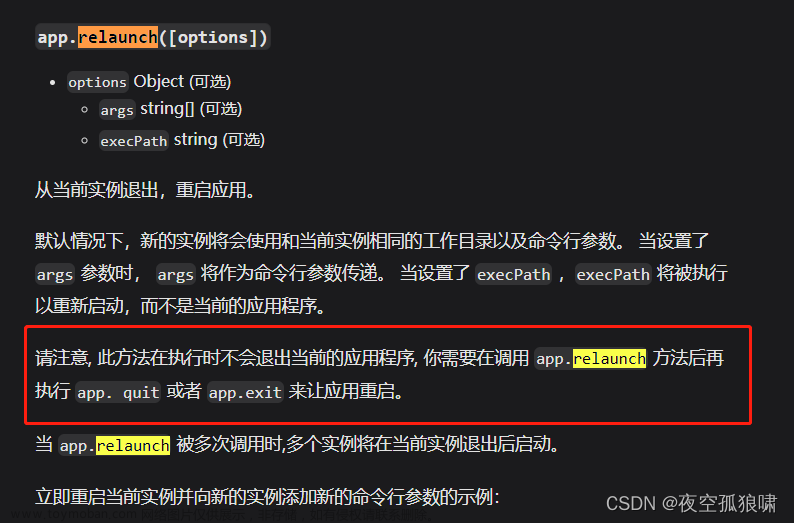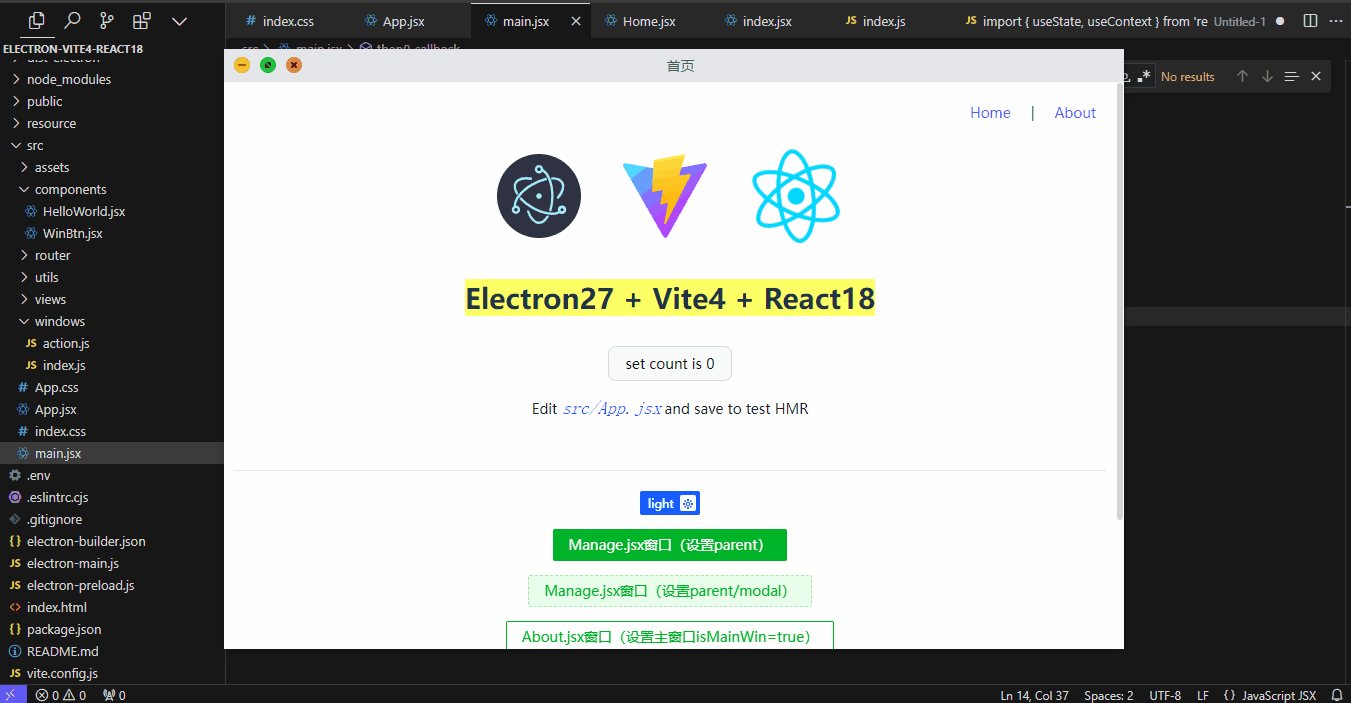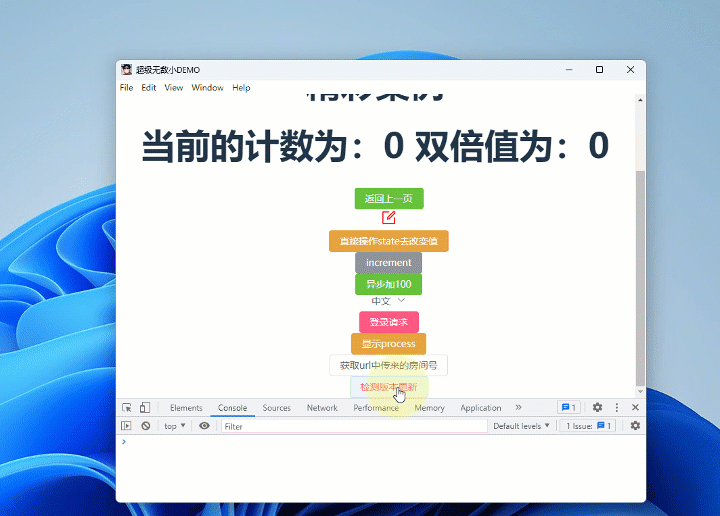Electron 应用实现截图并编辑功能
Electron 应用如何实现截屏功能,有两种思路,作为一个框架是否可以通过框架实现截屏,另一种就是 javaScript 结合 html 中画布功能实现截屏。
在初步思考之后,本文优先探索使用 Electron 实现截屏功能。作为一个成熟的框架,如果能够完成截屏,那自然是已经考虑了各种会出现的问题。
Electron 想要截屏还是要用到 desktopCapturer API。这个 API 也是用来实现录屏。
首先创建一个项目,直接 clone angular-electron。
环境
- Angular@13.3.1
- Electron@18.0.1
- ngx-img-cropper@11.0.0
流程:
1.渲染进程向主进程取截屏的数据。
2.主进程获取截屏数据,并返回。
3.渲染进程取到数据后,将数据转为图片显示在页面上。
4.页面编辑图片并获取新的图片数据保存到本地。
首先在 home.component.ts 中绑定一个点击事件,向主进程发送一个消息取得录屏的初始数据:
async getScreensht() {
let data = await this.electron.ipcRenderer.invoke("get-screenshot");
}
在主进程 main.ts 中,首先获取当前屏幕(可能存在多个屏幕),再取得当前屏幕的截屏数据:
先看取得截屏数据的方法:
let sources = await desktopCapturer.getSources({ types: ['screen'], thumbnailSize: thumbSize });
结果如下(只有一个屏幕数据,如果有两个屏幕,则有两条数据,依次类推):
[
{
name: 'Entire Screen',
id: 'screen:0:0',
thumbnail: NativeImage {
toPNG: [Function: toPNG],
toJPEG: [Function: toJPEG],
toBitmap: [Function: toBitmap],
getBitmap: [Function: getBitmap],
toDataURL: [Function: toDataURL],
...
},
display_id: '2528732444',
appIcon: null
}
]
这个结果中有一个参数 display_id,代表着对应的屏幕。那么怎么知道截屏哪个屏幕呢?需要利用鼠标点击事件,鼠标在哪个屏幕点击则截屏哪个屏幕。
鼠标点击位于当前屏幕的窗口,方法如下,通过 BrowserWindow 找到聚焦的窗口,再根据位置判断当前窗口位于哪个屏幕:
// 获取当前窗口所在屏幕
function getCurrentScreen() {
let focusedWindow = BrowserWindow.getFocusedWindow();
let currentBounds = focusedWindow.getBounds();
let currentDisplay = screen.getAllDisplays().find((display) => {
return (
currentBounds.x >= display.bounds.x &&
currentBounds.x < display.bounds.x + display.bounds.width &&
currentBounds.y >= display.bounds.y &&
currentBounds.y < display.bounds.y + display.bounds.height
);
});
return currentDisplay;
}
以上方法返回的结果如下,可以看到其中的 id 参数与上文中的 display_id 一致。
由此可以从 desktopCapturer.getSources() 返回的多个数据中找到当前点击的屏幕。
{
id: 2528732444,
bounds: { x: 0, y: 0, width: 1920, height: 1080 },
workArea: { x: 0, y: 0, width: 1920, height: 1040 },
accelerometerSupport: 'unknown',
...
}
遗憾的是在后续的测试中,竟然存在部分设备返回 currentDisplay 中的 id 参数为 “”(空字符串)。
这样,无法通过 display_id 与 id 的一一对应,而确定截取的是哪个屏幕。
为什么会出现这种情况?在 github 上 electron 的代码库中有此讨论。
请看这里 desktopCapturer display_id is empty string
根据讨论,另一种方法为下,
function getCurrentScreen() {
let currentBounds = win.getBounds();
let currentDisplay = screen.getDisplayNearestPoint({ x: currentBounds.x, y: currentBounds.y });
let allDisplays = screen.getAllDisplays();
let currentDisplayIndex = allDisplays.findIndex((display) => {
return display.id === currentDisplay.id
});
return { 'screen_index': currentDisplayIndex };;
}
那么梳理一下流程:渲染进程响应一个点击事件,向主进程发送一个消息,获取当前屏幕的截屏数据:
// 渲染进程
let data = await this.electron.ipcRenderer.invoke("get-screenshot");
// 主进程
ipcMain.handle('get-screenshot', async (e, args) => {
let current_screen = getCurrentScreen(); // 取得当前屏幕
let primaryDisplay = screen.getPrimaryDisplay();
// 这里的 primaryDisplay.size 由于缩放的原因可能与系统设置的分辨率不一样, 再乘上缩放比 scaleFactor
let reality_width = primaryDisplay.size.width * primaryDisplay.scaleFactor;
let reality_height = primaryDisplay.size.height * primaryDisplay.scaleFactor;
let thumbSize = { width: reality_width, height: reality_height };
let source = await getDesktopCapturer(current_screen, thumbSize); // 取得当前屏幕截屏数据
if (source) {
return source;
}
});
async function getDesktopCapturer(current_screen, thumbSize) {
let screenName = current_screen['screen_index'] + 1;
let screen_names = [];
screen_names.push('Screen ' + screenName); // 中文为 `screen_names.push('屏幕 ' + screenName);`
screen_names.push('Entire Screen'); // 中文为 `screen_names.push('整个屏幕');`
// 以 thumbSize 屏幕分辨率取得所有屏幕截屏数据,如果 types 设置为 ['screen', 'window'] 同时可以获取各个窗口的截屏数据
let sources = await desktopCapturer.getSources({ types: ['screen'], thumbnailSize: thumbSize });
// 如果只有一个屏幕,则 name 为'整个屏幕',如果有两个及以上屏幕,则 name 为 '屏幕 1' 和 '屏幕 2'
if (sources) {
for (let source of sources) {
if (screen_names.indexOf(source.name) != -1) { // 通过 name 确定屏幕
return source;
}
}
}
}
渲染进程中取到的截屏数据如下:
{
name: 'Entire Screen',
id: 'screen:0:0',
thumbnail: NativeImage {
toPNG: [Function: toPNG],
toJPEG: [Function: toJPEG],
toBitmap: [Function: toBitmap],
getBitmap: [Function: getBitmap],
toDataURL: [Function: toDataURL],
...
},
display_id: '2528732444',
appIcon: null
}
thumbnail 为一个对象,通过其中的 toPNG、toJPG、toDataURL 等方法可以将数据转为 PNG、JPG 等格式。
例如以下转为 dataURL,即 base64 编码格式,以便在 web 中显示在 img 标签中:
let data = await this.electron.ipcRenderer.invoke("get-screenshot");
let image_url = data.thumbnail.toDataURL();
又或者在主进程中先转为 PNG 格式 let png_data = data.thumbnail.toPNG();,
再使用 fs 模块直接保存到本地 fs.writeFileSync('D:\\1.png', png_data);。
在渲染进程中得到了截屏数据,然后就是显示和编辑。
这里选取 ngx-img-cropper 插件。安装 npm i ngx-img-cropper@11.0.0 --save,由于本项目使用 Angular@13.3.1 所以使用 v11.0.0 版本。
ngx-img-cropper 教程。
在 module.ts 中导入 import { ImageCropperModule } from 'ngx-img-cropper';。
然后根据教程中 Customizing Image cropper 一节内容这里做如下修改:
home.conponent.html 文件内容如下,去掉多余的选择文件和预览显示,留下编辑部分,再加上三个 button,用于获取截屏,清除截屏,和保存结果。
<div class="container">
<div style="display: flex;">
<button (click)="getScreensht()">get</button>
<button (click)="clear()">clear</button>
<button (click)="save()">save</button>
</div>
<img-cropper #cropper [image]="image_data" [settings]="cropperSettings"></img-cropper>
</div>
home.component.ts 文件修改如下,首先修改 constructor 中的内容,
this.cropperSettings = new CropperSettings();
this.cropperSettings.preserveSize = true; // 不缩放裁剪图像 以裁剪大小保存
this.cropperSettings.keepAspect = false; // 不保持裁剪图片纵横比
this.cropperSettings.noFileInput = true; // 不要 input 标签
this.cropperSettings.cropperDrawSettings.strokeWidth = 2; // 选择框边框宽度
this.cropperSettings.cropperDrawSettings.strokeColor = '#1296db'; // 选择框边框颜色
this.cropperSettings.cropperDrawSettings.fillColor = '#fff'; // 角选择块颜色
this.cropperSettings.markerSizeMultiplier = 1; // 角选择块大小
this.cropperSettings.canvasWidth = 960; // 画布宽
this.cropperSettings.canvasHeight = 540;
this.cropperSettings.width = 960; // 初始选择框的宽
this.cropperSettings.height = 540;
this.data = { image: '' };
以上配置参数与页面样式或保存图片相关,添加了部分注释,点击 get button 对应的代码如下,首先是向主进程取得数据,转换后赋值。
async getScreensht() {
let data = await this.electron.ipcRenderer.invoke("get-screenshot");
let image_url = data.thumbnail.toDataURL();
this.data['image'] = image_url;
let image: any = new Image();
image.src = image_url;
this.cropper.setImage(image);
}
此时页面如下图显示:
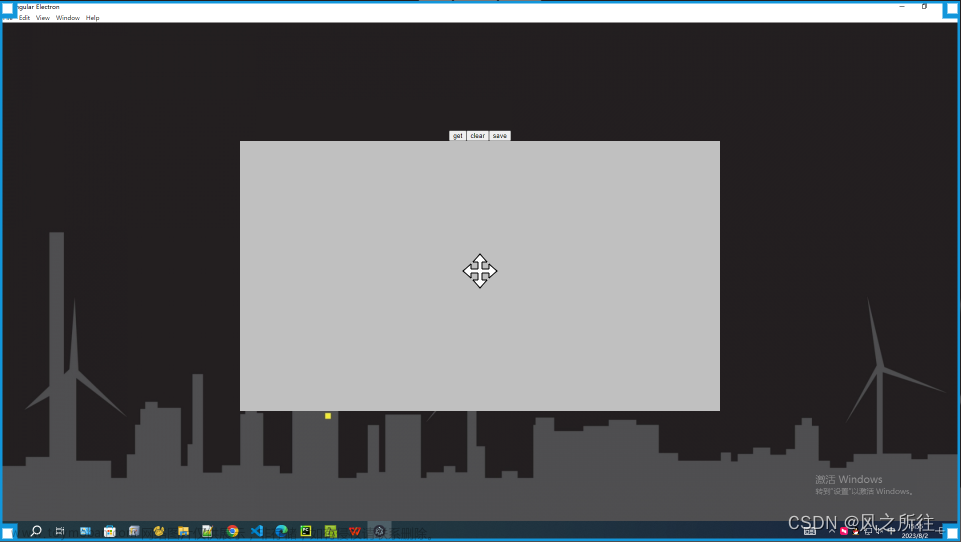
这时拖动四个角可以选择截图区域,拖动中间图标可以移动选择截取的区域,点击 clear 清除页面。
clear() {
this.cropper.reset();
}
点击 save button,则会将图片保存,保存图片方法如下,首先是取得截取的数据,再发送到主进程并重置页面。
save() {
let base64Data = this.data['image'];
if (base64Data) {
this.electron.ipcRenderer.send('save-screenshot', {data: base64Data});
this.clear();
}
}
主进程接收到数据后,处理数据,去除 base64 文件编码信息部分,再通过 fs.writeFileSync() 方法保存本地。文章来源:https://www.toymoban.com/news/detail-647577.html
ipcMain.on('save-screenshot', (e, args) => {
let temp_file = "C:\\temp\\test.png"; // 文件路径
let base64Data = args['data'].replace(/^data:image\/png;base64,/, '');
let imageBuffer = Buffer.from(base64Data, 'base64');
fs.writeFileSync(temp_file, imageBuffer);
});
到此即可将截屏数据显示再页面上,编辑后保存到本地。不过 ngx-img-cropper 这个插件的功能较少,暂时只能编辑大小。
CropperSettings 还有一些其他的参数,可以看 ngx-img-cropper 教程,centerTouchRadius 可以设置拖动图标的范围,默认是图标所在区域的一小部分。
一些问题,如果编辑图片的窗口是动态的,则 this.cropperSettings.canvasWidth = 960; 这些设置宽高的参数可以在 ngOnInit() 初始化中取得参数后设置。
当前截图类似与 QQ 聊天窗口中的屏幕截图按钮,会将主窗口一同截取。如果想实现 QQ 截图快捷键的操作(不截取聊天窗口,本项目是主窗口),
一种办法是在通过 desktopCapturer.getSources() 取得屏幕资源数据前最小化(minimize 方法)主窗口。并在资源数据返回到渲染进程时,再显示(show 方法)主窗口。
需要注意,要先判断主窗口最小化,再取数据,因为 minimize 需要等待时间才能获取数据。文章来源地址https://www.toymoban.com/news/detail-647577.html
到了这里,关于Electron 应用实现截图并编辑功能的文章就介绍完了。如果您还想了解更多内容,请在右上角搜索TOY模板网以前的文章或继续浏览下面的相关文章,希望大家以后多多支持TOY模板网!