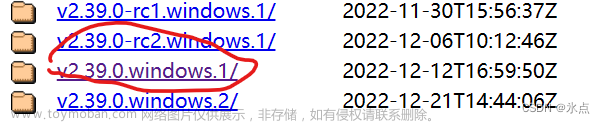一、准备工作
- 1、材料准备
- 读卡器
- SD卡
- 树莓派3B或者4B
- 2、软件准备
- Raspberry Pi Imager(或者Win32DiskImager) 用来烧录镜像。
- 下载链接: Raspberry Pi Imager
- 下载链接: Win32DiskImager
- 内存卡格式化工具(SDFormatter)。
- 下载链接: SDFormatter
- 树莓派系统镜像
- 树莓派官方镜像
- 下载链接:官方链接
- 自定义镜像
- 树莓派官方镜像
- Raspberry Pi Imager(或者Win32DiskImager) 用来烧录镜像。
- 3、将所给出的软硬件准备好,将烧录工具、格式化工具、系统镜像下载下来,并且点击安装在电脑上,就可以进行下一步了。
二、烧录镜像
2.1 格式化内存卡
开始写入镜像之前,我们需要将内存卡进行格式化,格式化为FAT32格式才可以写入镜像。文章来源地址https://www.toymoban.com/news/detail-671668.html
- 打开格式化软件(如下图)后按格式化按钮。

- 点击格式化弹出如下框,点确认即可。

- 如果报错格式化失败,则再按一次格式化就行。

- 格式化成功如下图所示。

2.2 烧录镜像(Raspberry Pi Imager)
- 官方下载工具Raspberry Pi Imager 使用比较方便。具体界面如下图

- 点击
选择操作系统后会弹出如下界面,官方镜像最新版为红框选中的镜像。
此处也可以选择自定义镜像,将页面拉到最下面,如下图所示,可以看到使用自定义镜像按钮。这里也可以擦除SD卡格式化为FAT32格式。
- 点击
Raspberry Pi OS(other)可以选择安装64bit版本、lite版本(无桌面)以及先前版本的树莓派官方镜像。
- 选择完成之后会出现如下界面。
- 官方镜像

- 自定义镜像

- 官方镜像
- 接下来选择SD卡,此处记得不要选错,选错SD卡烧录将会使得其余SD卡资料损坏不可用(别问怎么知道的,痛的领悟!)

- 选择完成操作系统和SD卡之后,需要进行一些配置,点击右下角
高级设置按钮,配置镜像初始用户名和WIFI的热点名与密码(只测试过官方所给的镜像列表可用,自定义镜像谨慎使用)。然后配置语言与国家地区。

- 经过如上配置之后,点击
烧录按钮。等待写入完成。
- 烧录完成,大功告成!
2.3 烧录镜像 (Win32DiskImager)
- 打开此软件,选择需要下载的系统img,选择SD卡的盘符,这里不能选错,否则会被格式化,如下图配置。

- 选择Write进行烧录,等待烧录完成,拔掉SD卡,插入树莓派上电,系统会自动安装完成。
- 注意烧录完成后,win系统可能会因为无法识别Linux分区格式而提示用户格式化,此时不要点格式化!不要点格式化!不要点格式化!直接点取消就可以了。如果点了格式化,树莓派会因为丢失系统文件而无法开机,需要重新烧录IMG镜像文件。
文章来源:https://www.toymoban.com/news/detail-671668.html
到了这里,关于树莓派系统入门教程(一)—— 烧录系统镜像,配置系统信息的文章就介绍完了。如果您还想了解更多内容,请在右上角搜索TOY模板网以前的文章或继续浏览下面的相关文章,希望大家以后多多支持TOY模板网!