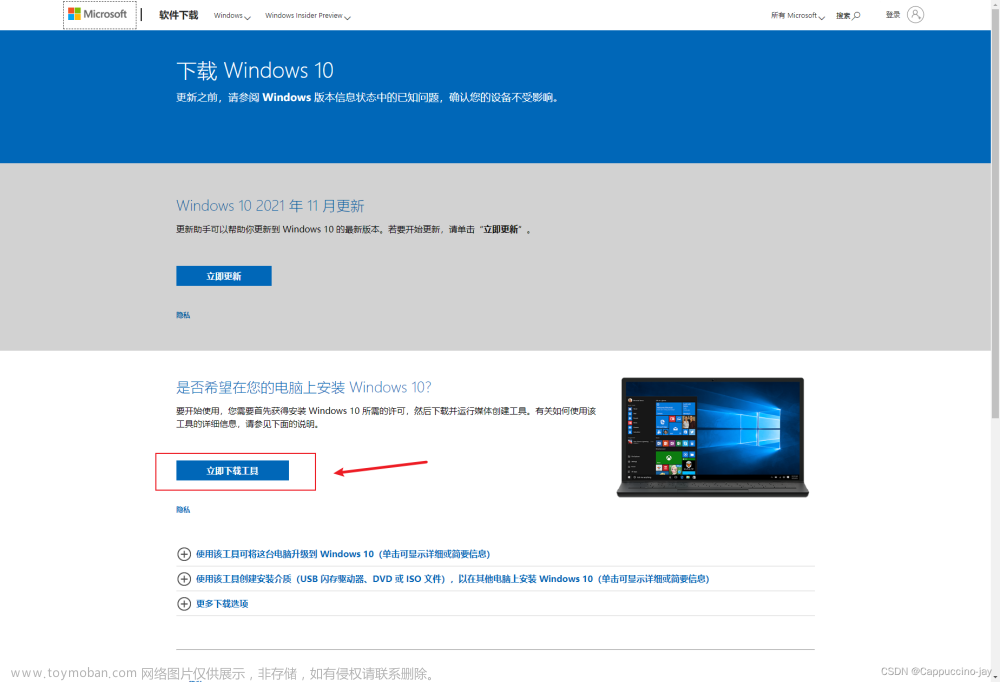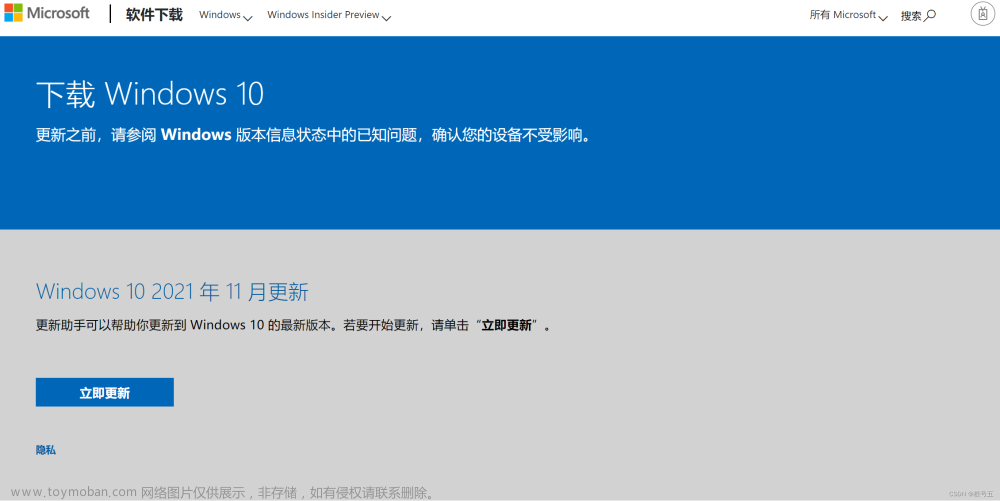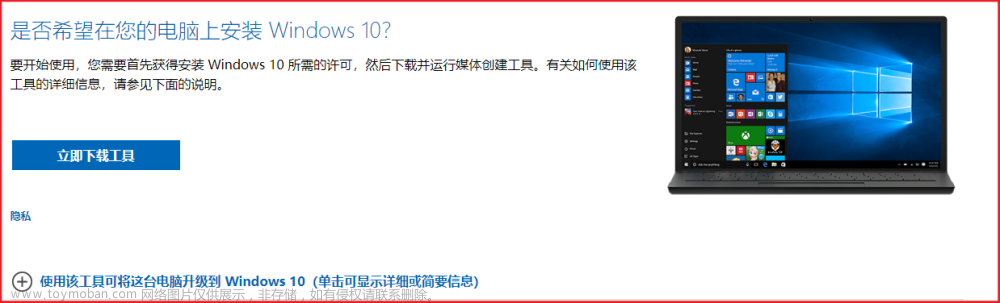0. 界面预览
网站地址:http://myfs.f3322.net:8020/
接口地址:http://myfs.f3322.net:8020/
用户名:admin,密码:admin
备用地址:阿里云Alibaba Cloud Linux 3
备用地址:华为云Huawei Cloud EulerOS 2.0
00. 使用手册在这里
这里是手册
1. Docker安装
1.1 下载docker镜像
自行安装docker/podman程序,执行命令,下载镜像。
podman pull registry.cn-hangzhou.aliyuncs.com/pbx/myfs:latest
1.2 启动docker镜像
启动执行命令:
podman run -itd --network=host --privileged --name myfs myfs:latest
(1). network=host,根据系统具体情况添加,端口映射自行加-p进行映射(端口必须一对一映射)
(2). privileged为必须参数,否则无法启动。
容器暴露端口如下: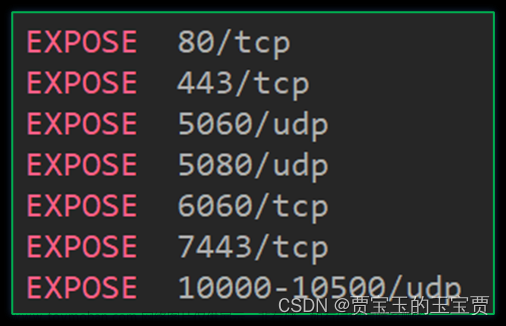
1.3 登录
访问http://IP,即可到登录界面,默认管理员用户名和密码为admin/admin。
2. 脚本安装
2.1 下载
此处下载并安装Almalinux8.8 Minimal系统。系统安装完毕后,这里下载IPPBX安装脚本文件myfs.xxxx.bin,下载完毕后,将其上传到服务器。(无法下载加微信729195304)
| 脚本版本 | 测试的系统 |
|---|---|
| myfs.xxxx.centos8x.bin (适用于centos8系列的系统) |
RockyLinux8.8 Minimal AlmaLinux8.8 Minimal AlmaLinux8.7 Minimal AlmaLinux8.6 Minimal 腾讯云 OpenCloudOS release 8.6.2205 (Core) 阿里云Alibaba Cloud Linux 3.2104 LTS 64位 |
2.2 安装
执行./myfs.xxx.bin install,等待安装完毕即可。
命令:
chmod 755 myfs.xxx.bin
./myfs.xxx.bin. install
如下图: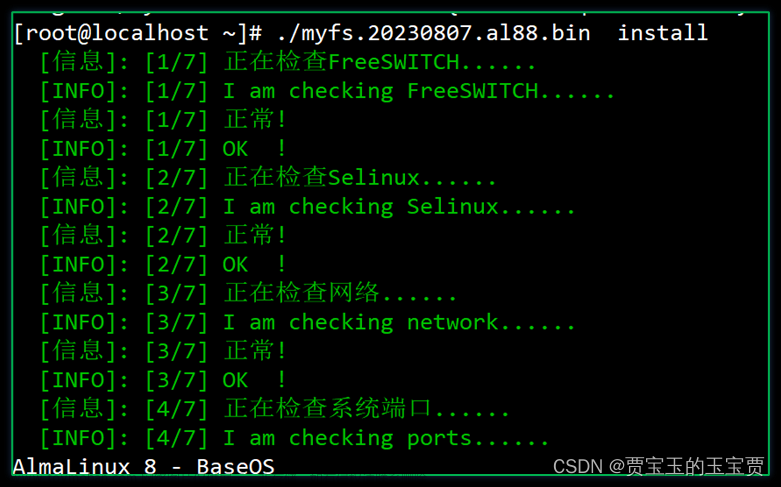
安装完毕后,请重启,以便去初始化程序。
初始化启动需要时间,大概5分钟,请耐心等待。
2.3 登录
重启后,访问http://IP,即可到登录界面,默认管理员用户名和密码为admin/admin。
如下图: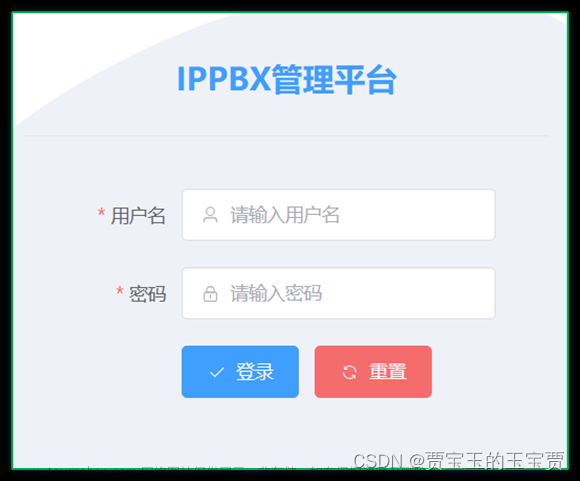
(1). 如果在安装过程中,由于网络问题导致rpm包安装报错,则可手动安装该rpm包后,再次执行该脚本。(yum源的问题,请自行解决)
(2). 如果服务器上需要同时安装其他应用服务,建议先行安装IPPBX脚本,再调试其他服务。
(3). 初始化启动需要时间,大概5分钟,请耐心等待。
2.4 卸载程序
执行./myfs.xxx.bin uninstall,等待卸载完毕即可。
命令:
./myfs.xxx.bin. uninstall
3. 镜像安装
3.1 下载镜像
这里下载ippbx iso镜像文件后,将其刻录成光盘或者使用U盘刻录工具Rufus将镜像刻录到U盘中(盘符不能更改,默认盘符为MYFS+版本号)。(无法下载加微信729195304)
3.2 安装镜像
刻录完毕后,将其插入到服务器中启动,在安装界面选择Installation MyFreeSWITCH,服务器将自动安装IPPBX。
如下图: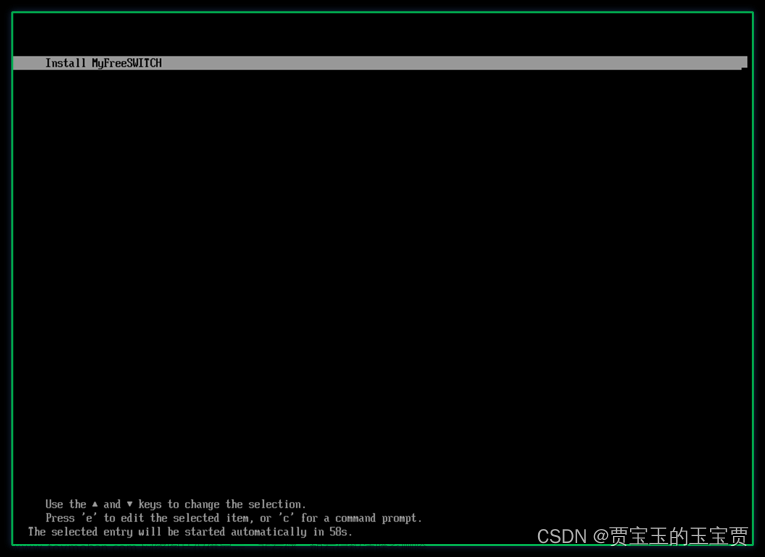
(1)如果bios启动失败,尝试从uefi启动文章来源:https://www.toymoban.com/news/detail-676530.html
3.3 登录
安装完毕后,服务器自动重启,从硬盘启动服务器,访问http://192.168.0.100,即可到登录界面,默认管理员用户名和密码为admin/admin。文章来源地址https://www.toymoban.com/news/detail-676530.html
到了这里,关于FreeSWITCH 1.10.10 简单图形化界面1 - docker/脚本/ISO镜像安装的文章就介绍完了。如果您还想了解更多内容,请在右上角搜索TOY模板网以前的文章或继续浏览下面的相关文章,希望大家以后多多支持TOY模板网!