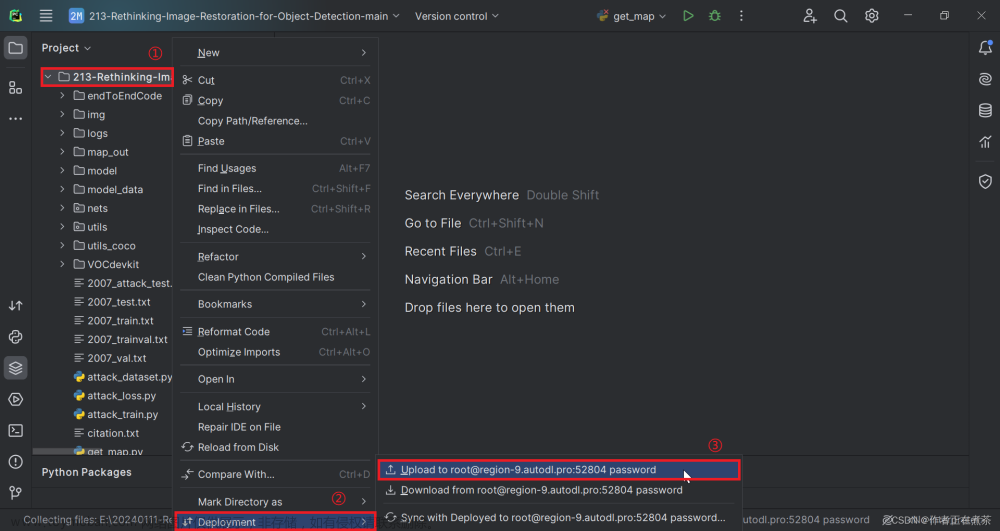需要 Pycharm 专业版
以 2022 版的 PyCharm 为例:
1. 连接服务器
- File ---- Settings ---- Python Interpreter ---- Add Interpreter ---- On SSH

- 输入服务器的 Host、Port 和 Username ---- Next

- 输入密码 ---- Next

- Next

- 可以选择虚拟环境,我个人习惯选择下面那个 System Interpreter
- 选择本机项目地址和对应的服务器同步地址

- 点击 Create ---- Apply ---- OK


- 建议将自动上传取消掉 Tools ---- Deployment ---- Automatic Upload(Always)
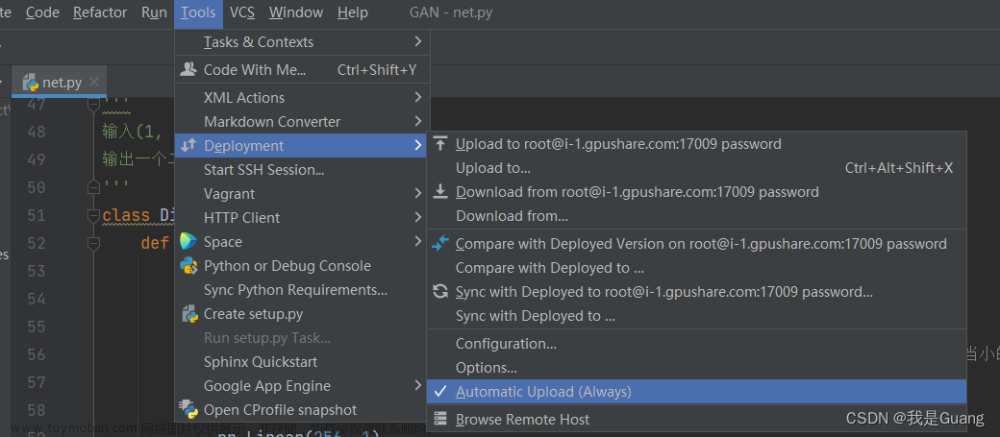
- Tools ---- Deployment ---- Configuration ---- Connection ---- Test Connection 测试是否连接成功

- 注意看下面两处是否都发生了变化

- 右键相关项目 ---- Deployment 将其上传到服务器

- 运行程序,显示为刚刚设定的服务器地址 即为连接上传服务器成功

- 小提示:当连接多个服务器 有时分辨不清楚时,可以点击 Show All… 通过右侧的端口号进行分辨


2. 配置服务器
-
从终端进入到刚刚连接的服务器

-
进入 Anaconda官网
-
在Linux下右键复制链接

-
cd 切换到想要下载到的目录,使用wget指令从复制的url中下载此文件
wget https://repo.anaconda.com/archive/Anaconda3-2023.03-Linux-x86_64.sh下载成功后可以在该目录下使用ls命令查看是否存在
-
安装 Anaconda3
bash Anaconda3-2023.03-Linux-x86_64.sh按 ENTER 和 yes,后面会提示是否将Anaconda3安装到home目录下,如果是,输入 ENTER,如果需要重新指定目录,需要输入完整目录路径


按 Enter 在当前目录安装,否则在红框处输入路径
点 yes,否则需要手动配置环境变量
-
配置环境变量:安装完成后,需要将 Anaconda 添加到系统的 PATH 环境变量中以确保可以在任何地方调用 Anaconda。通过修改profile文件来配置环境变量:
sudo vi /etc/profile输入 i 进入插入状态,在文件末尾添加以下行:
export PATH=$PATH://home/anaconda/bin“home/anaconda”是我的bin安装目录
ESA 退出编辑模式,输入 “:wq” 回车便将配置文件保存,之后执行下面语句:source /etc/profile -
验证是否存在 base 环境(选一个输入)
conda env list conda info --envs或者查看conda的版本(选一个输入)
conda --version conda -V -
进入基础环境base(选一个输入)
conda activate conda activate base
-
不要在base上进行配置,要创建自己的虚拟环境(CZG是环境名)
conda create -n CZG python=3.8 -
查看当前存在的虚拟环境(选一个输入)
conda env list conda info --envs -
使用刚刚创建好的虚拟环境,可在此进行各种包的安装(选一个输入)
source activate CZG conda activate CZG
-
cd到文件上传的地址,在当前环境下运行上传后的代码
-
退出当前虚拟环境(选一个输入)文章来源:https://www.toymoban.com/news/detail-676688.html
source deactivate conda deactivate -
删除虚拟环境文章来源地址https://www.toymoban.com/news/detail-676688.html
conda remove -n pytorch --all
到了这里,关于(深度学习)PyCharm 连接配置服务器的文章就介绍完了。如果您还想了解更多内容,请在右上角搜索TOY模板网以前的文章或继续浏览下面的相关文章,希望大家以后多多支持TOY模板网!