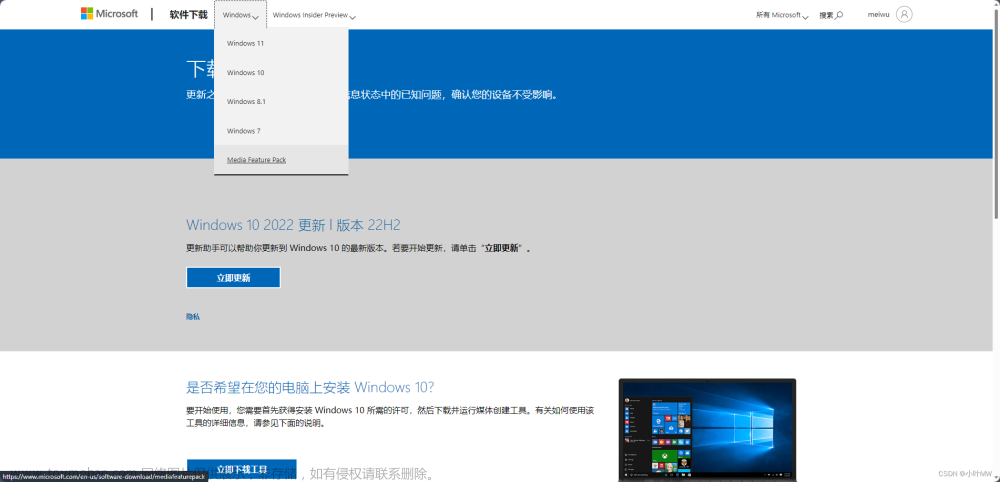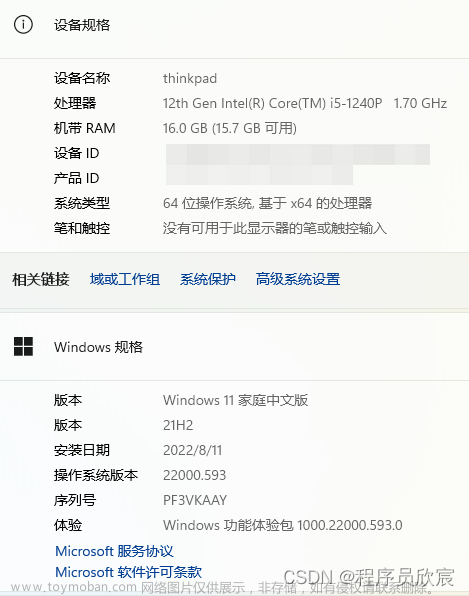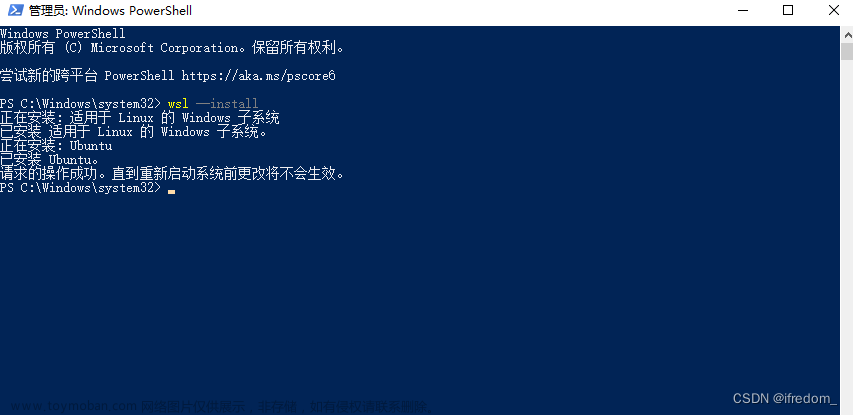目的:创建一个ubuntu系统下的python解释器,作为win平台下的pycharm的解释器。
这样做的好处是可以直接在win系统里操作文件,相比于linux方便一点,而且也不用对wsl的子系统进行迁移。
一、安装前准备
1. 设置-Windows更新-windows预览体验计划-加入Dev渠道,安装最新的开发版本windows(Win10 21H2版本或Win11版本)
2. 设置-隐私和安全性-开发者选项-打开开发人员模式;
3. Microsoft Store中下载Windows Powershell;
二、开始安装
4. 控制面板-程序和功能-启用或关闭Windows功能-勾选【适用于 Linux 的 Windows 子系统】和【虚拟机平台】这两项-立即重新启动;
(Win10系统需要额外勾选Hyper-V,如果安装Ubuntu的时候还是报错,需要重启电脑,进入 BIOS 开启虚拟化技术)
5. 下载WSL内核升级包:打开微软官方文档在Step 4那里下载(如下图),或者直接点这个链接下载;

操作很简单,一路Next就可以啦!
6. 设置WSL的版本为WSL2,开始菜单中搜索Windows powershell,然后输入:
wsl --set-default-version 2
查看Ubuntu可安装版本:
wsl --list --online

7. 安装Ubuntu
方式一(C盘):
在Windows powershell中输入以下命令安装Ubuntu-20.04:
wsl --install -d Ubuntu-20.04
方式二(C盘):
在【Microsoft Store】中搜索 Ubuntu,然后选择要安装的系统,安装完成后点击启动

8. 设置Ubuntu用户名和密码

密码只管输就行了,默认不显示,然后回车,完成界面:

然后就可以关掉这个界面了啦!
三、更换镜像源
9. 开始菜单中,双击打开Ubuntu20.04 LTS图标,在命令行中输入以下命令,用来备份镜像源防止以后用到:
sudo cp /etc/apt/sources.list /etc/apt/sources.list.bak
编辑软件源,接着输入:
sudo nano /etc/apt/sources.list

将上面这些内容删掉,替换为阿里源和清华地址:
deb http://mirrors.aliyun.com/ubuntu/ focal main restricted universe multiverse
deb-src http://mirrors.aliyun.com/ubuntu/ focal main restricted universe multiverse
deb http://mirrors.aliyun.com/ubuntu/ focal-security main restricted universe multiverse
deb-src http://mirrors.aliyun.com/ubuntu/ focal-security main restricted universe multiverse
deb http://mirrors.aliyun.com/ubuntu/ focal-updates main restricted universe multiverse
deb-src http://mirrors.aliyun.com/ubuntu/ focal-updates main restricted universe multiverse
deb http://mirrors.aliyun.com/ubuntu/ focal-proposed main restricted universe multiverse
deb-src http://mirrors.aliyun.com/ubuntu/ focal-proposed main restricted universe multiverse
deb http://mirrors.aliyun.com/ubuntu/ focal-backports main restricted universe multiverse
deb-src http://mirrors.aliyun.com/ubuntu/ focal-backports main restricted universe multiverse
deb https://mirrors.tuna.tsinghua.edu.cn/ubuntu/ focal main restricted universe multiverse
# deb-src https://mirrors.tuna.tsinghua.edu.cn/ubuntu/ focal main restricted universe multiverse
deb https://mirrors.tuna.tsinghua.edu.cn/ubuntu/ focal-updates main restricted universe multiverse
# deb-src https://mirrors.tuna.tsinghua.edu.cn/ubuntu/ focal-updates main restricted universe multiverse
deb https://mirrors.tuna.tsinghua.edu.cn/ubuntu/ focal-backports main restricted universe multiverse
# deb-src https://mirrors.tuna.tsinghua.edu.cn/ubuntu/ focal-backports main restricted universe multiverse
deb https://mirrors.tuna.tsinghua.edu.cn/ubuntu/ focal-security main restricted universe multiverse
# deb-src https://mirrors.tuna.tsinghua.edu.cn/ubuntu/ focal-security main restricted universe multiverse multiverse
然后按Ctrl + O,再按回车键,再按Ctrl + X退出编辑模式,然后更新源:
sudo apt update
修复损坏的软件包,尝试卸载出错的包,重新安装正确的版本:
sudo apt-get -f install
更新软件:
sudo apt-get update
然后可以关掉窗口。
四、安装Anaconda
wget https://repo.anaconda.com/archive/Anaconda3-2021.05-Linux-x86_64.sh
bash Anaconda3-2021.05-Linux-x86_64.sh
一开始需要一直按着回车键,中间会有需要输入yes,然后一路回车到安装完成,然后关掉窗口重新打开就好了,最后这个yes是询问是否添加环境变量,不幸选了No的话执行:
输入添加到路径的命令:
sudo nano .bashrc
翻到最后,在最后一行输入
export PATH=/home/(your_user_name)/anaconda3/bin:$PATH
按Ctrl + O,再按回车键,再按Ctrl + X退出编辑模式
source .bashrc
完成界面如图,用户名前多了base环境:

输入查看是否安装成功:
conda --version
换源:
conda config --add channels https://mirrors.tuna.tsinghua.edu.cn/anaconda/pkgs/free/
conda config --add channels https://mirrors.sjtug.sjtu.edu.cn/anaconda/pkgs/main/
conda config --add channels https://mirrors.sjtug.sjtu.edu.cn/anaconda/pkgs/free/
conda config --add channels https://mirrors.sjtug.sjtu.edu.cn/anaconda/cloud/conda-forge/
conda config --add channels https://mirrors.tuna.tsinghua.edu.cn/anaconda/cloud/pytorch/
conda config --add channels https://mirrors.tuna.tsinghua.edu.cn/anaconda/pkgs/pro
conda config --set show_channel_urls yes
创建一个环境,进行测试:
conda create -n win python=3.8 -y
激活环境:
conda activate pytorchgpu
五、安装pycharm和解释器
注意:这里不要图像化界面,否则可能报错:Error checking folder: your 131072x1 screen size is bogus.
直接在win系统安装pycharm,只有专业版有这个功能,社区版是没有的。

进入如图所示界面:

然后选择wsl中的python当作解释器就行了
参考资料:
Win10/Win11子系统(一)——wsl2+Ubuntu20.04安装记录_努力毕业的W的博客-CSDN博客文章来源:https://www.toymoban.com/news/detail-679789.html
Win10/Win11子系统(二)——深度学习环境搭建:WSL2+Ubuntu20.04+CUDA10.1+pytorch1.8.1+pycharm_win10自带linux子系统使用pytorch_努力毕业的W的博客-CSDN博客文章来源地址https://www.toymoban.com/news/detail-679789.html
到了这里,关于win10+wsl2+Ubuntu20.2+Pycharm+WSL解释器的文章就介绍完了。如果您还想了解更多内容,请在右上角搜索TOY模板网以前的文章或继续浏览下面的相关文章,希望大家以后多多支持TOY模板网!