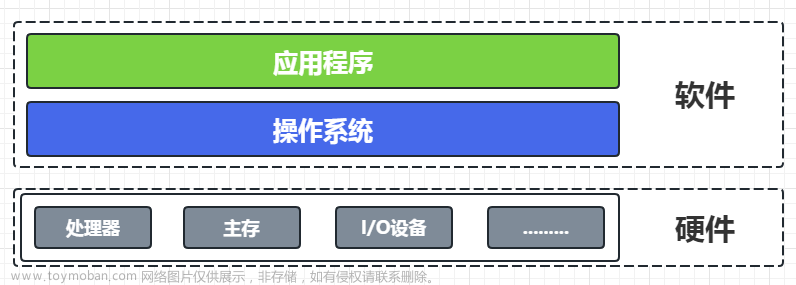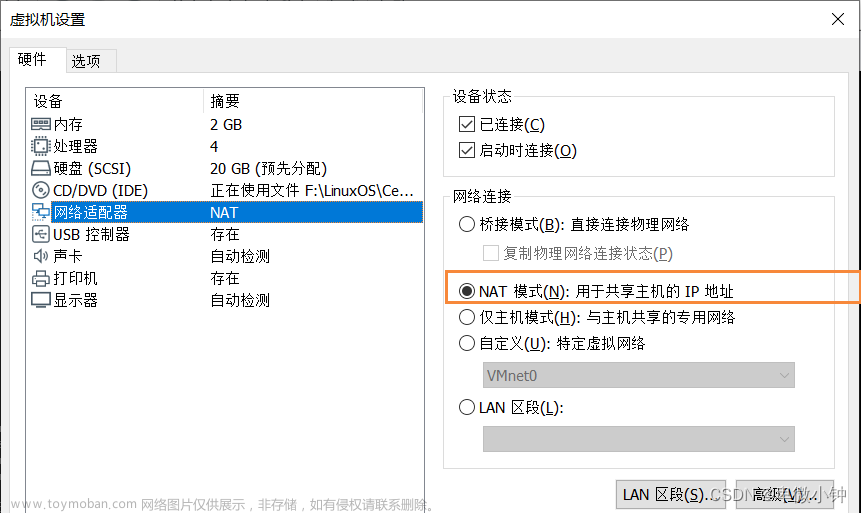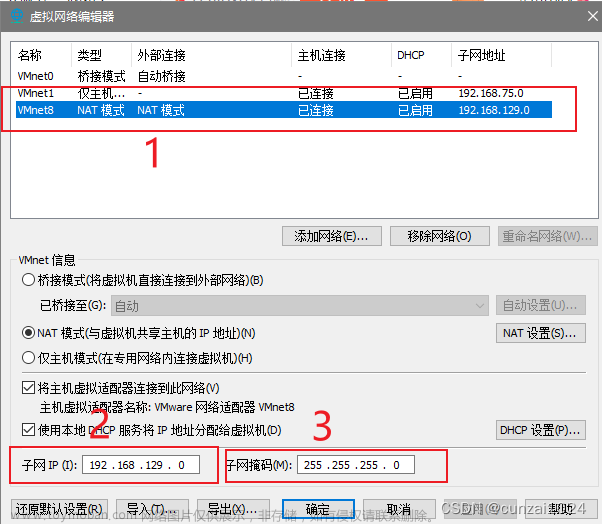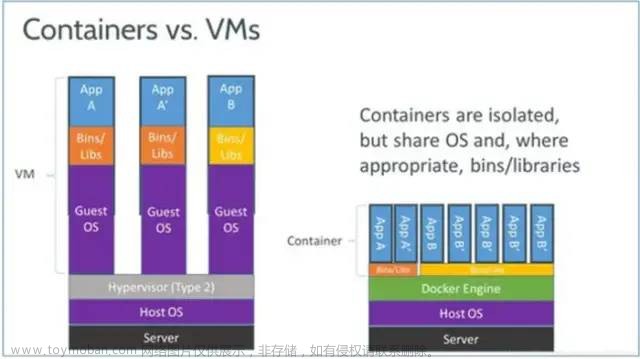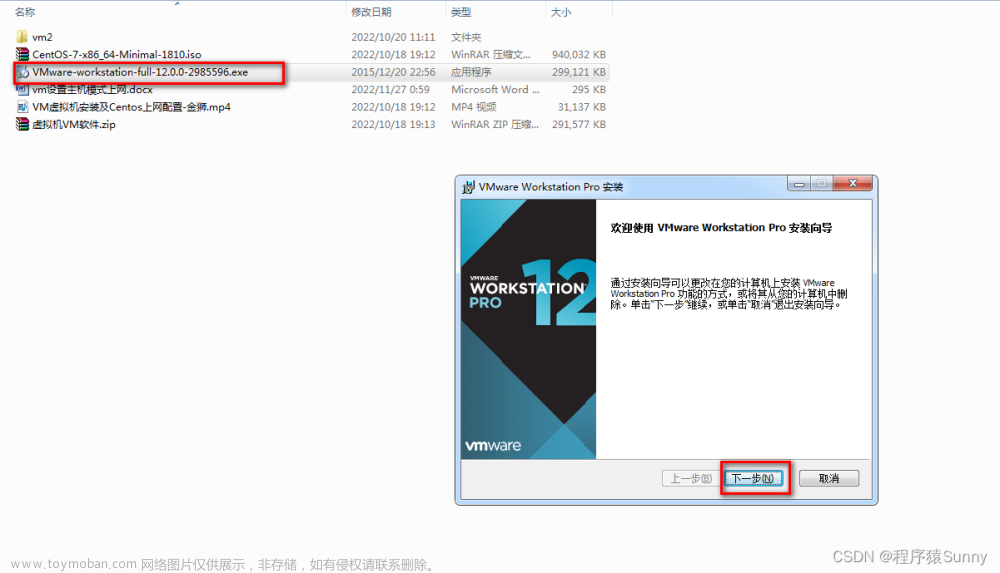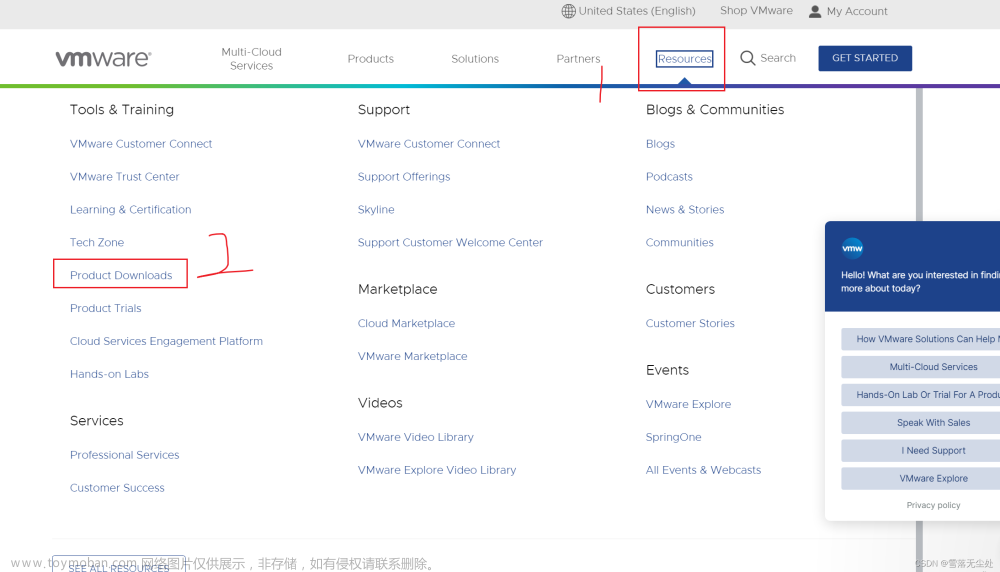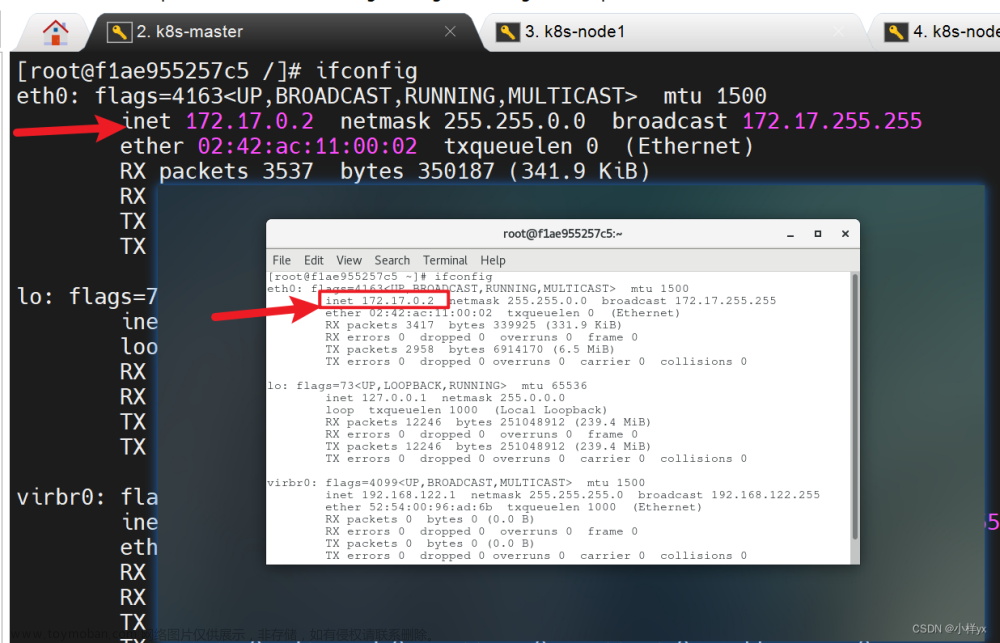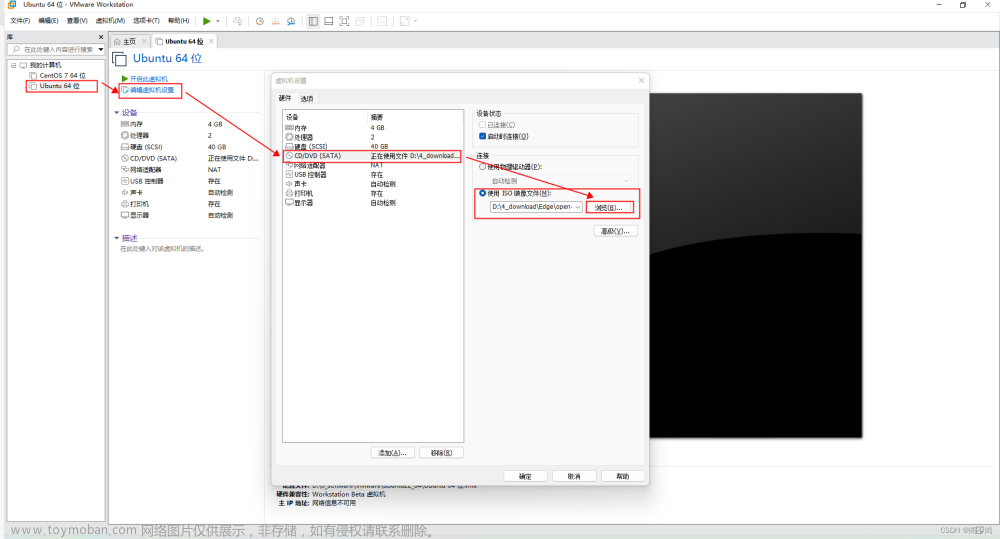目录
一、材料准备
1.VMware Workstation Pro(直接搜索下载即可,激活码搜索一般可用)
2.Centos镜像,我这里提供一份给大家
二、环境搭建
1.centos桌面版安装
2.docker的环境配置
2.1防火墙的关闭
2.2禁用selinux
进入配置文件vim /etc/selinux/config
将SELINUX设置为disabled(使用cat+路径可以直接查看文件信息)
2.3安装国内的镜像源以及安装yum依赖
2.4开始安装docker
2.5 启动docker并设置开机自启
3.测试
4.配置阿里云加速
一、材料准备
1.VMware Workstation Pro(直接搜索下载即可,激活码搜索一般可用)
2.Centos镜像,我这里提供一份给大家
链接:https://pan.baidu.com/s/1X8bc8KRIwdQS5IfTjwcS1Q?pwd=1234
提取码:1234
然后就可以开始我们的环境搭建了!
二、环境搭建
1.centos桌面版安装
按照步骤创建即可文件>新建虚拟机
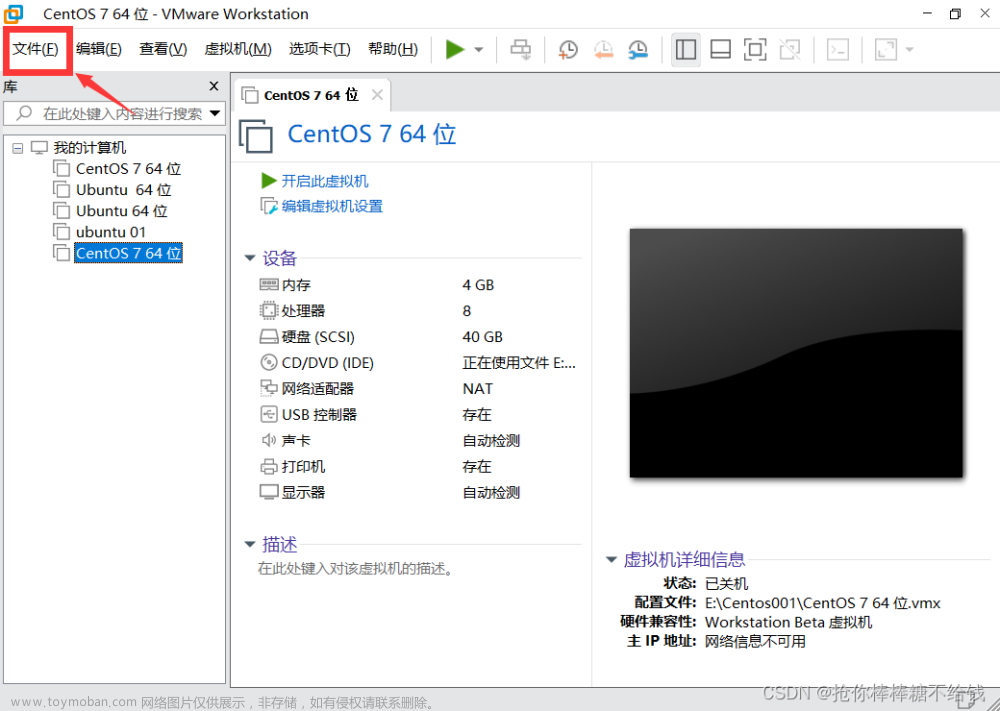
出现安装向导,这里直接点击下一步,选择典型安装比较简单,自定义也可以尝试一下

然后选择稍后安装操作系统
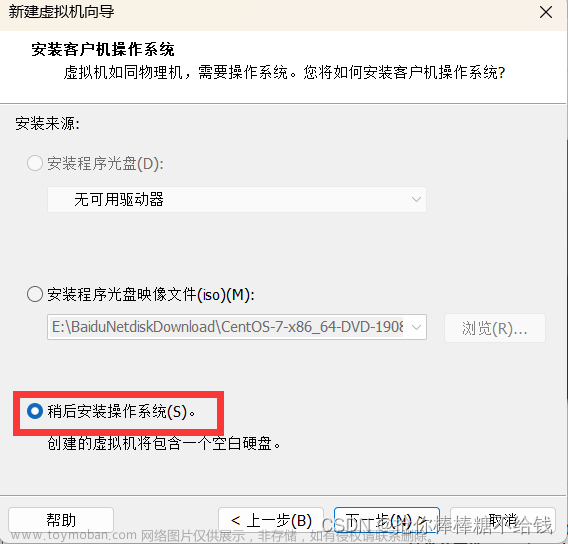
然后两处标红处分别选择linux和centos7 64位
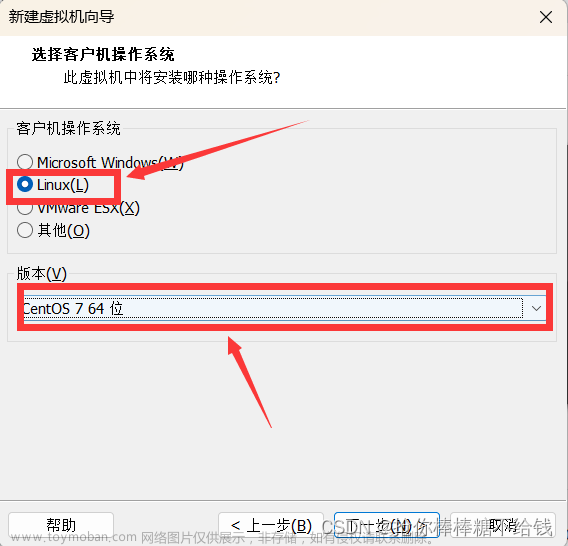
继续下一步
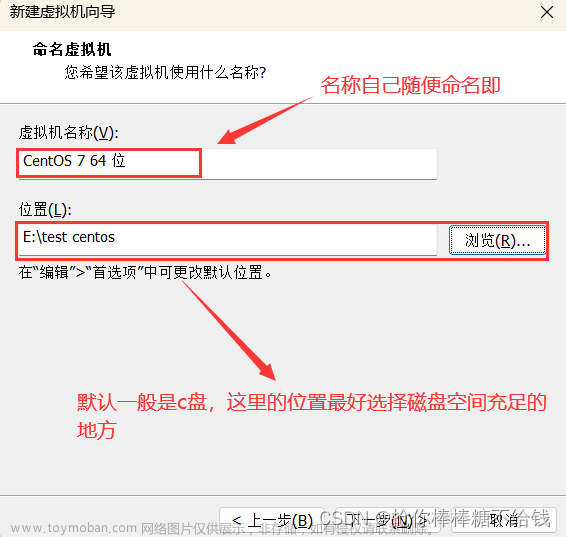
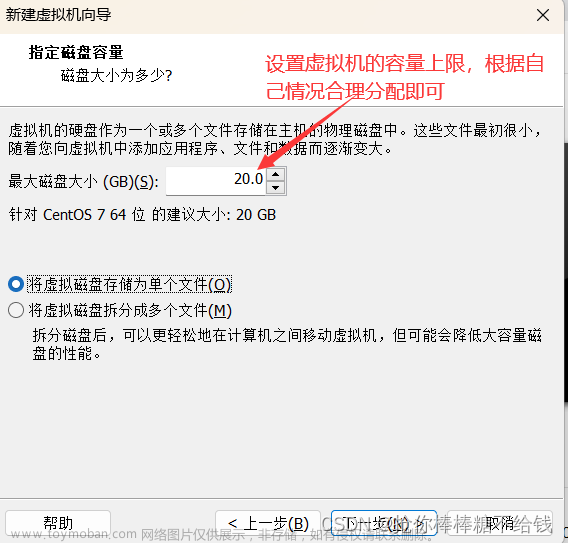
然后到这里选择自定义硬件

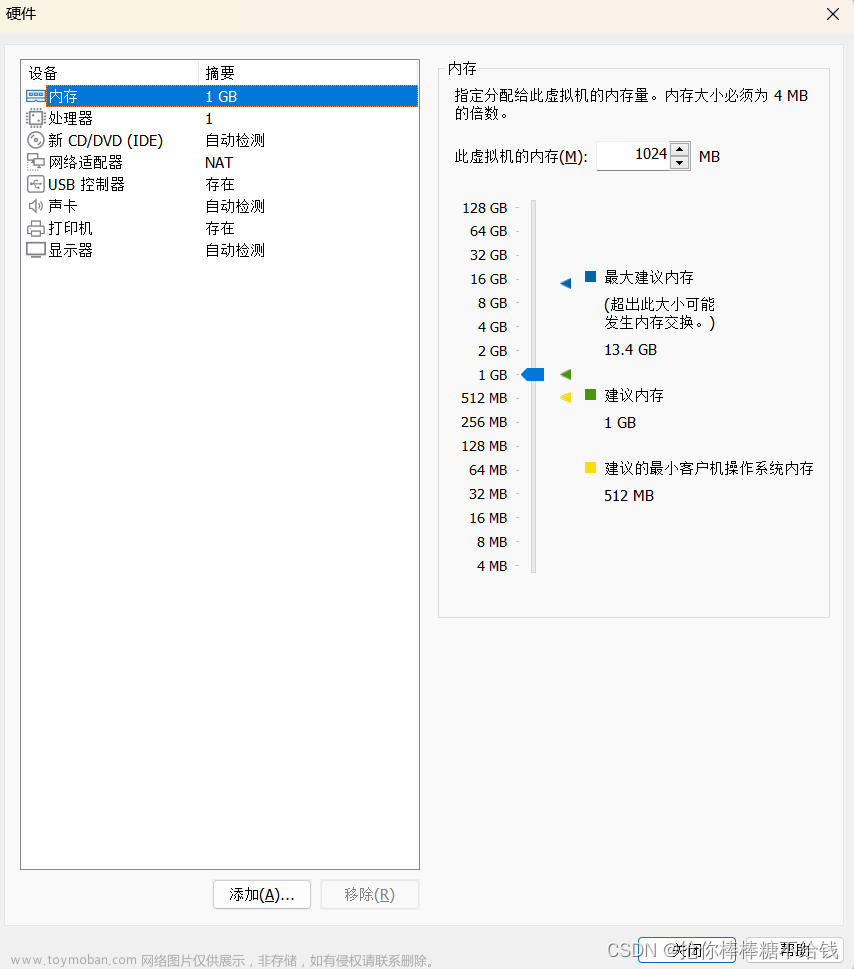
在这里修改虚拟机的内存大小,处理器数量等参数(处理器数量不超过自己电脑的配置)
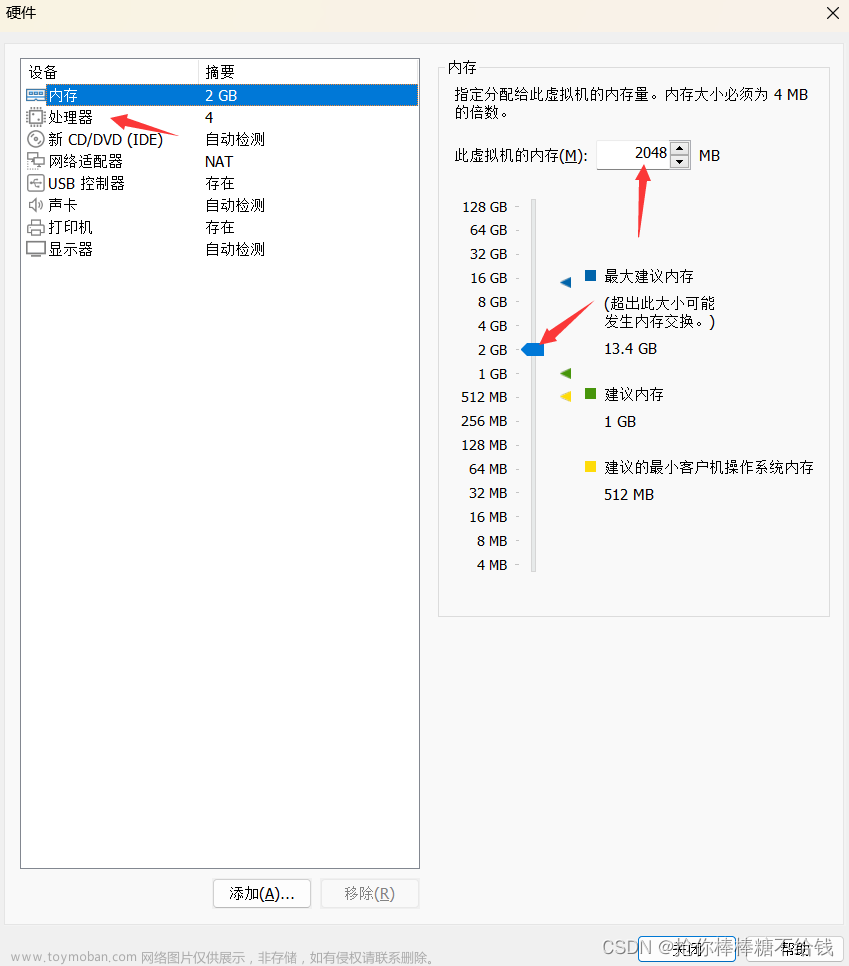
然后点击新CD /DVD(IDE)选项进行镜像选择,浏览选择到开始下载的centos镜像的位置

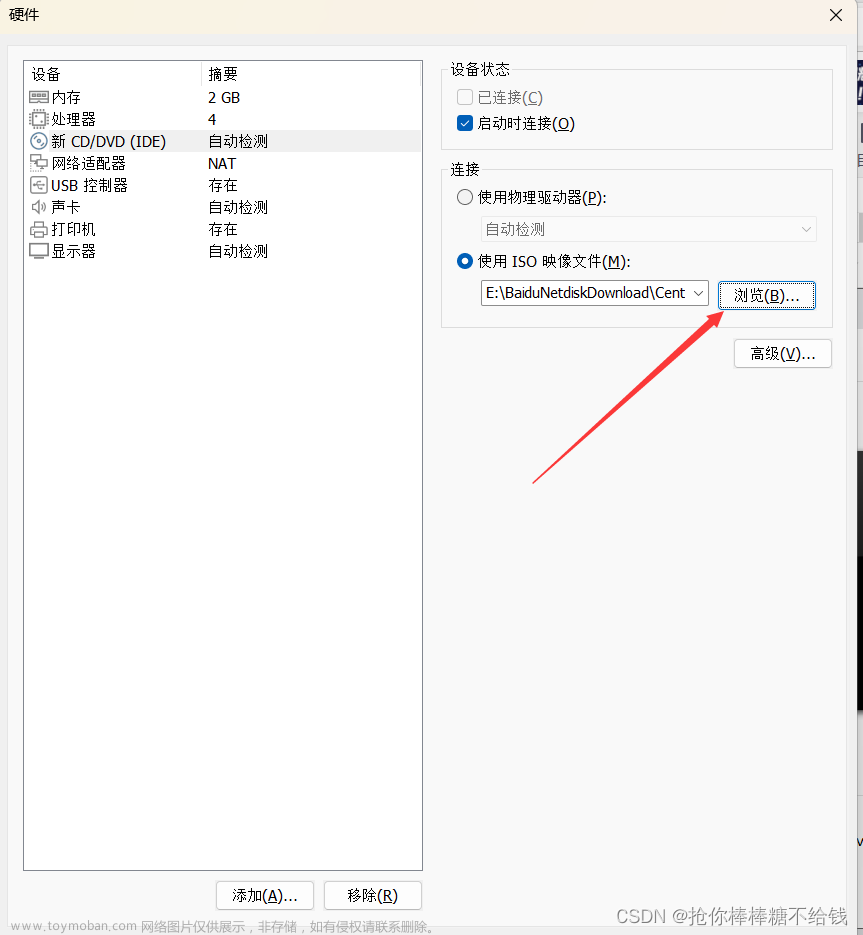
然后点击关闭,完成后出现虚拟机配置,点击“开启此虚拟机”即可
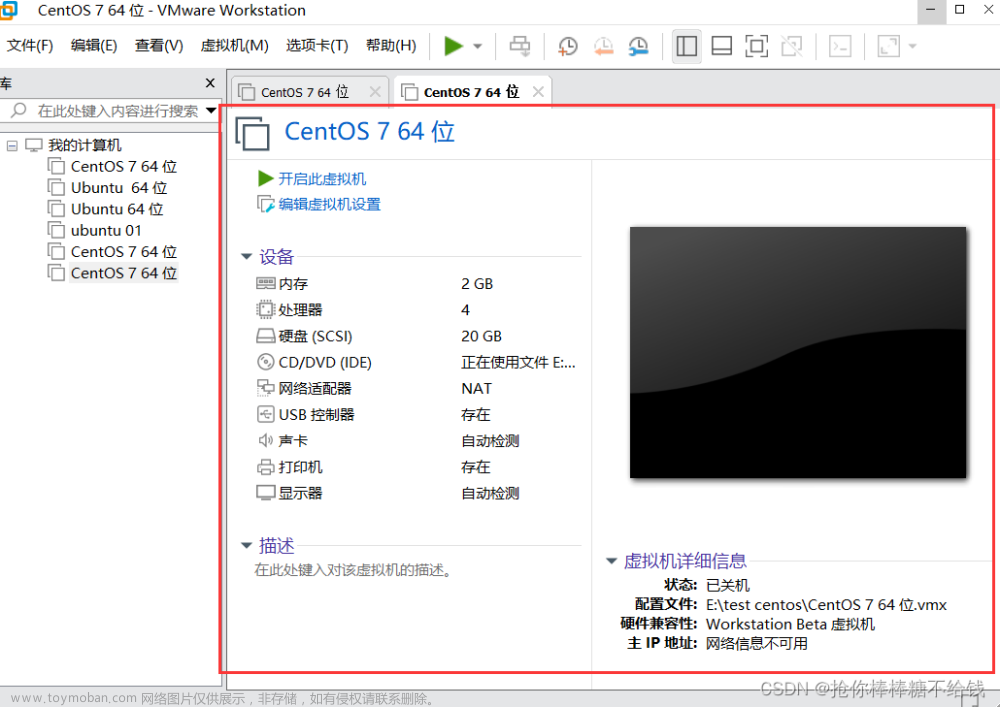
选择这里的install Centos 7,这里鼠标是不能点击的,使用键盘方向键即可,然后等待一分钟左右
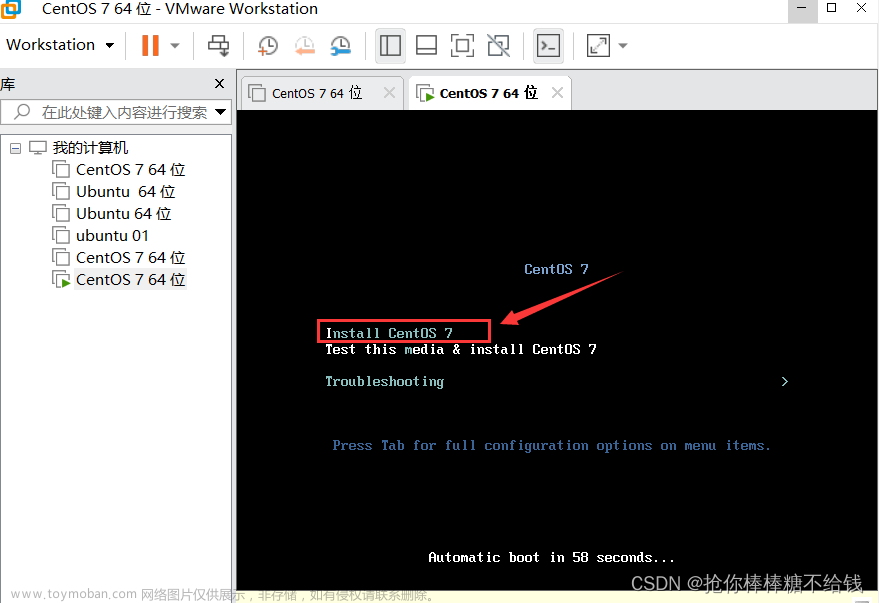
然后进行语言选择,根据自己习惯选择即可,进入配置安装界面,选择“软件选择”
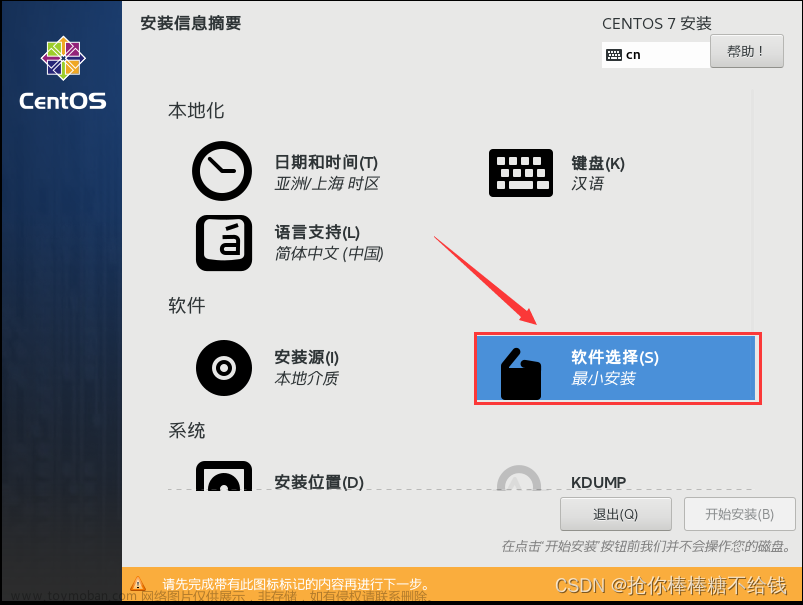
因为我们本次是桌面版的安装,所以选项这几个就可以了,选择完毕后点击左上角完成。
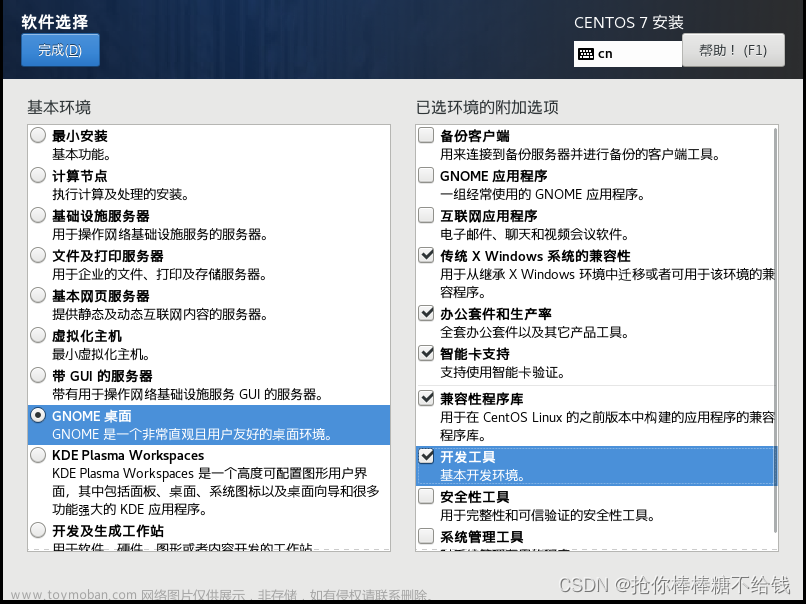
接下来进行网络配置,点击网络和主机名
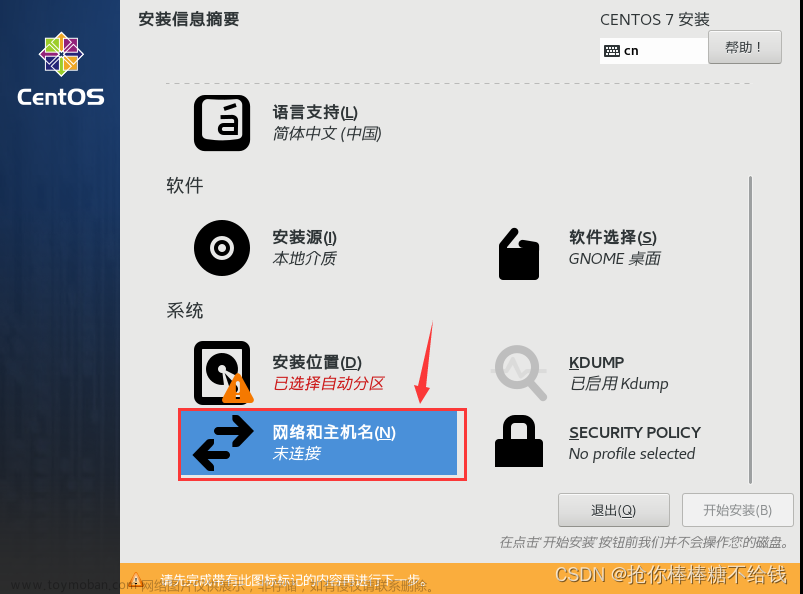
一定要打开这里的以太网络,不然是无法联网的,打开后点击配置
点击配置后,选择IPV4设置,再点击Add,这里的地址,网关,子网掩码大家可以通过自己的这个页面查看,其中地址只要前三位数字一样,最后一位数字从0-255都可以。
我这里的地址:192.168.230.133
子网掩码:255.255.255.0
网关:192.168.230.2
DNS服务器和网关写一样的就可以了
配置完成后点击完成
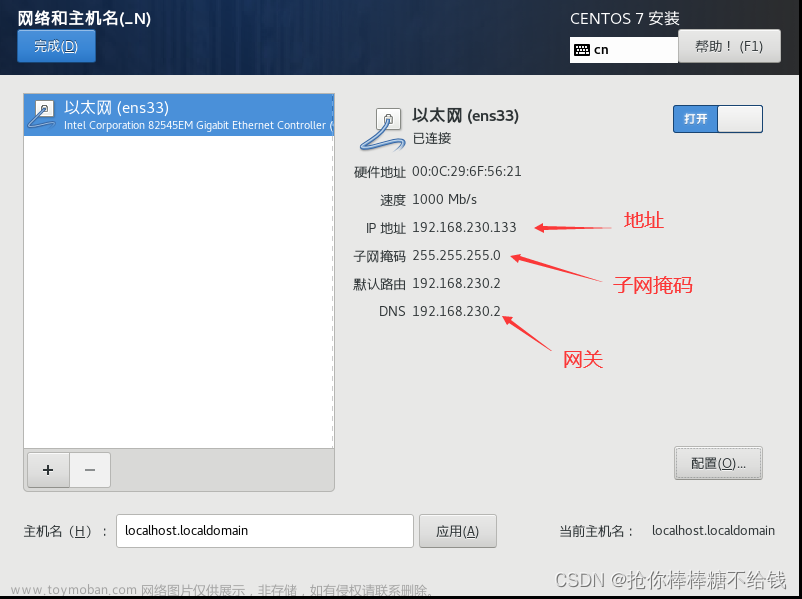
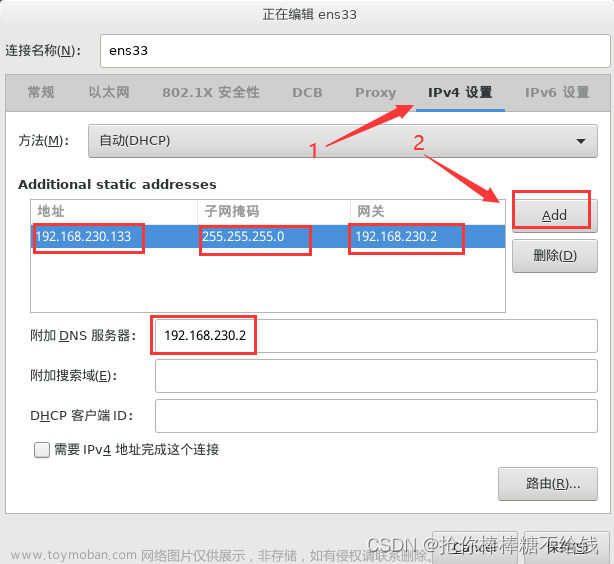
然后点击一下安装位置
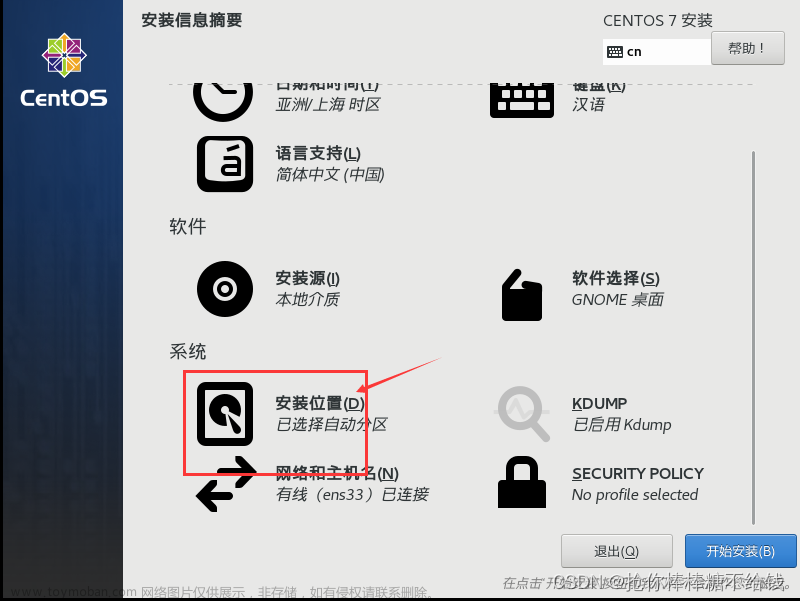
然后点击完成即可
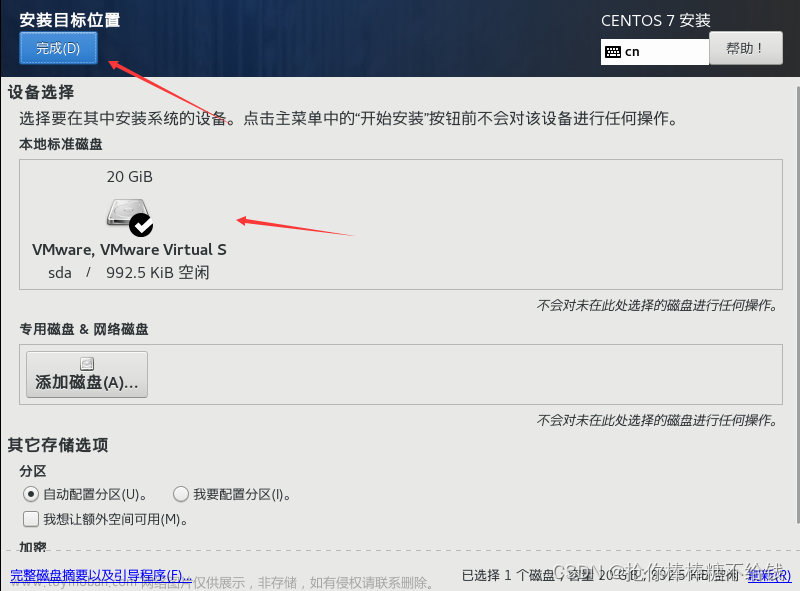
回到安装配置界面后,点击开始安装,等待7-8分钟,等待安装完成
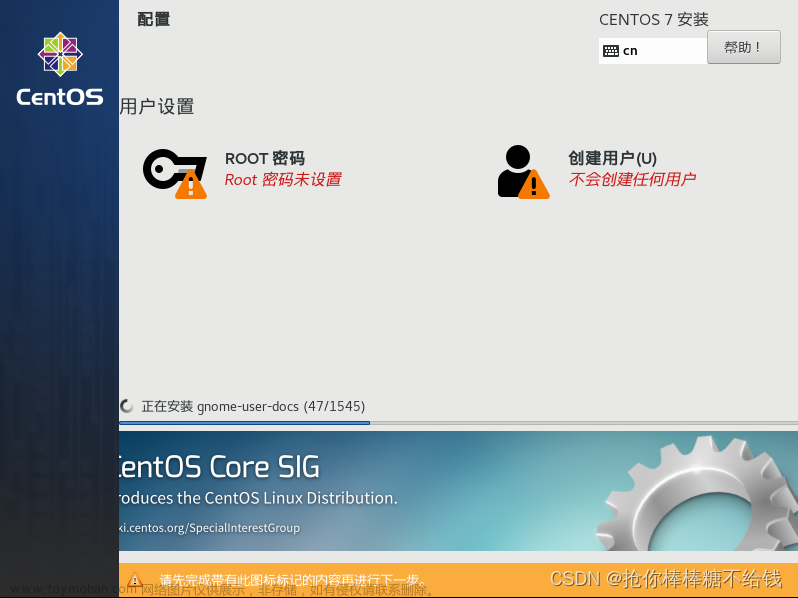
提示安装完毕后,点击ROOT密码与创建用户,输入相关内容后双击完成
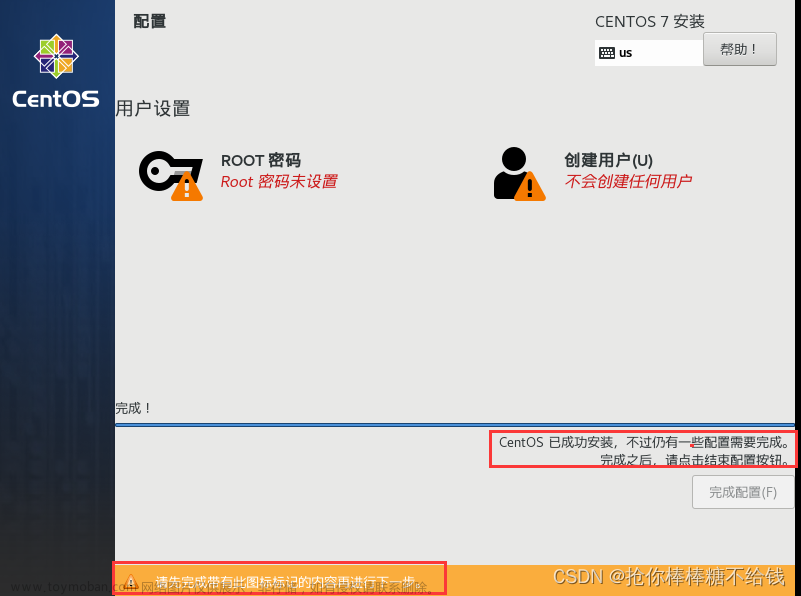
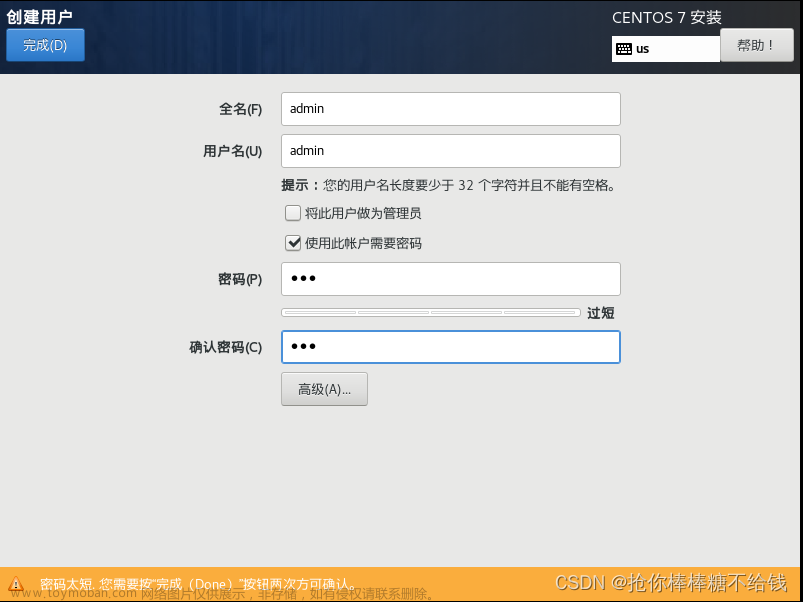
再次回到主界面后点击“完成配置”,这时候系统会帮我们自动配置centos的桌面。配置完点击重启。
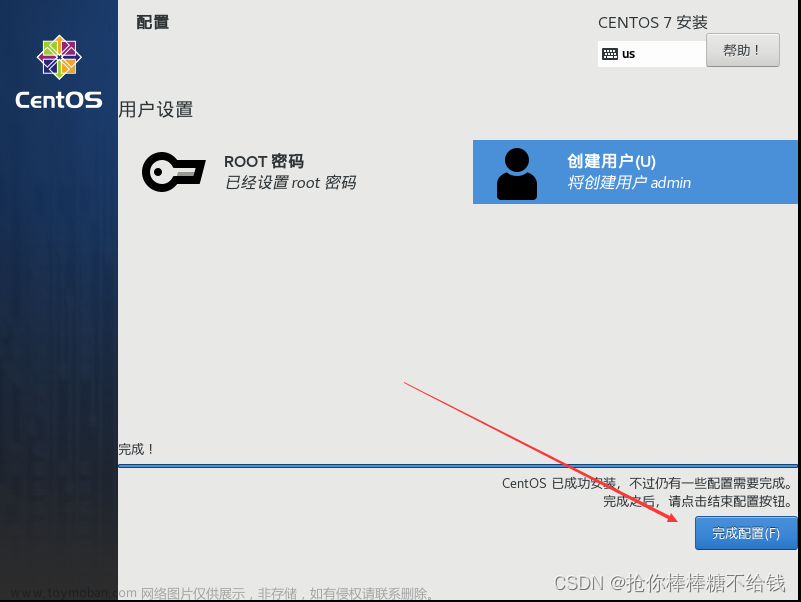
点击带黄色三角符号的许可证,勾选里面的许可后,点击完成,点击完成配置
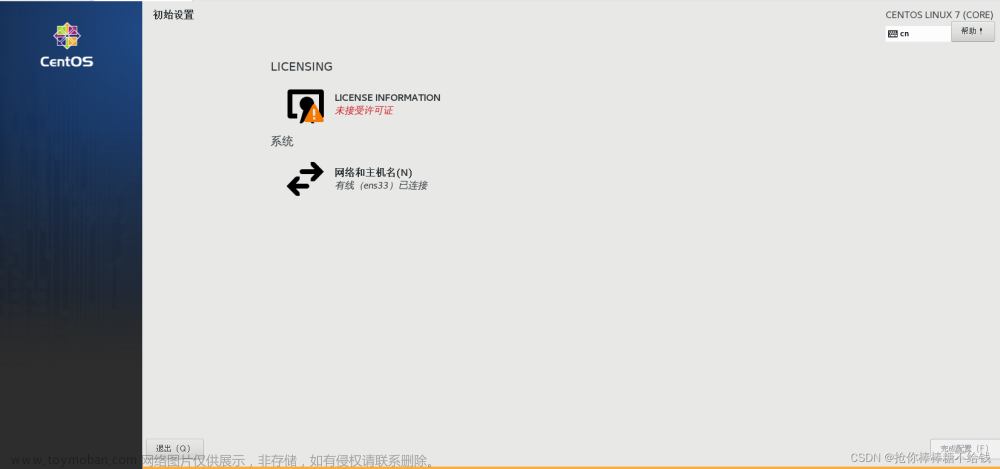
这时候就会启动我们的centos桌面,点击自己的账户输入密码后进入

第一次打开会出现这种配置,我们都可以直接前进,之后配置。
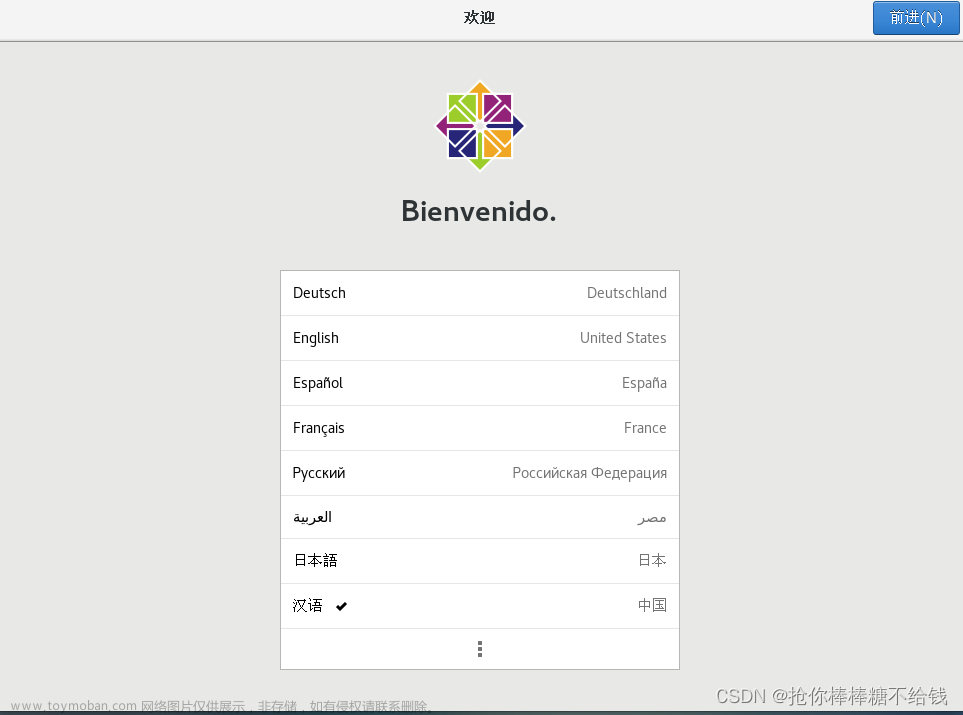
然后这就是我们centos7的桌面,右键在终端打开,输入uname -r 查看centos版本,我这里是3.10.0-1062.el7.x86_64
uname -r
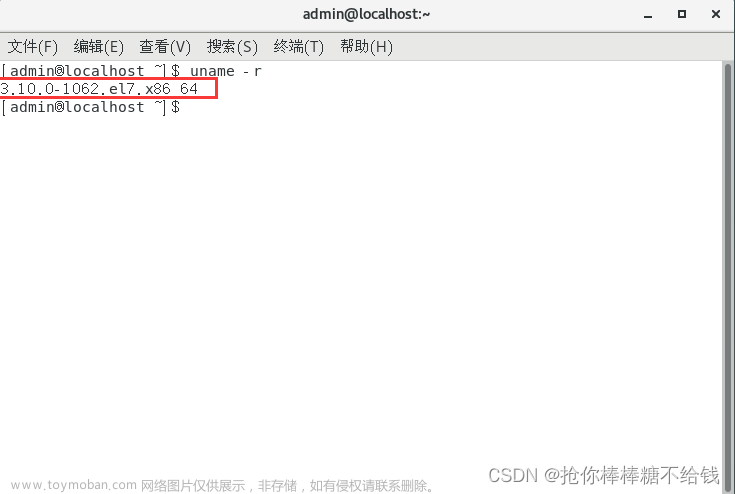
到此centos7的安装完毕,关于centos7的其他常用操作设置我会接下来再出一篇教程,接下来我们进入docker的配置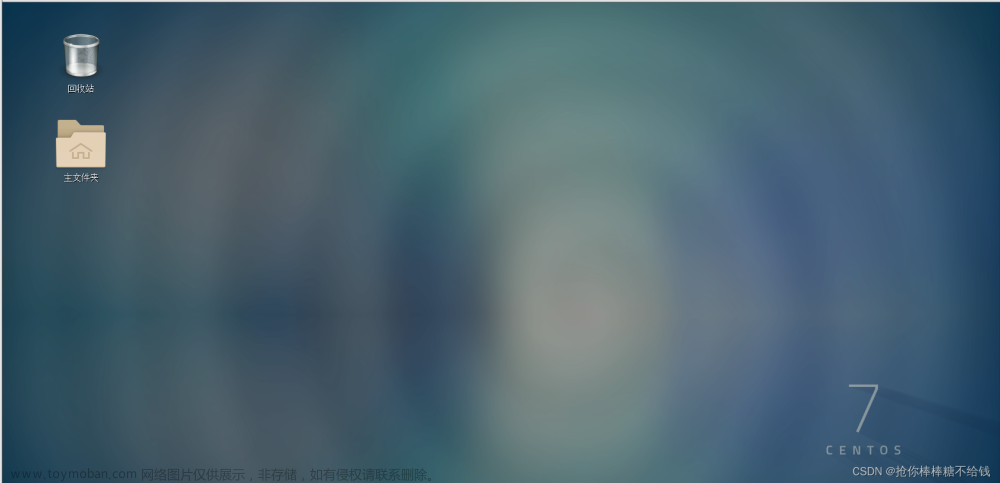
2.docker的环境配置
2.1防火墙的关闭
因为docker需要用到网络所以我们要关闭防火墙,最好提前进入管理员模式获得权限,然后再关闭。
进入管理员
susystemctl disable firewalld
systemctl stop firewalld

2.2禁用selinux
-
进入配置文件vim /etc/selinux/config
-
将SELINUX设置为disabled(使用cat+路径可以直接查看文件信息)
vim /etc/selinux/config进入配置文件后按一下i,左下角显示为插入状态后,就可以修改文件
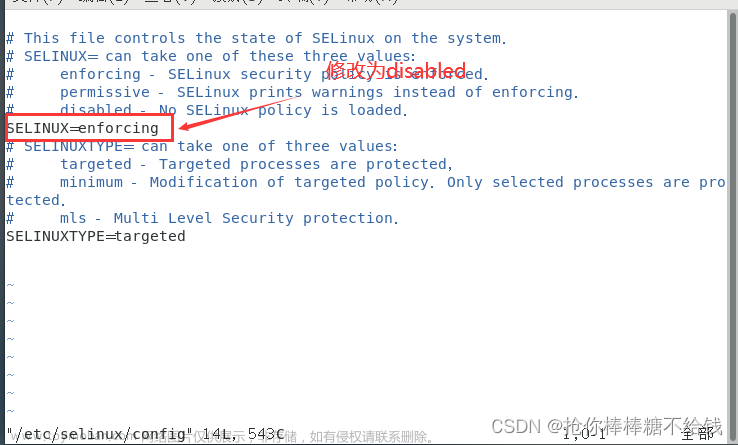
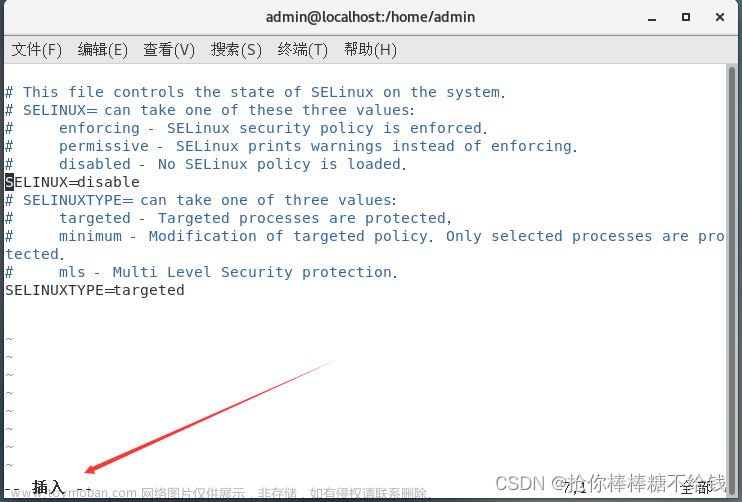
然后按下esc键,输入:wq(保存退出)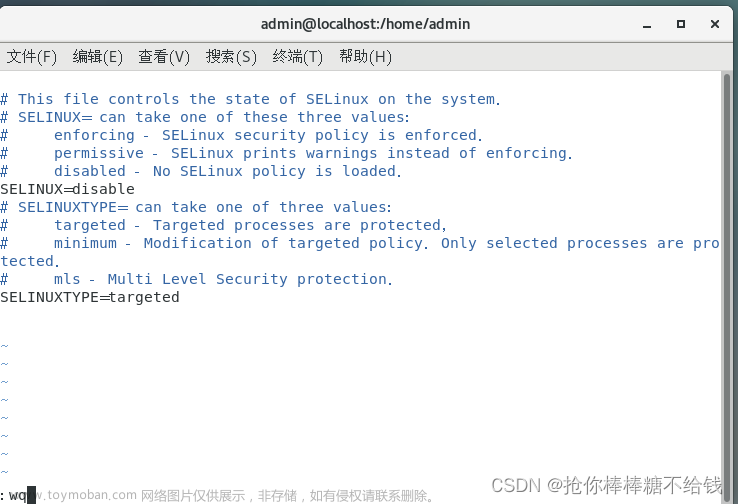
2.3安装国内的镜像源以及安装yum依赖
sudo yum install -y yum-utils
sudo yum-config-manager --add-repo http://mirrors.aliyun.com/docker-ce/linux/centos/docker-ce.repo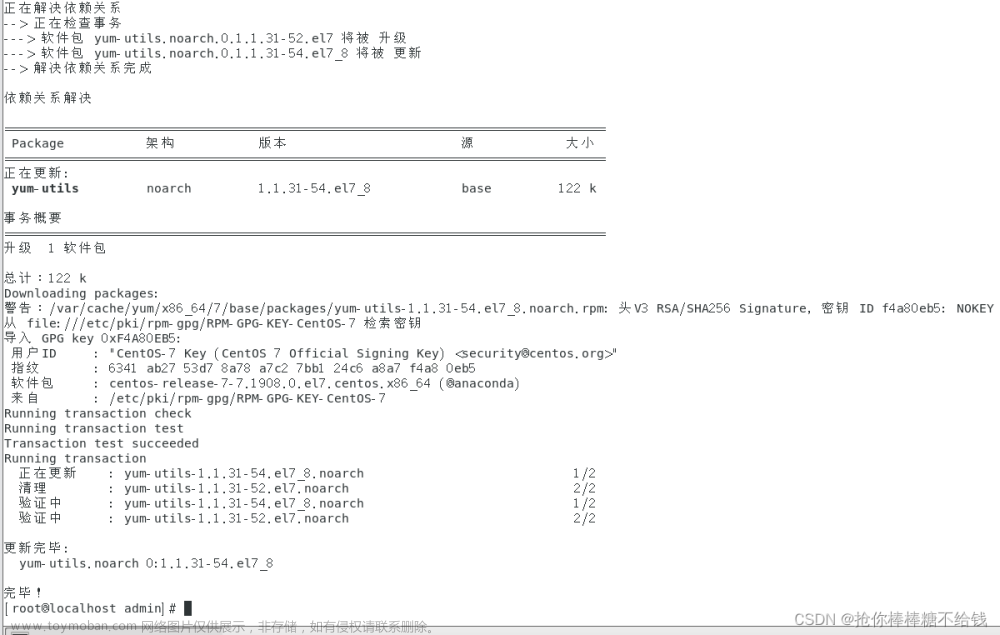
2.4开始安装docker
sudo yum install docker-ce docker-ce-cli containerd.io -y2.5 启动docker并设置开机自启
systemctl start docker
systemctl enable docker3.测试
docker run hello-world出现错误
[admin@localhost ~] docker run hello-world
docker: permission denied while trying to connect to the Docker daemon socket at unix:///var/run/docker.sock: Post "http://%2Fvar%2Frun%2Fdocker.sock/v1.24/containers/create": dial unix /var/run/docker.sock: connect: permission denied.
See 'docker run --help'切换到root用户,执行下面的代码
usermod -aG docker admin操作完成后重启
4.配置阿里云加速
sudo mkdir -p /etc/dockersudo tee /etc/docker/daemon.json <<-'EOF'
{
"registry-mirrors": ["https://0vds71xt.mirror.aliyuncs.com"]
}
EOF
sudo systemctl daemon-reload
sudo systemctl restart dockerls /etc | grep docker查看是都有docker

检查自己有没有第二行的文件,若没有,执行2行代码文章来源:https://www.toymoban.com/news/detail-743879.html
sudo systemctl daemon-reload
sudo systemctl restart docker到此docker全部配置完成!!!文章来源地址https://www.toymoban.com/news/detail-743879.html
到了这里,关于VM虚拟机配置centos桌面版以及docker环境配置保姆级安装教程的文章就介绍完了。如果您还想了解更多内容,请在右上角搜索TOY模板网以前的文章或继续浏览下面的相关文章,希望大家以后多多支持TOY模板网!