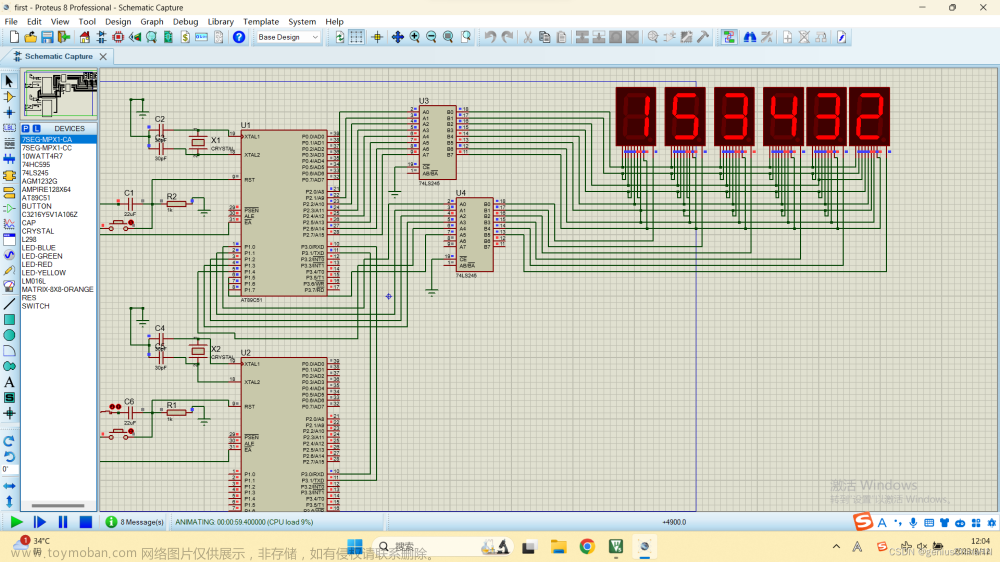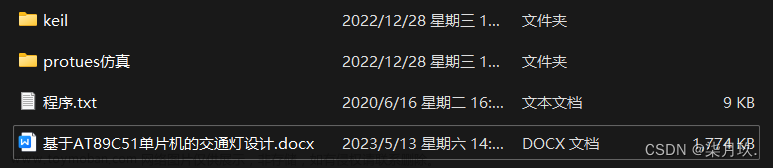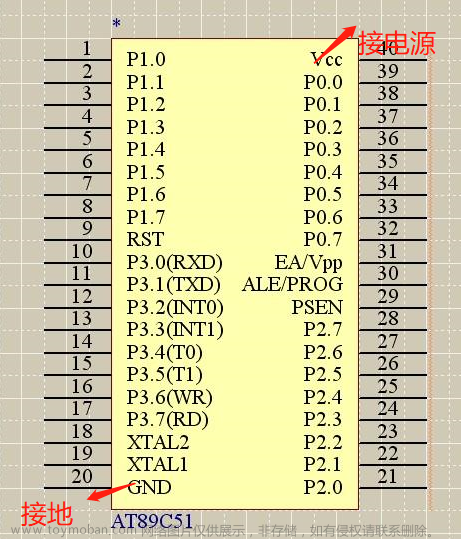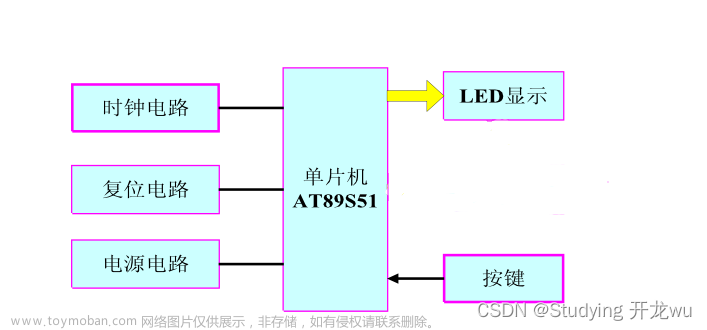绝对不要坐等胜利的到来,集中起来的意志可以击穿顽石,好好看,好好学,正真的大师永远都怀着一颗血徒的心 ———易
1.创建库与元件
1.1新建集成库
集成库是AD 10推荐使用的标准库形式。这种库能够集中存放元件具有的各类模型,使得原本分散的资源整合在一起,极大提高了管理和使用的效率。用户只需要加载集成库一次, 就可以在电子设计的各个阶段使用所需要的元件模型。 在集成库出现之前,元件的原理图符号通常存放在原理图库文件(.SchLib) 中,元件的封装通常存放在PCB库文件(.PcbLib) 中。原理图库文件和PCB库文件既可以作为自由文件创建,也可以在PCB工程中创建,但最常见的还是在集成库工程中创建。集成库工程中的原理图库文件和PCB库文件最终可以编译生成统一的集成库文件。执行菜单命令File 》New》Project 》Integrated Library,即新建集成库如图1.1所示。工程面板中会出现一个名称为Integrated Libraryl.LibPkg 的工程,点击保存,在打开的保存对话框中选择好适当的路径,即可新建一个集成库工程。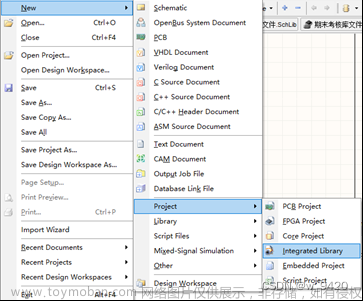
1.1.1新建原理图库文件
在工程面板中右键单击新建的集成库zuoye221.LibPkg 工程名,在弹出菜单中选择Add New to Project》Schematic Library, 即可在当前工程中添加一个名为C51.SchLib的空白原理图库文件,在该库文件上单击鼠标右键,选择Save As命令,然后输入文件名*.SchLib,单击OK按钮,即可创建一一个原理图库文件如下图1.2所示。
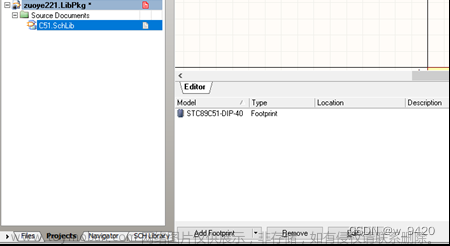
1.1.2创建原理图符号
原理图符号侧重的是元件的外形和引脚的电气特性,对符号本身的尺寸大小并无严格要求,只要保证其包含的引脚信息正确即可。但从美学角度考虑,原理图符号尺寸应该与引脚数目及长度相匹配,不宜过大或过小,同时应尽量与系统集成库提供的类似库元件在样式风格和大小比例上保持致。原理图符号包括两部分:一部分是用图形对象绘制的外形轮廓,另一部分是作为电气连接的引脚。前者不具有电气意义,后者具有电气意义。绘制元件外形时,元件的大小应该适当,这样和同类型的元件放在一起时观感会比较和谐,引脚的间距也应该符合通常的标准,如平行引脚多采用100mil的间隔。这样连线、对齐都比较方便,最好的办法是参照元件库中已有的同类元件来绘制。
打开新建的zuoye221.LibPkg 工程,双击C51. Schlib进入原理图库编辑环境。打开库面板SCH Library,空白的库中默认包含一个名称为Component 1的元件。更改元件名称。选中Component 1元件,执行Tools》Rename Component命令,在弹出的重命名对话框中输入新元件名称STC89C51,单击OK按钮退出。调整栅格大小。执行菜单命令View》Grids》Set Snap Grid,将栅格大小设置为1.也可按G键将栅格大小循环切换到1如下图所示。
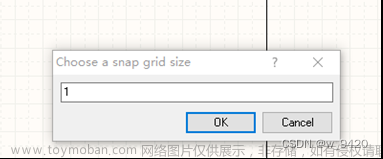
在CSH Library面板的Components区域双击元件STC89C51,打开元件属性对话框中将Default Designator栏位输入“U*”,然后点击OK退出如下图所示。
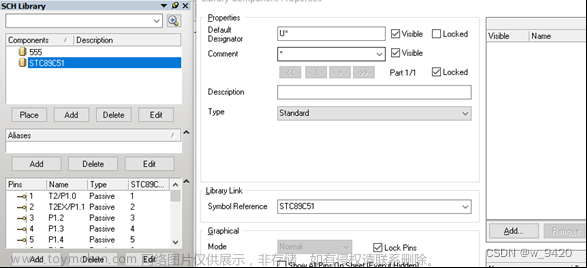
根据STC89C51引脚图1.5绘制元件STC89C51矩形轮廓。执行菜单命令Place》Rectangle或者Utility Tools子工具栏上的相应按钮,光标变成十字形,在(0,0)处单击鼠标左键,确定矩形的一个顶点,然后移动光标到合适的位置点击左键完成矩形绘制。添加引脚后如果觉得不合适还可以调整。执行菜单命令Place》Pin[P,P]或者单击Utility Tools子工具栏上的1d[按钮,进入放置引脚状态,按下Tab键打开引脚属性对话框,在该对话框中将Designator (引脚编号)改为1,Display Name对应图1.5进行对应修改,单击OK按钮关闭对话框,光标上会附着一个浮动引脚,移动到合适的位置单击鼠标左键放置好引脚,注意务必使引脚端点朝向离开元件体的一侧。此时仍然处在放置引脚状态,并且引脚的编号会自动加1,按照图1.5所示依次放置1-40号引脚,所有引脚放置完成后单击鼠标右键退出放置引脚状态,绘制成功如图1.6所示的STC89C51原理图符号。
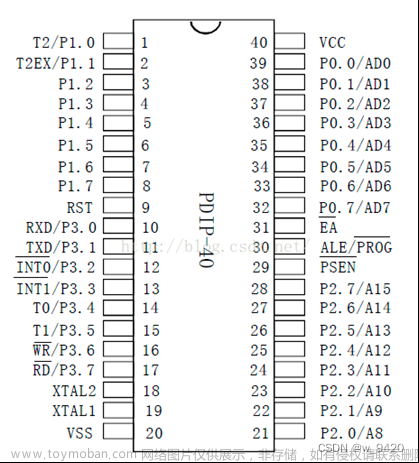
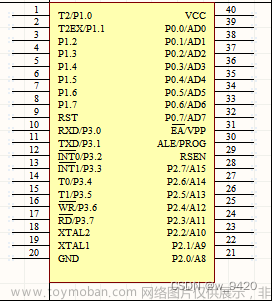
1.2创建PCB封装
元件封装侧重的是元件形状与尺寸,与元件实物尺寸的偏差必须满足精度要求,特别是焊盘的位置、形状与尺寸与元件引脚必须严格匹配,否则会造成元件安装困难,甚至无法安装的后果。元件准确的形状和尺寸通过厂商发布的数据手册获取。如无手册,则通过游标卡尺等满足精度要求的量具对元件实物进行测量获得。根据STC89C51封装DIP-40尺寸图1.7所示绘制STC89C51的PCB封装
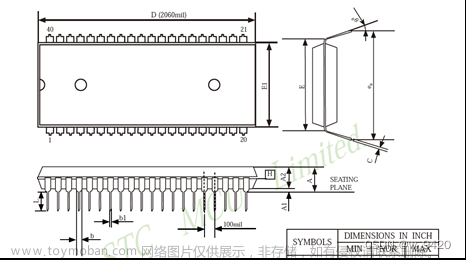
1.2.1新建PCB库文件
打开zuoye221.LibPkg集成库,右键在弹出菜单中选择Add New to Project》PCB Library命令,点击保存,输入文件名C51.PcbLib,创建的PCB库文件如下图1.8所示。PCB Library面板是对PCB库中的封装进行编辑时最常用的面板,该面板可以对封装进行统一的管理和操作。单击库编辑区右下方的面板标签PCB,在弹出的菜单中选择PCB Library即可打开PCB Library面板。
1.2.2手工创建PCB封装
PCB封装通常由外形和焊盘组成。外形通常绘制在Overlay 层(丝印层),有时也绘制在机械层。而焊盘又分为两种情形,通孔式焊盘放置在Multilayer,贴片式焊盘放置在Top Layer或者BotomLayer.。实际创建元件的PCB封装时要严格匹配元件实物的形状尺寸。创建封装时可以采用两种长度度量系统:英制(mil) 和公制(mm)。按下Q键在这两种单位间进行切换。按下G键可以在弹出菜单中选择栅格大小。
打开C51.PcbLib文件,进入PCB库编辑环境,打开Pcb Libray面板。执行菜单命名TOOSL》New Blank Component,在PCB Library面板的Components区域出现一个新的封装,然后双击该封装,弹出PCB Library Component 对话框,在Name栏位输入新的元件封装名“STC89C51-DIR-40”。按Q将度量设为mil,按G调,在弹出的菜单栏选择合适的栅格大小。
绘制封装外形,执行菜单命令Place》Line或者单击PCB Lib Placement工具栏上的对应按钮,进入绘制直线状态。按下Tab键,在打开的直线属性对话框中将直线宽度设为6mil,既可以采用手工移动的方式,也可以使用J + L快捷键直接输入坐标,从而快速将光标移动到指定位置。执行菜单命令Place》Arc或者单击PCB Lib placement工具栏上的对应按钮,绘制圆弧。绘制的STC89C51封装外形如下图1.9所示。
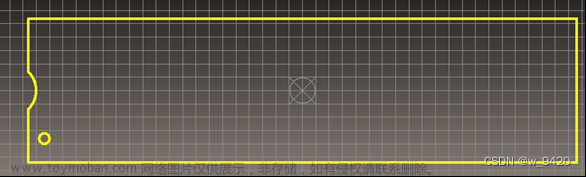
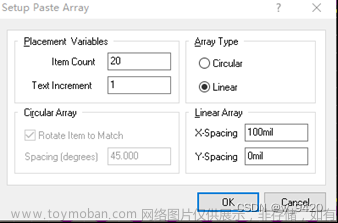
根据上述步骤成功绘制完成STC89C51-DIP-40封装如下图1.11所示。
1.3生成集成库
1.3.1 建立原理图符号与封装之间的链接关系
创建封装以后,还需要建立元件符号与封装模型之间的链接关系,这样在将原理图转到PCB中时,才能正确地生成元件在PCB中的封装。
双击C51.SchlIb文件,进入编辑环境,打开SCH Library面板。在STC89C51元件上单击鼠标右键,在弹出的菜单中选择Model Manager 命令,打开ModelManager,在左边的元件列表中选择STC89C51,在右边的模型区域单击Add Footprint按钮,打开PCB Model 对话框,此时并未链接封装,PCB Model对话框的下部预览区为空,如图1.12所示。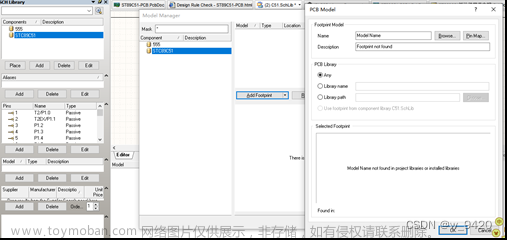
单击Browse按钮,弹出浏览库对话框。在Libraries 栏位列出了所有当前工程的可用PCB库文件,在Libraries 下拉列表中选择C51.PCBLib库文件,选中STC89C51-DIR-40封装,单击OK即返回PCB模型对话框。如果成功找到该封装下面会显示封装图形,如图1.13所示。表明元件STC89C51和封装STC89C51-DIR-40链接成功。
1.3.2 生成集成库文件
完成原理图符号和封装的规则检查,并建立原理图符号与封装链楼关系以后,就可以创建集成库文件了。创建集成库文件的菜单命令为Priet》 Compile lntegated Library+<工程名>,如下图1.14所示。系统会对整个集成库工程进行编译,如果检查到编译错误,会在Massages面板中显示错误信息。如果通过编译,则生成以工程名命名的*.IntLib集成库文件,库中包含了集成库工程中所有原理图库创建的元件符号及其所链接的模型,没有被元件符号链接的模型将不会包含在集成库中。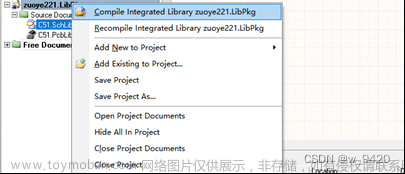
2.绘制原理图
2.1新建工程
单击File》New》Project 》PCB Project 菜单命令,创建新的工程,将工程命名为STC89C51单片机显示电路,并保存在一个单独的目录中,如下图2.1所示。
2.1.1加载元件库
单击Libraries面板上方的Libraries按钮,打开Available Libraries (可用库)对话框,
选择Installed 选项卡,点击下方的Install按钮,在电脑存放库文件的地方找到zuoye221.IntLib和期末考核库文件.IntLib库文件加载到元件库如图2.2所示。该选项卡列出了系统当前加载的库文件。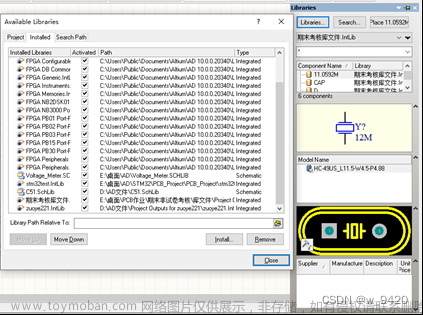
单击Close按鈕,回到Libraries面板,此吋在面板的元件库选择框湿示Agilent LED DisplayAlphanumeric.IntLib,这表明该集成库已经加载成功,可以使用该库中的元件了。
2.2新建原理图文档
单击File》New》Schematic菜单命令,在工程中新建一个原理图文档,将原理图文档命名为STC89C51单片机显示电路.SchDoc, 并保存到工程文档所在的目录。创建好的工程如图2.3所示。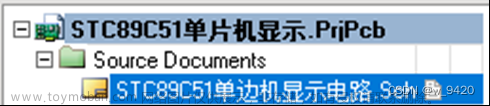
2.2.1搜索、放置所需元件
放置元件时,通常按照信号的流向,从左到右或者从上到下放置。可先放置电路中的关键元件,然后再放置电阻、电容等外围元件。本设计中的关键元件为单片机STC89C51、LCD显示打开Libraries (库)面板,单击面板上方的Libraries按钮,操作如下图2.4所示,找到我们已经加载的库文件,然后点击它。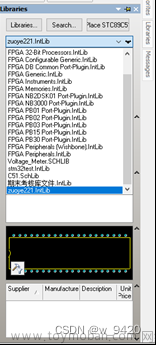
回到库面板后,在元件列表框中双击STC89C51芯片,移动光标到原理图编辑窗口,光标上即附着该芯片。放置过程中按下Space 键可以旋转元件,按下X和Y键可以将元件左右和上下镜像翻转,位置方向调整合适后,单击鼠标左键即可放置单片机。放置好后,单击鼠标右键退出放置状态。按下Tab键修改元件标识符,要保证每个元件都有唯一的标识符,也可点击菜单命令Place 》 Annotate Schematics进行自动编号如图2.5所示。
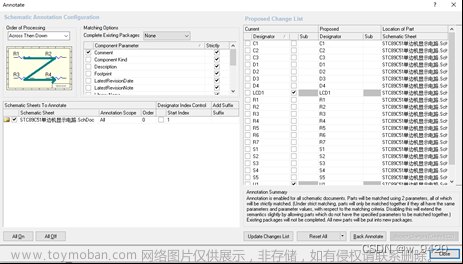
按照电气连接关系将元件间连线。点击菜单命令Place 》 Wire或者单击Wiring(布线) 工具栏上的对应按钮或者快捷键P+W,可以进行元器件之间的连线。绘制成功的STC89C51单片机显示电路图如图2.6所示。

2.2.2输入电路图样相关参数
执行菜单命令Design》Document Options,打开文档对话框,并且切换到Parameters选项卡,在其中输入Drawn By、Title等参数的内容,如图2.7所示。

在图样右下角的标题栏中放置文本字符串。列如在Title栏位放置文本字符串,双击打开其属性对话框,在Text下拉列表中选择“=Title”,该设置会将文本字符串替换为Title参数的内容,即文档的标题。按照相同的方法放置其余文本字符串到对应的栏位并设置好要显示的参数内容。最终显示的标题栏如图2.8所示。
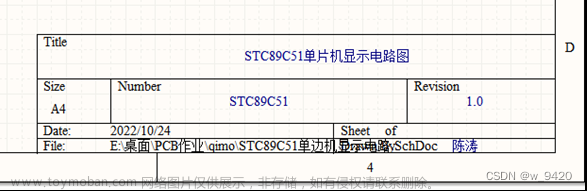
2.2.3工程编译与纠错
工程编译可以帮助发现电路原理图存在的问题。执行菜单命令Project 》Compile PCB Proiect+工程名称,即可对工程中的所有原理图进行编译。如果发现了错误,会打开Messages面板显示错误信息,可以据此进行修改。当然并不是所有发现的错误都是必须修改的,需要结合电路实际情况具体分析。如果没有发现错误则不显示任何提示信息
2.2.4报表输出
通过编译的电路原理图可以产生报表输出,常见的报表为元件清单。执行菜单命令Report》Bill of Materials,打开工程的元件清单对话框,如图2.9所示。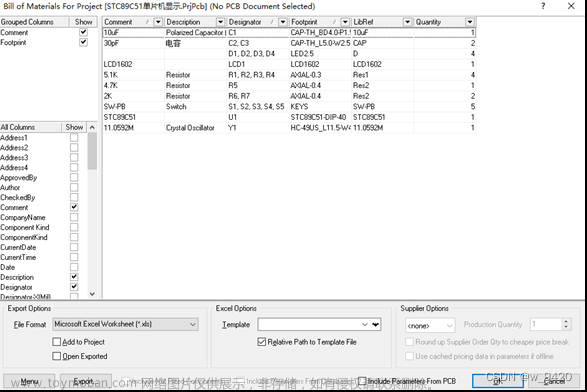
单击Meru按钮,在弹出的菜单中选择Report 命令,弹出元件清单预览对话框,如图2.10所示单击Export按钮可以生成元件清单的电子表格文件。
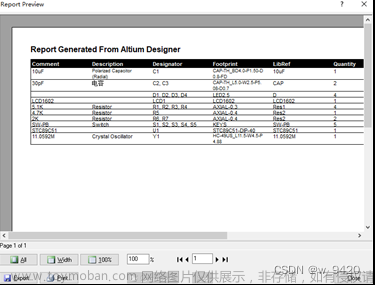
3.PCB设计
3.1绘制PCB
在STC89C51单片机显示.PrjPCB 工程名上单击鼠标右键,在弹出菜单中选择Add New to Project》PCB,在工程中添加新的PCB文档,并命名为STC89C51-PCB.PcbDoc。
3.1.1板层设置
双击STC89C51-PCB.PcbDoc,进入PCB编辑环境,执行菜单命令Design》Layer Stack Manager,打开板层堆栈管理器,本例采用双面板结构,设置结果如图3.1所示,单击OK按钮关闭对话框返回。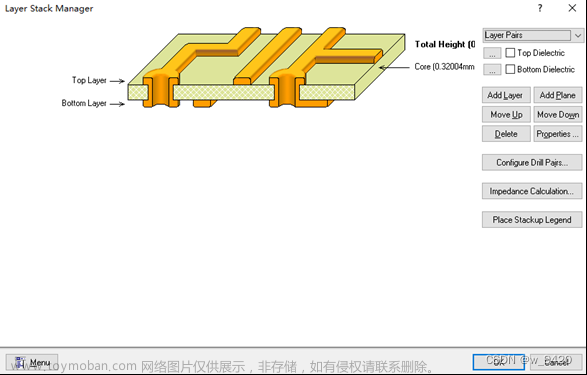
3.2板形设计
如果电路板有明确的外形和尺寸要求,则可在此步骤进行定义。如果电路板有安装孔并已知其位置,也应在此时进行定义。本例对电路板外形、尺寸以及安装孔无严格要求,因此可以在完成元件布局布线以后,再根据实际所占面积进行板形定义,通常采用矩形的电路板。
3.2.1使用鼠标手工绘制板型
单击板层标签Mechanical 1 切换到机械层1,选择该板层绘制电路板外形。执行菜单命令Place》Line [P, I],或者单击Utlts工具档上的对应按钮,在弹出的子工具栏上单击对应按钮,进入放置直线状态。在编辑窗口适当位置单击鼠标左键,确定矩形左上角顶点。移动光标到合适位置,双击鼠标左键,固定第二个点,从而确定组成板框的直线。当前板层保持在Mechanical1,执行菜单命令Eedit》Selet》Al on Layer或按下快捷键S+Y,选中这四条直线。执行菜单命令Design》Board Shape》Define from Selected Objects,该命令根据选择的对象定义电路板的外形。这些对象应该构成一个封闭的区域。绘制的板形如下图3.2所示。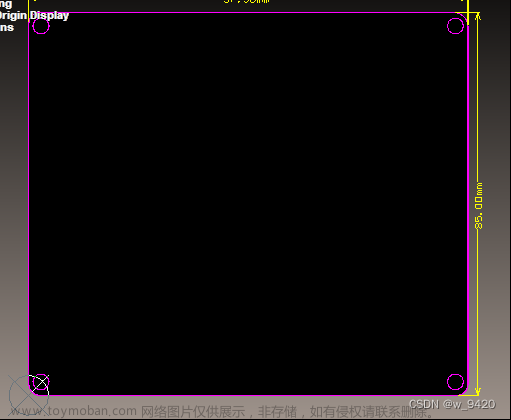
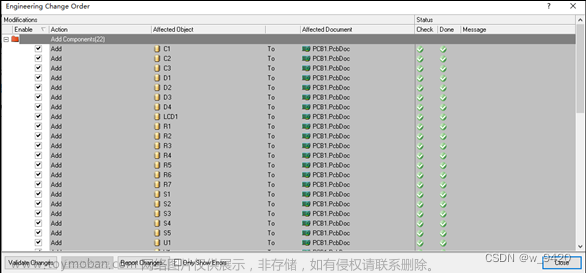
单击Close按钮返回到PCB编辑窗口,可以看到在电路板右侧摆放着六个暗红色的Room,如图3.4所示。系统默认为每个包含实际元件的原理图文档生成-一个Room;每个Room容纳该原理图文档中的元件,元件之间用预拉线进行连接。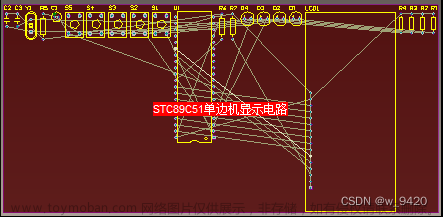
4.PCB设计
4.1PCB布局
如果对元件的问距有特殊要求,在布局前需要首先定义相关的设计规则,如Component、Clerance、 Sik to Sik Cerance、 Silscreen over component pads等设计规则,如果没有自定义的话,将直接使用系统默认的设计规则。
选中Room,然后按下Delete键将其删除。电路板布局是一个仁者见仁、 智者见智的工作。不同的设计人员会得到不同的布局结果,但应该遵循以下原则。
- 布局应该区分电路模块,明确信号流向。属于同模块的元件应该按信号流向就近放置,以减少连线长度。
- 围绕核心元件进行布局。作为核心元件,单片机芯片应该放在电路板居中的位置,周围可留出较大空间进行布线。
- 电源接头、USB插座、LCD接口等需要与外部连接,或者需要手工调节以及辐射大的元件应该放在电路板边缘。
- 建议将直插式元件放置在电路板顶层,而贴片式元件可以放置在顶层和底层。
本设计的电路板布局如图4.1所示,布局完成以后,在后面的布局过程中还可能进一步调整,已到达满意的效果。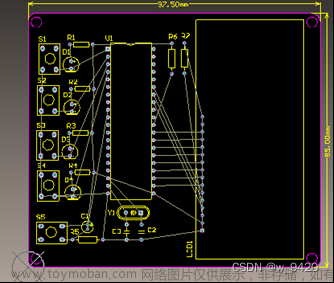
4.2PCB布线
在完成电路板布局以后,紧接着进行电路板布线工作。Altium Designer提供强大的自动布线功能,不仅支持对整个电路板的全局布线,而且支持对元件、网络的局部自动布线。除此以外,AltiumDesigner还支持更加灵活的手工布线功能,用户可以完全控制走线轨迹和参数。除了通常的交互式布线外,还支持差分对布线、多走线同时布线、等长布线等功能。
在进行电路板布线之前,首先要根据电路板需求设置好相应的设计规则,无论自动布线还是手工布线都受到设计规则的约束。在布线时,对于简单电路板,可以全部手工布线。对于复杂电路板,关键线路执行手工布线,剩下的部分既可以执行自动布线,也可以仍然使用手工布线,最后对走线进行局部调整。
4.2.1布线的相关设计规则
和布线相关的设计规则很多点击菜单命令Design》Rules进行设置,如图4.2,包括Width、Clearance、Short Circuit、Unrouted Net. Routing Vias、Routing Layers、SMD Fanout Control、Routing Priority、Routing Corners等。系统预定义了必需的具体设计规则。可以直接使用这些设计规则进行布线或者根据实际需要自行定义新的设计规则。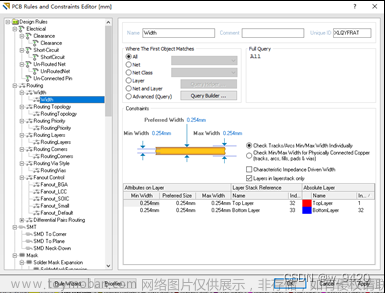
4.2.2自动布线
Altium Designer提供的自动布线工具可以快速地实现电路板的布线工作。对于某些复杂电路板或者关键线路,采用手工布线是最佳选择。但是在手工布线之前,仍然可以先使用自动布线功能,以验证在当前布局情况下是否存在100%布通的可能性。同时,自动布线也能给初学者一些走线方面的启发。
在自动布线之前,要在Keep-Out layer绘制自动布线区域,同时定义好布线相关的设计规则,以约束布线操作。
执行菜单命令Auto Route 》All, 在弹出对话框的Routing Strategy区域选择Default 2 LayerBoard,单击Route按钮开始自动布线,同时弹出Messages面板显示布线过程信息,布线结束后的Messages面板如图4.3所示,最后一行表明布通率为100%。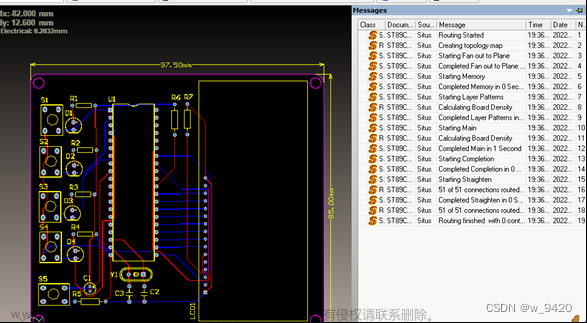
4.2.3手工布线
本设计采用的是手工布线,点击菜单命令Place》Interactive Routing或者工具栏找到相应的按钮。或者设置快捷键,按住Ctrl+左键点击想要设置快捷键的工具栏按钮,即可进入这个对话框,进行设置。这里我们设置布线的快捷键为A,如下图4.4所示。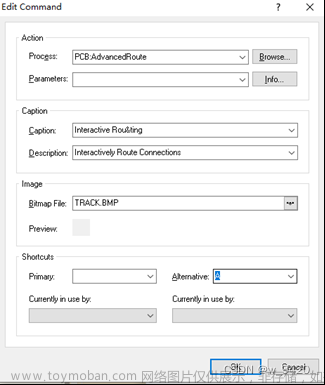
进行手工布线时,应该尽量减少走线上的过孔,布线状态下,按L键可以进行切换层,按2可以放置过孔。本设计要求GND和电源线VCC线宽为0.8,其它为0.5。在布线状态点击Tab键进入Properties对话框进行修改线宽,如图4.5所示。

当在如图4.5 ,Routing Widyh Constraints位置报红时说明填的线宽不符合相应规则,我们点击outing Widyh Constraints位置下的Edit Width Rule按钮设置规则,我们设置Max Width为1mm,Min Width为0.1mm如下图4.6所示。点击OK后我们会发现红色报警就会消失了。如图4.7所示,其它线宽操作一样。
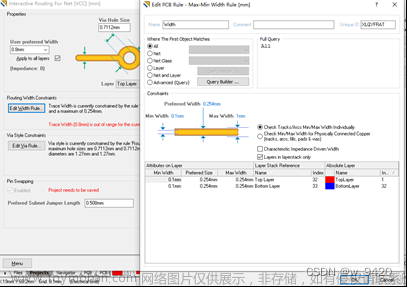
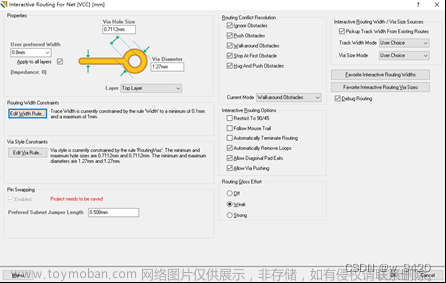
手工布线结果如下图4.8所示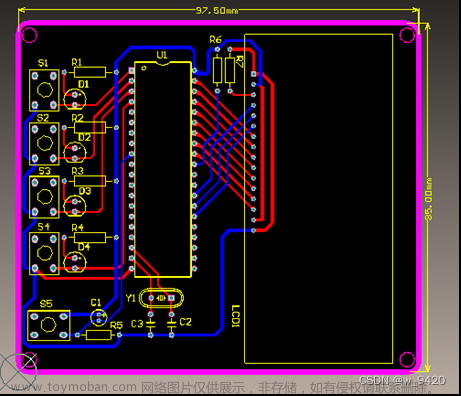
4.2.4补泪滴
补泪滴是为了加宽导线和焊盘的连接面积,这样做的好处是焊盘不容易起皮,另外可以防止在钻孔过程中由于振动造成的导线和焊盘之间的断裂。
执行菜单命令Tools》Tear Drops,打开泪滴选项对话框,点击OK得到如图4.9所示。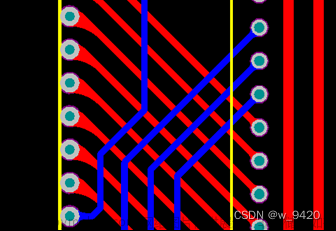
5.覆铜
5.1 电路板覆铜
由于本设计的是双面板,需要在项层和底层同时覆铜。切换到Keep-Out Layer,按下Shift键的同时逐个单击选中矩形边框的四条边,或者S+Y快捷键,快速选中。然后执行菜单命令lools 》Polygon Pours》Define from Selected Obiects,系统会自动创建覆盖电路板的覆铜,但此时该覆铜位于Keep-Out Layer。单击电路板空白处,会出现一一个覆盖电路板的灰白色矩形,双击该矩形,打开覆铜对话框,按图5.1所示进行设置,将Fill Mode设为Solid [Copper Regions],Layer设为Top Layer, Connect to Net设为GND,单击OK按钮,系统弹出Rebuild确认对话框,单击OK按钮,即会进行覆铜,这样就做好了顶层的覆铜。结果如图5.2所示。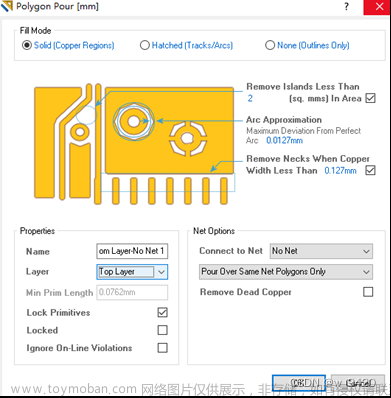
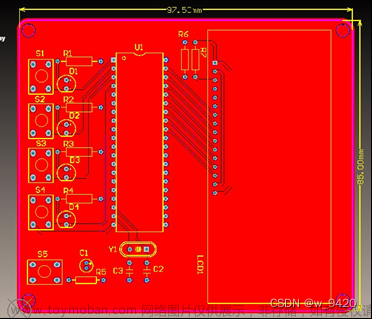
再次选中Keep-Out Layer的矩形边框,然后按照同样的方法创建底层的覆铜,底层覆铜的属性配置对话框如图5.3所示。结果如图5.4所示。
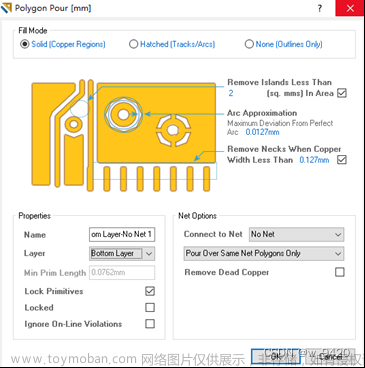
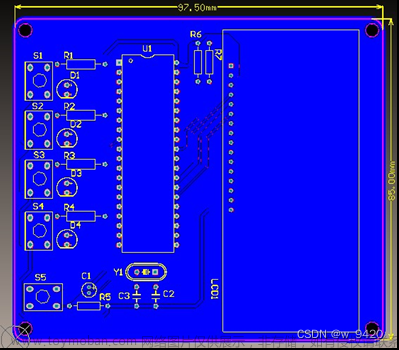
5.1.1切除覆铜
如果覆铜内部有不需要覆铜的区域,可以把这块区域从覆铜中切除。切除区其实也是通过绘制的方法来定义的。
执行菜单命令Place》Polygon Pour Cutout,光标变为十字形,此时可以绘制一个多边形,该多边形并不一定完全位于覆铜内部,二者的重叠区域才是覆铜切除区域。单击鼠标左键即可确定多边形的各个顶点,确定好最后一个顶点后,单击鼠标右键,系统会自动将起点和终点连接起来,形成一个封闭区域,如下图5.5所示。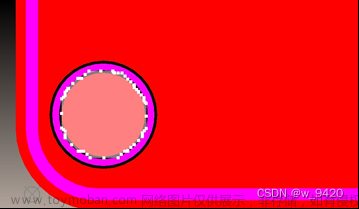
覆铜切除区也可以删除,单击鼠标左键选中覆铜切除区,按下Delete 键,即可删除。然后选覆铜,单击右键下拉菜单中的Polygon Actions》Repour命令,可以恢复原先被切除的区域。成功切除的覆铜如下图5.6所示。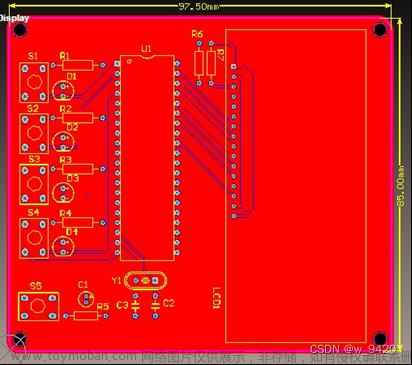
5.2检查电路是否有违反规则
绘制完PCB后,需要进行DRC,以检查电路是否有违反设计规则的地方。执行菜单命令Tools》Design Rule Check,打开设计规则检查对话框,在其中可设置检查报告选项和需要检查的设计规则。设置完毕后,单击Run Design Rule Check按钮进行检查,检查过程会实时显示在Messages面板中,检查完毕后Altium Designer 自动切换到DRC报告文档,如图5.5所示。可以根据该报告中的链接定位到设计规则违规处。需要注意的是,并不是所有的设计规则违规都需要进行纠正,有些违规是可以忽略的,应该结合电路板的实际情况具体分析。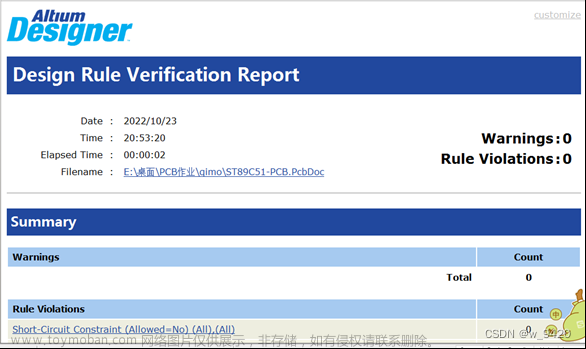
6.生成智能PDF文档
对于完成的PCB工程,可将其生成PDF文档,以方便共享和交流。执行菜单命令File》SmartPDF,打开智能PDF首页,单击Next按钮,进入输出目标选择界面,如图6.1所示。
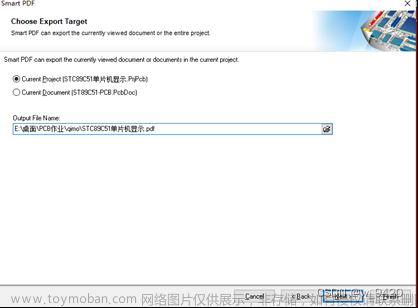
选择Current Project [STC89C51单片机显示.PrjPCB],单击Next按钮进入Choose Project Files界面,选择要输出的文件,一般全部选择,如图6.2所示。连续单击Next按钮,直到最后的完成界面,单击Finish按钮,即可生成智能PDF文档。在该文档中,可以无失真地放大观察每个原理图和PCB文档。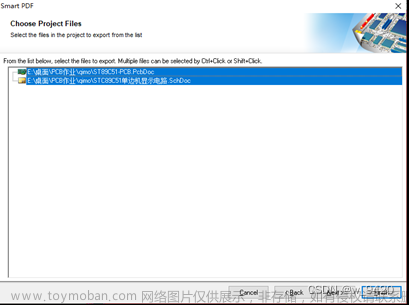
6.1打印输出
在原理图编辑环境执行菜单命令File》Print,可以打印原理图文档。在PCB编辑环境执行菜单命令File》Page Setup,进入打印Composite Poperties对话框,如图6.3所示,将缩放比例设为1,打印颜色设为Color(彩色),单击Advanced按钮进入PCB Printout Properties对话框,该对话框可以详细设置打印的板层及内容,默认将所有板层打印在一张图纸上,如图6.4所示。
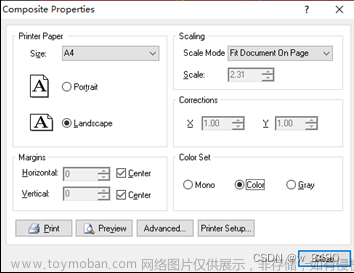
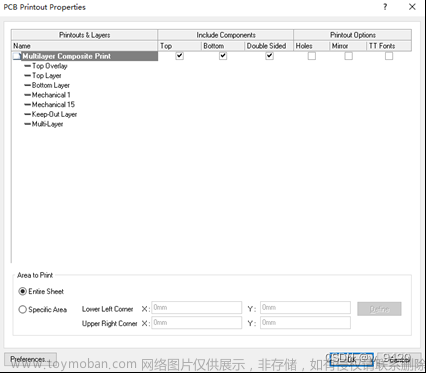
首先设置打印顶层线路所需要的板层。单击Multilayer Composite Print,使其变为可编辑状态,在对话框中选中Bottom Layer,单击鼠标右键,选择Delete菜单命令,删除该层。保留其它复选框。这样就设置好了顶层打印图样。接着设置底层打印图样。在对话框中单击鼠标右键,在弹出的菜单中选择Insert Printout命令,增加一张名称为New Printout1的打印图样,单击该名称使其变为可编辑状态,将名称改为Bottom Layer Printout。右键单击该打印图样,在弹出的菜单中选择Insert Layer命令,开启Layer Properties对话框,如图6.5所示,在最上方的下拉列表框中选择Bottom Layer,单击OK按钮,即可将该层加入到打印图样中。按照同样的方法,依次添加其它层,不添加顶层。设置好的对话框如图6.6所示,单击OK按钮退出。
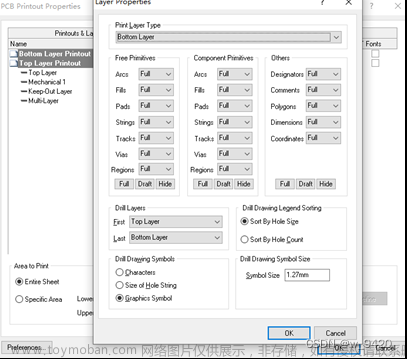
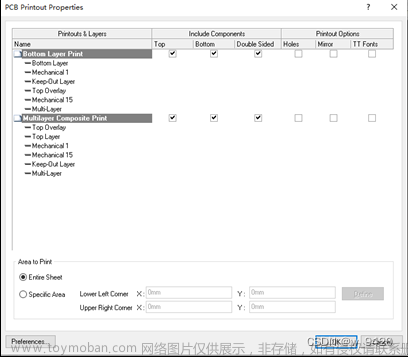
执行菜单命令File》Print Preview,可以看到打印预览图,图6.7为顶层走线图。图6.8为底层走线图。满意的话即可进行实际打印。至此,STC89C51单片机显示电路工程的PCB设计已经完成。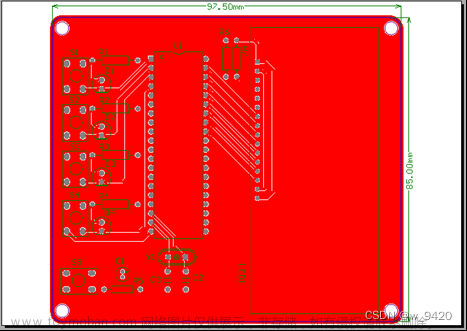
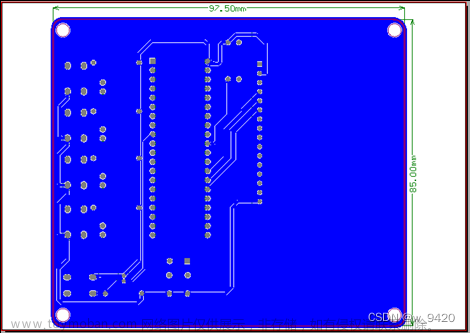 文章来源:https://www.toymoban.com/news/detail-751881.html
文章来源:https://www.toymoban.com/news/detail-751881.html
注:记录自己绘制PCB原理图的整个过程,如有不足或错误之处望大家指出。文章来源地址https://www.toymoban.com/news/detail-751881.html
到了这里,关于【ST89C51单片机显示电路设计(Altium Designer 10)----绘制PCB原理图双层板】的文章就介绍完了。如果您还想了解更多内容,请在右上角搜索TOY模板网以前的文章或继续浏览下面的相关文章,希望大家以后多多支持TOY模板网!