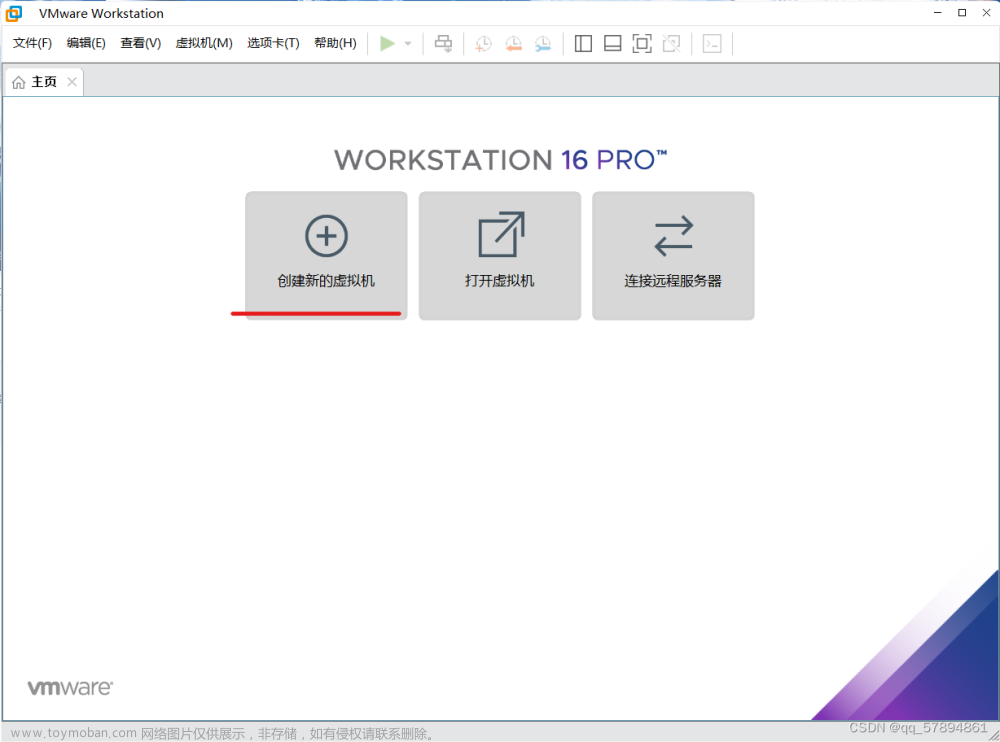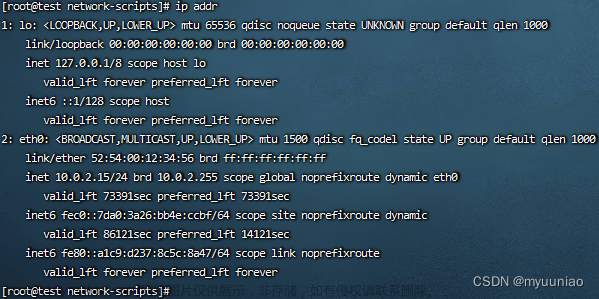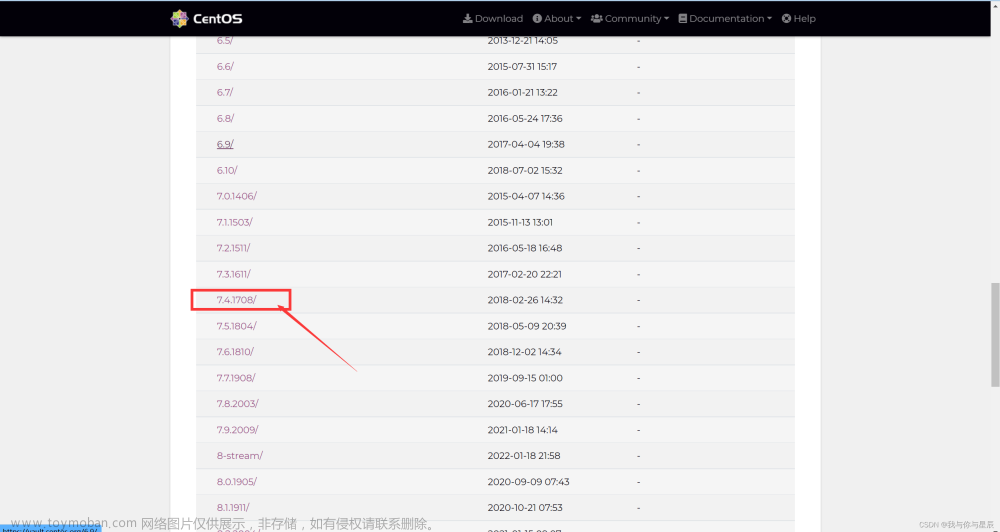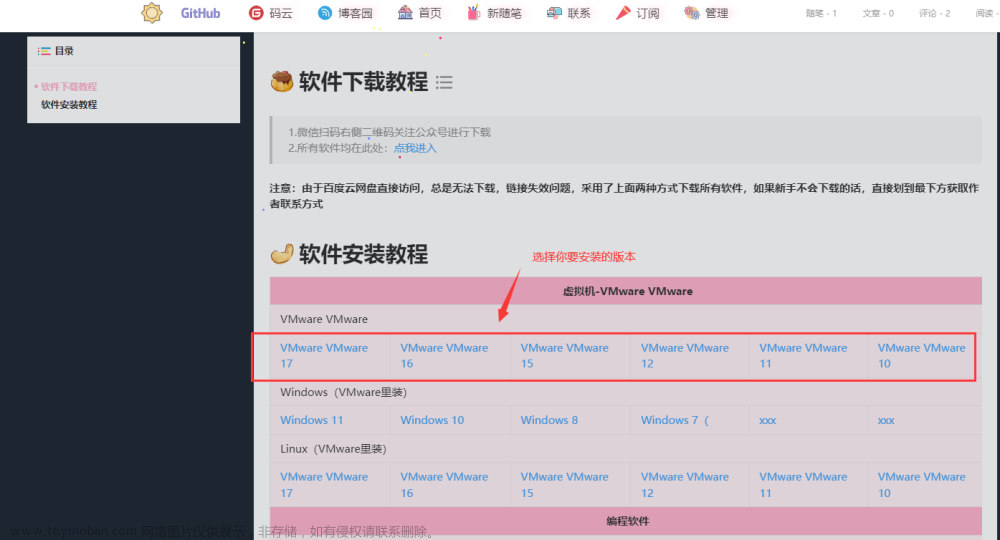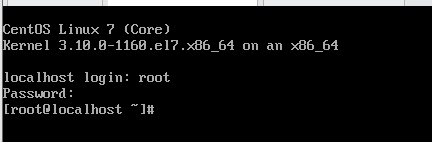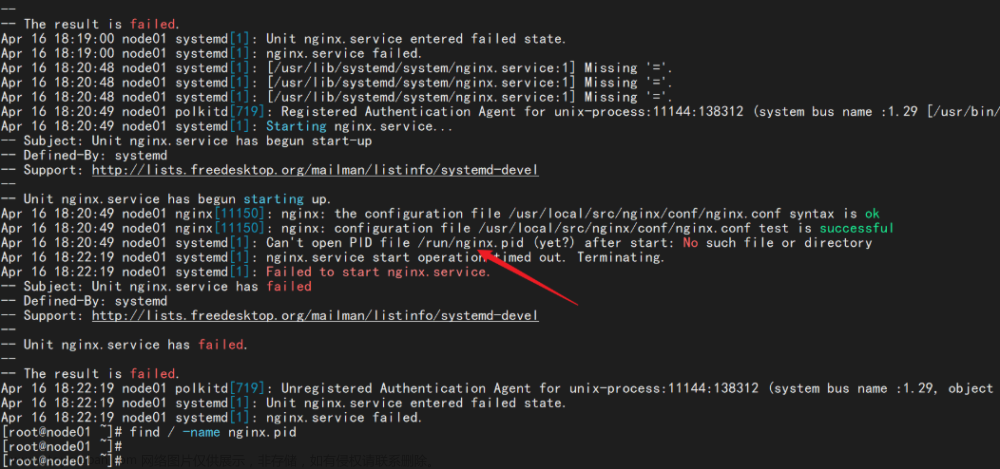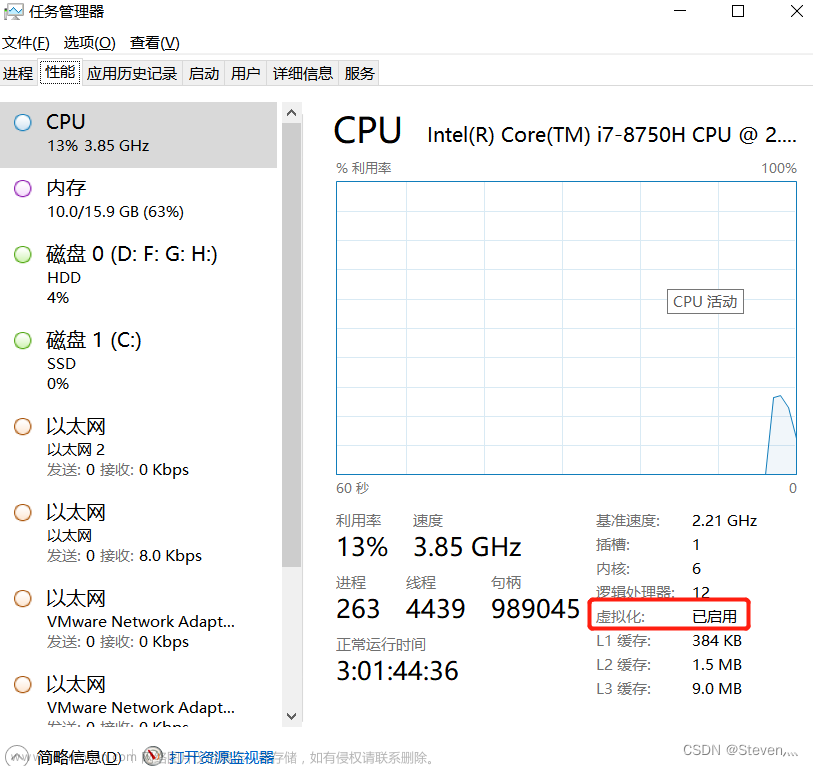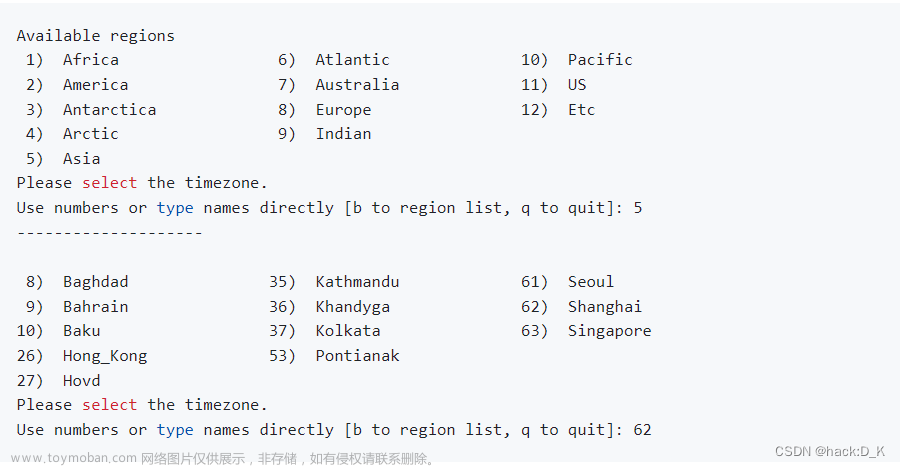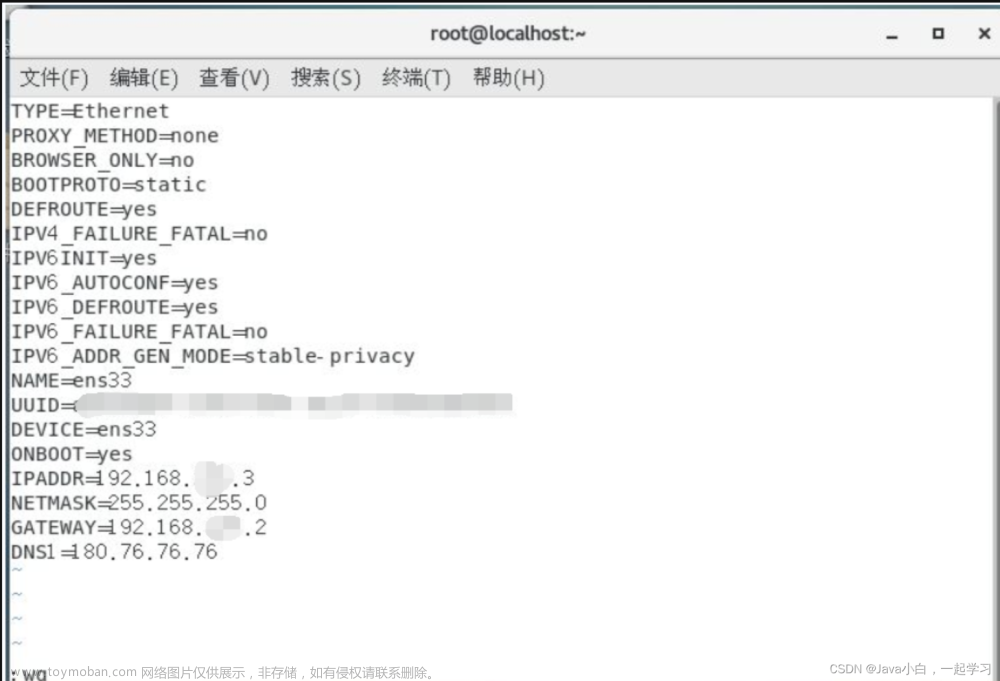目录
Linux镜像下载网址:
一、虚拟机安装
1、下载相应的文件
2、打开VMware Fusion pro进行安装
3、 输入许可证密钥编辑
4、 将CentOS-7拖入“从光盘或映像中安装”中
5、点击继续编辑
6、选择其他-->其他64位ARM-->继续
7、进行自定设置编辑
8、这里更改名为“Centos7”(不要加空格),存放位置可以默认“虚拟机”,点击存储编辑
二、虚拟机配置
1、进入一下界面,开始进行设置编辑
2、处理器和内存-->处理器2核,内存这里设置是4096MB(根据自己的电脑运存大小分配)-->显示全部自动保存编辑
3、硬盘-->这里为50GB(根据自己的电脑内存大小来)--> 应用 --> 显示全部自动保存
编辑
4、点击中间的开始图标编辑
5、选择第一个,按回车编辑
三、Contest7配置
1、选择语言,中文在最下面-->继续编辑
2、更改时间,找到上海-->完成
3、更改软件选择-->GNOME桌面-->完成
4、安装目的地-->选择自定义-->完成(会出现手动分区)-->如图进行分区即可(最后剩余的空间全给“/”)-->完成-->接受更改
(1)、剩余的所有空间全给“/”
编辑编辑5、KDUMP-->关闭-->完成
6、网络和主机名-->打开以太网-->主机名自定义更改(需要点击应用)也可不更改-->完成
7、根密码-->设置自己的密码-->完成
8、创建用户-->设置用户名和密码-->完成
9、开始安装 编辑
10、重启系统编辑
11、键盘上键选择第一个-->回车确认
12、接受许可证
13、完成配置编辑
四、进入桌面
1、点击mac-->输入密码-->登陆编辑
2、设置语言-->关闭位置服务-->前进-->跳过
3、开始使用-->右上角的X
4、安装完成,可以开始使用了
Linux镜像下载网址:
https://www.linux.org/pages/download/
#国内开源网站镜像:
搜狐开源镜像站:http://mirrors.sohu.com/
网易开源镜像站:http://mirrors.163.com/
开源中国:http://mirrors.oschina.net/
阿里云开源镜像:http://mirrors.aliyun.com/
#大学校园镜像:
中山大学镜像:http://mirror.sysu.edu.cn/
山东理工大学:http://mirrors.sdutlinux.org/
哈尔滨工业大学:http://run.hit.edu.cn/
中国地质大学:http://cugbteam.org/
大连理工大学:http://mirror.dlut.edu.cn/
西南林业大学 http://cs3.swfu.edu.cn/cs3guide.html
北京化工大学:http://ubuntu.buct.edu.cn/
天津大学:http://mirror.tju.edu.cn/
西南大学:http://linux.swu.edu.cn/swudownload/Distributions/
青岛大学:http://mirror.qdu.edu.cn/
南京师范大学:http://mirrors.njnu.edu.cn/
大连东软信息学院: http://mirrors.neusoft.edu.cn/
浙江大学:http://mirrors.zju.edu.cn/
兰州大学:http://mirror.lzu.edu.cn/
厦门大学:http://mirrors.xmu.edu.cn/
北京理工大学:
http://mirror.bit.edu.cn (IPv4 only)
http://mirror.bit6.edu.cn (IPv6 only)
北京交通大学:
http://mirror.bjtu.edu.cn (IPv4 only)
http://mirror6.bjtu.edu.cn (IPv6 only)
http://debian.bjtu.edu.cn (IPv4+IPv6)
上海交通大学:
http://ftp.sjtu.edu.cn/ (IPv4 only)
http://ftp6.sjtu.edu.cn (IPv6 only)
清华大学:
http://mirrors.tuna.tsinghua.edu.cn/ (IPv4+IPv6) http://mirrors.6.tuna.tsinghua.edu.cn/ (IPv6 only) http://mirrors.4.tuna.tsinghua.edu.cn/ (IPv4 only)
中国科学技术大学:
http://mirrors.ustc.edu.cn/ (IPv4+IPv6)
http://mirrors4.ustc.edu.cn/
http://mirrors6.ustc.edu.cn/
华中科技大学: http://mirrors.hust.edu.cn/
电子科技大学:http://ubuntu.uestc.edu.cn/
一、虚拟机安装
1、下载相应的文件
文章使用的文件:
提取码:XycUhttps://www.123pan.com/s/JRpSVv-rF2jv.html

2、打开VMware Fusion pro进行安装
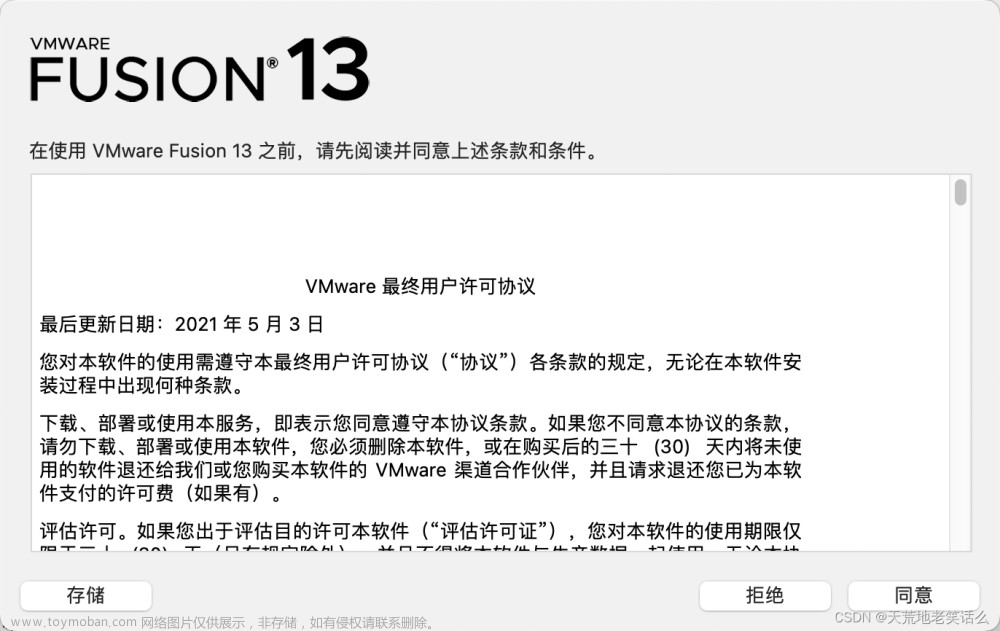
3、 输入许可证密钥
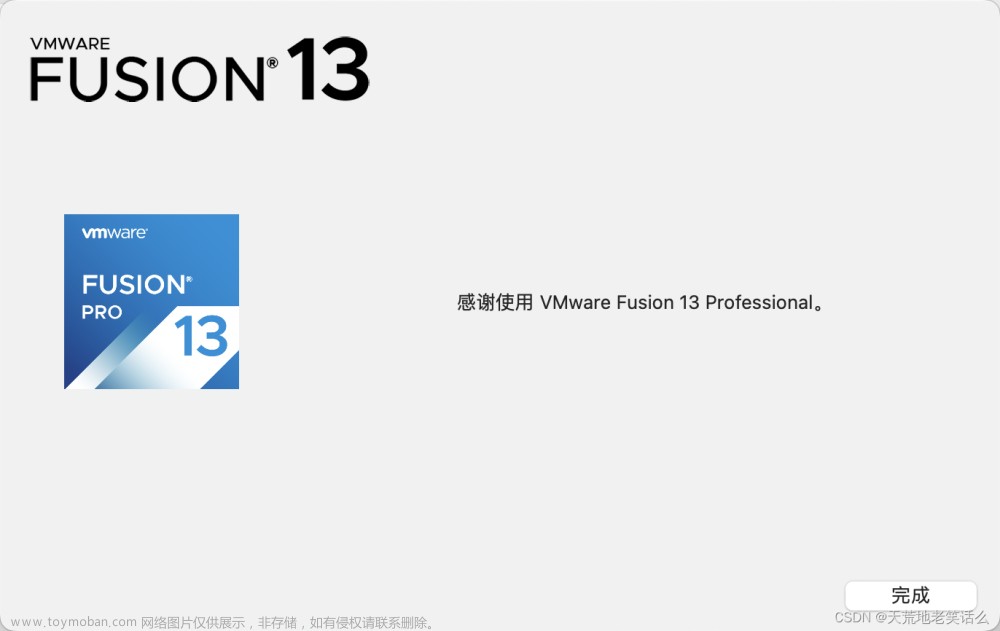
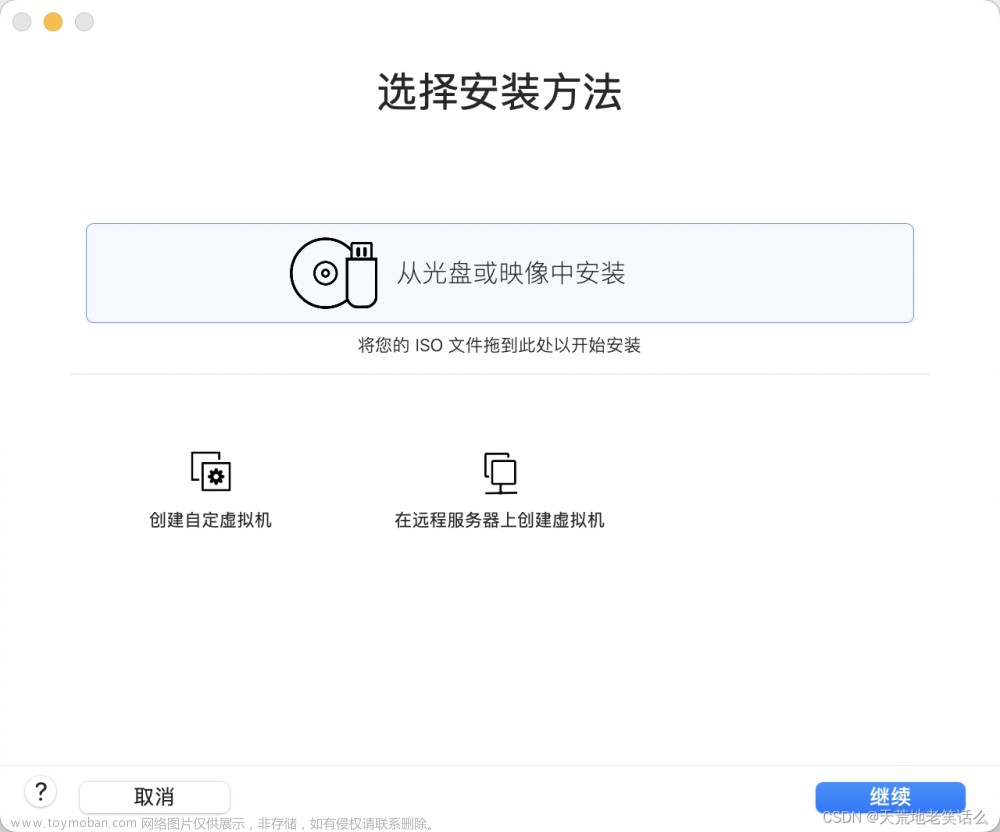
4、 将CentOS-7拖入“从光盘或映像中安装”中

5、点击继续
6、选择其他-->其他64位ARM-->继续
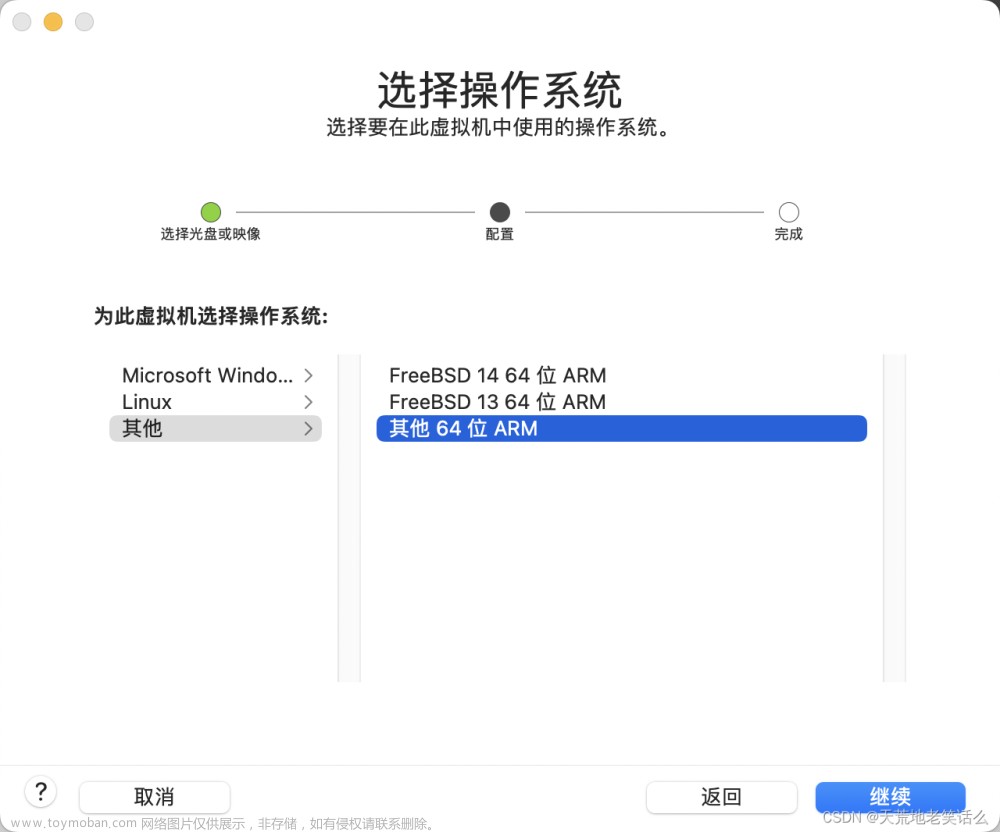
7、进行自定设置
8、这里更改名为“Centos7”(不要加空格),存放位置可以默认“虚拟机”,点击存储
二、虚拟机配置
1、进入一下界面,开始进行设置
2、处理器和内存-->处理器2核,内存这里设置是4096MB(根据自己的电脑运存大小分配)-->显示全部自动保存
3、硬盘-->这里为50GB(根据自己的电脑内存大小来)--> 应用 --> 显示全部自动保存
4、点击中间的开始图标
5、选择第一个,按回车
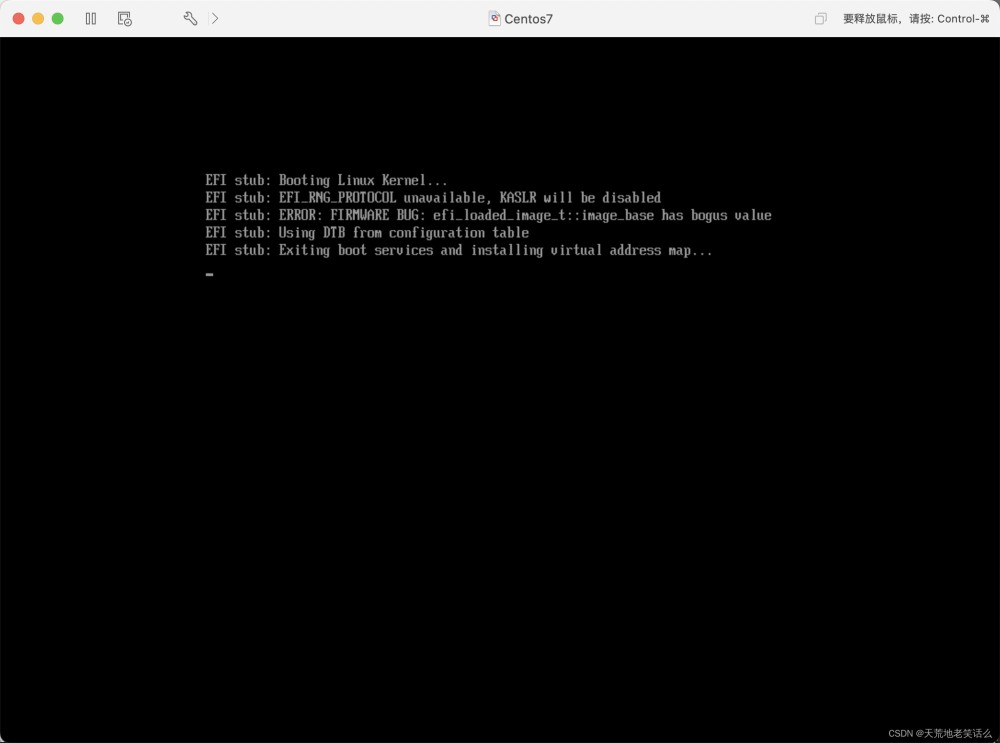

三、Contest7配置
1、选择语言,中文在最下面-->继续
2、更改时间,找到上海-->完成

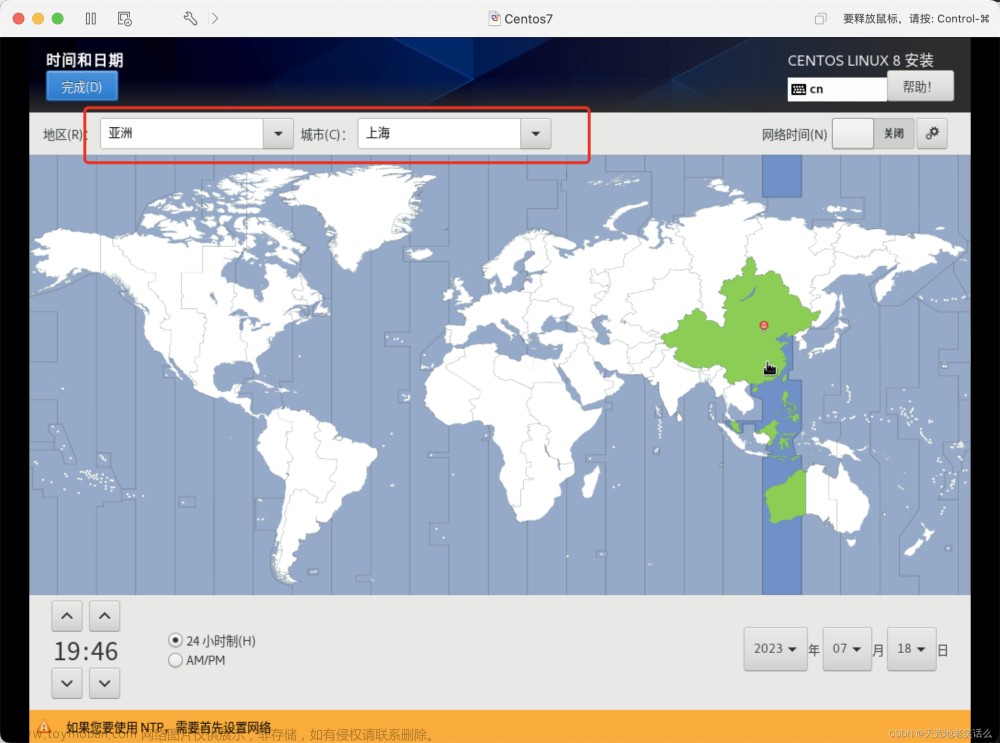
3、更改软件选择-->GNOME桌面-->完成

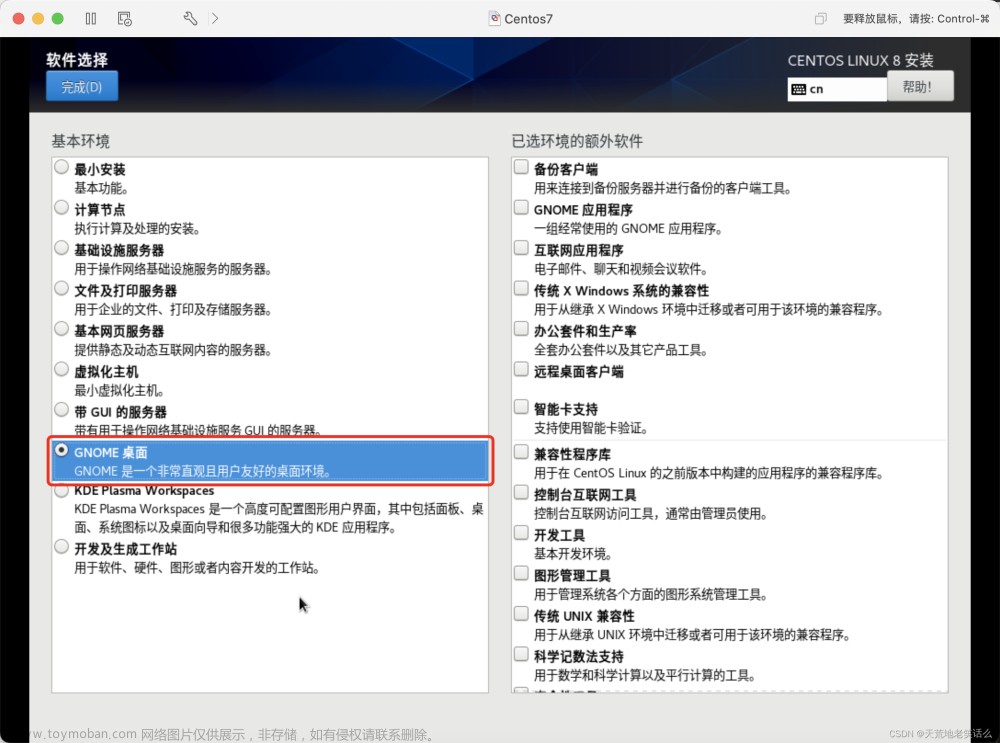
4、安装目的地-->选择自定义-->完成(会出现手动分区)-->如图进行分区即可(最后剩余的空间全给“/”)-->完成-->接受更改

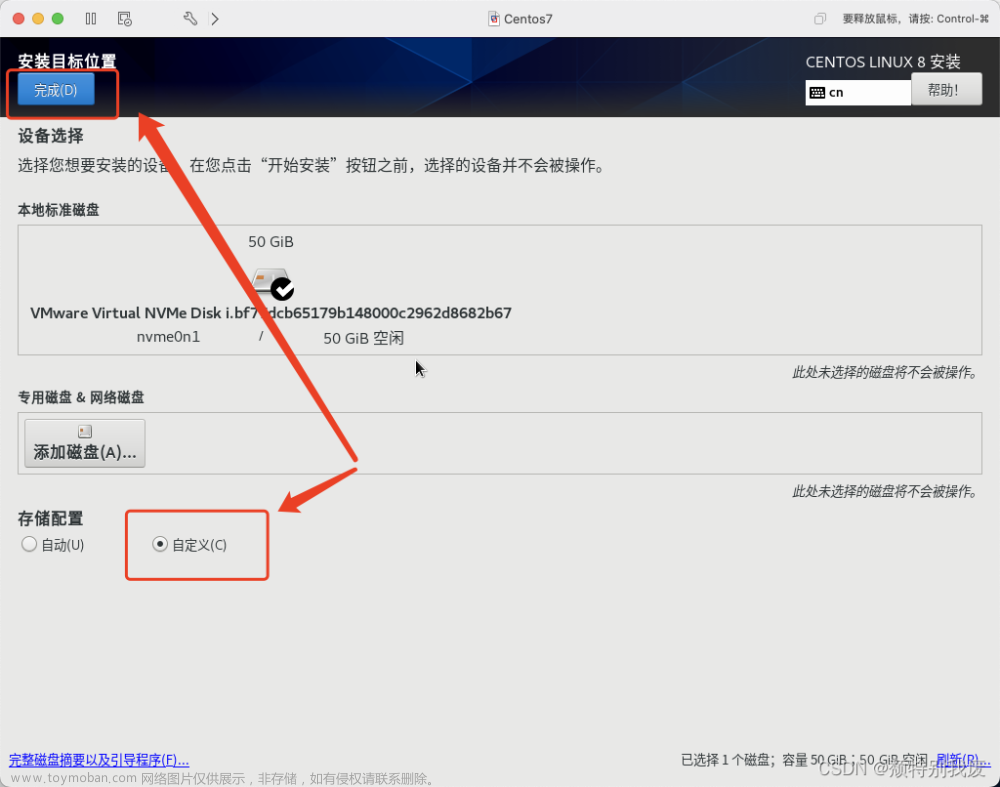
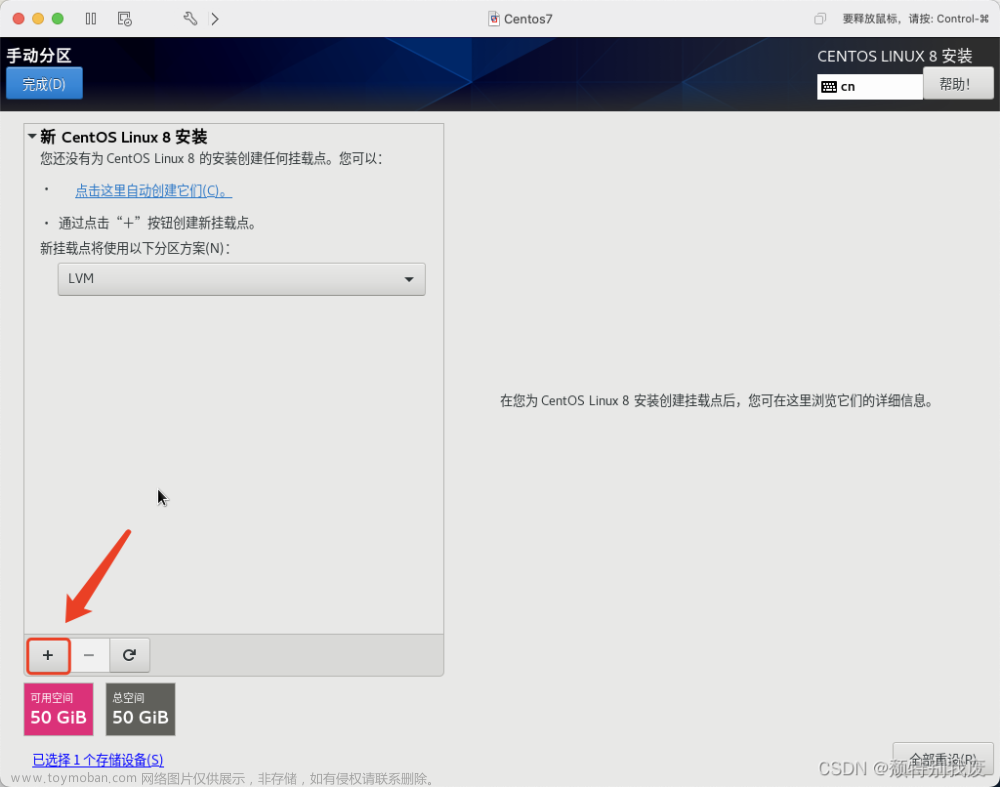
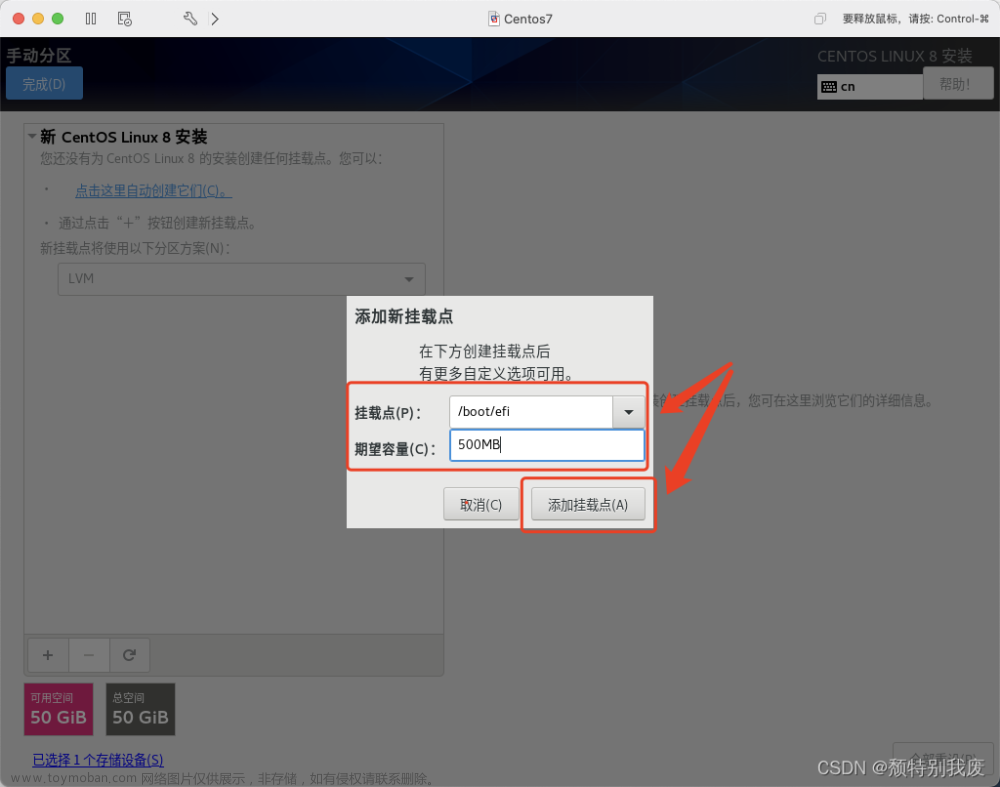
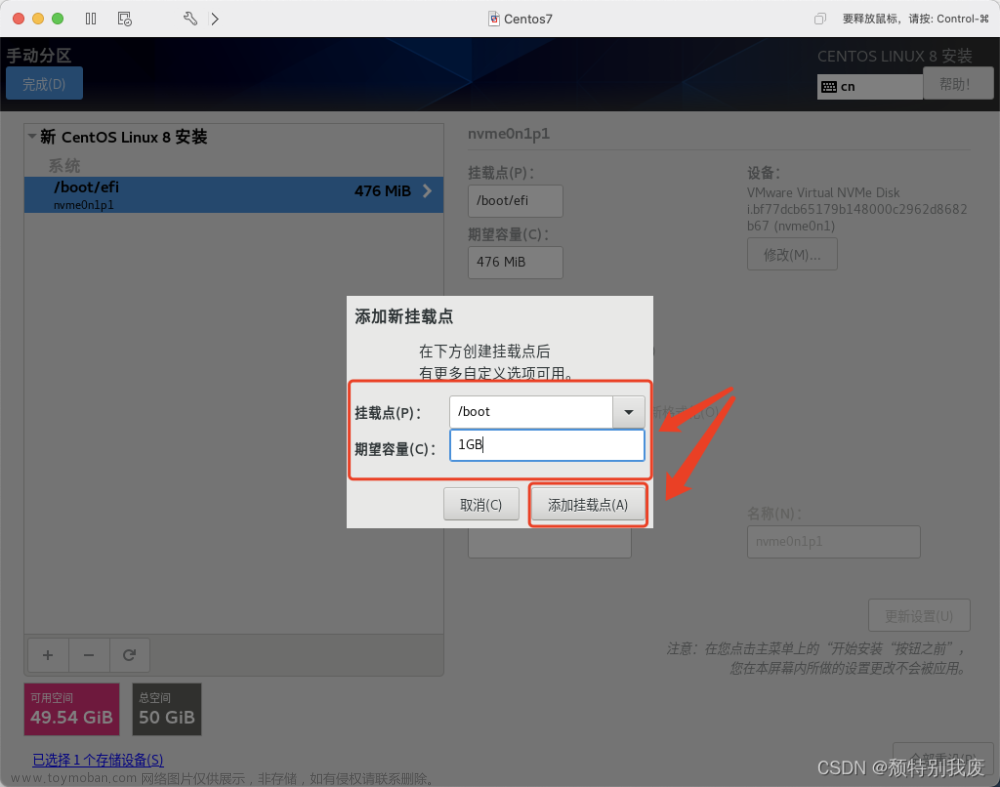
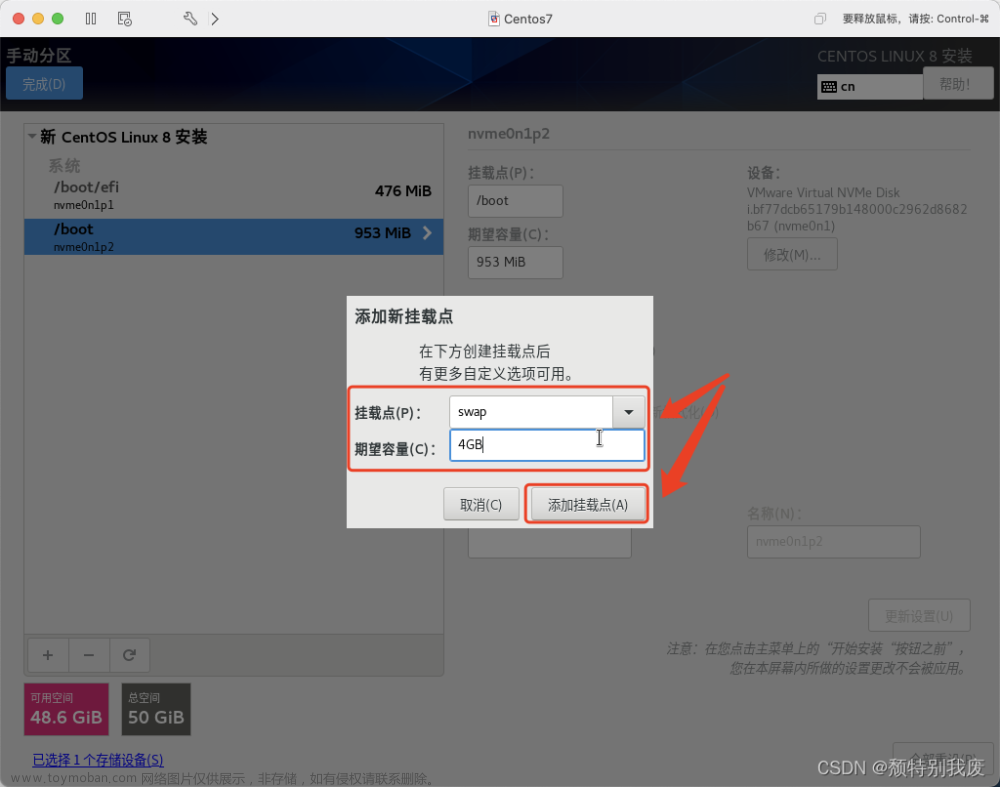
(1)、剩余的所有空间全给“/”
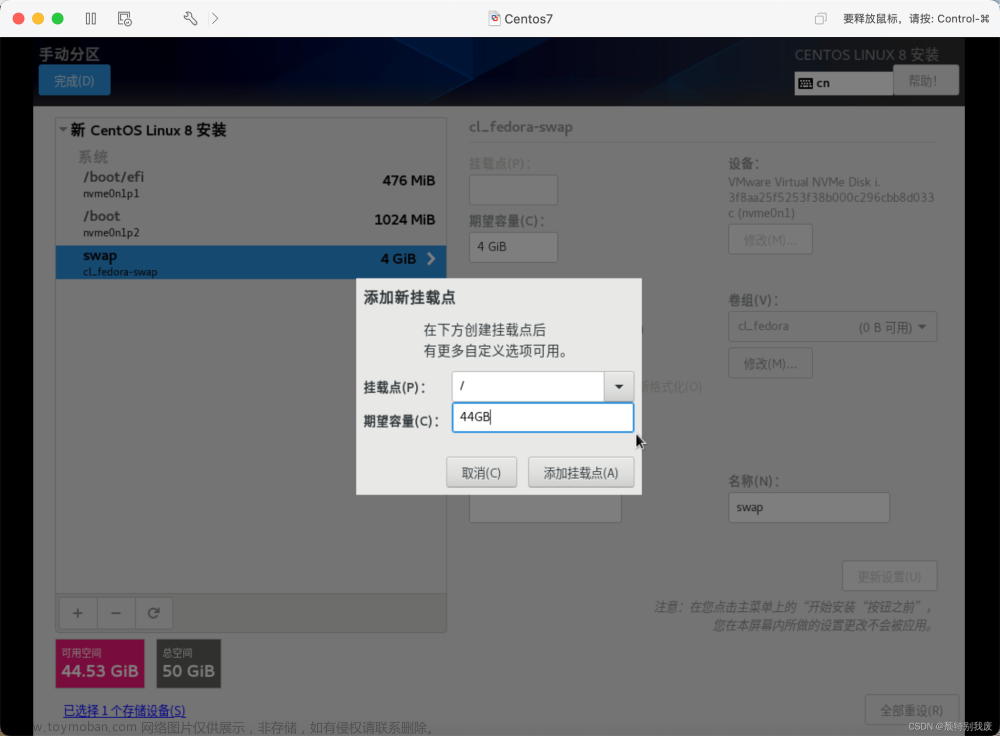
5、KDUMP-->关闭-->完成

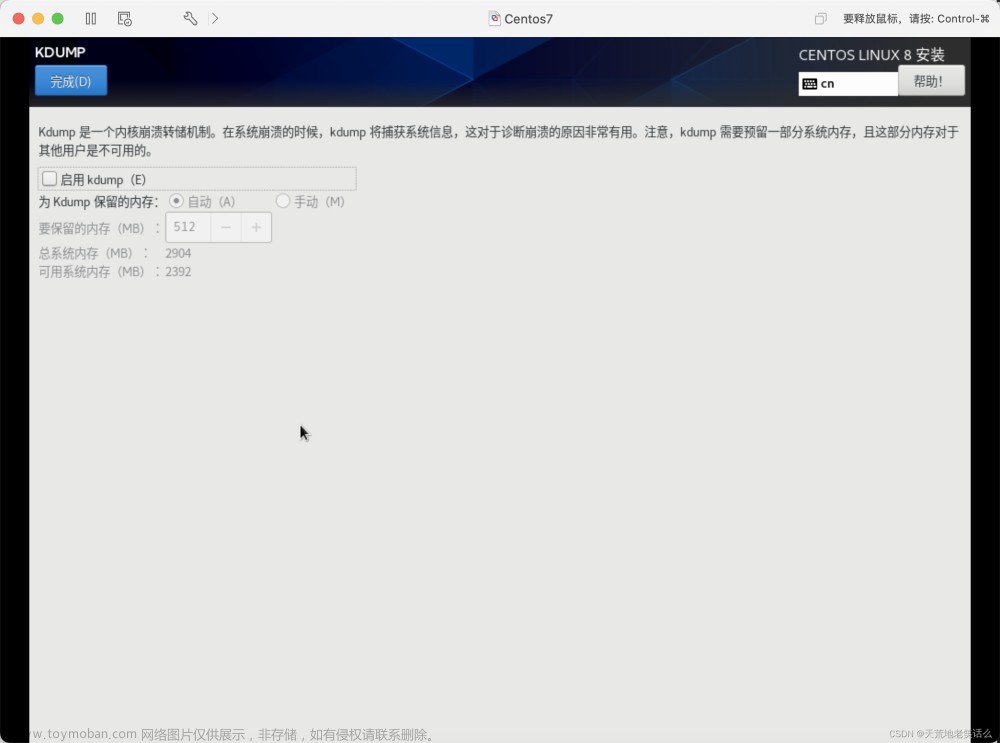
6、网络和主机名-->打开以太网-->主机名自定义更改(需要点击应用)也可不更改-->完成

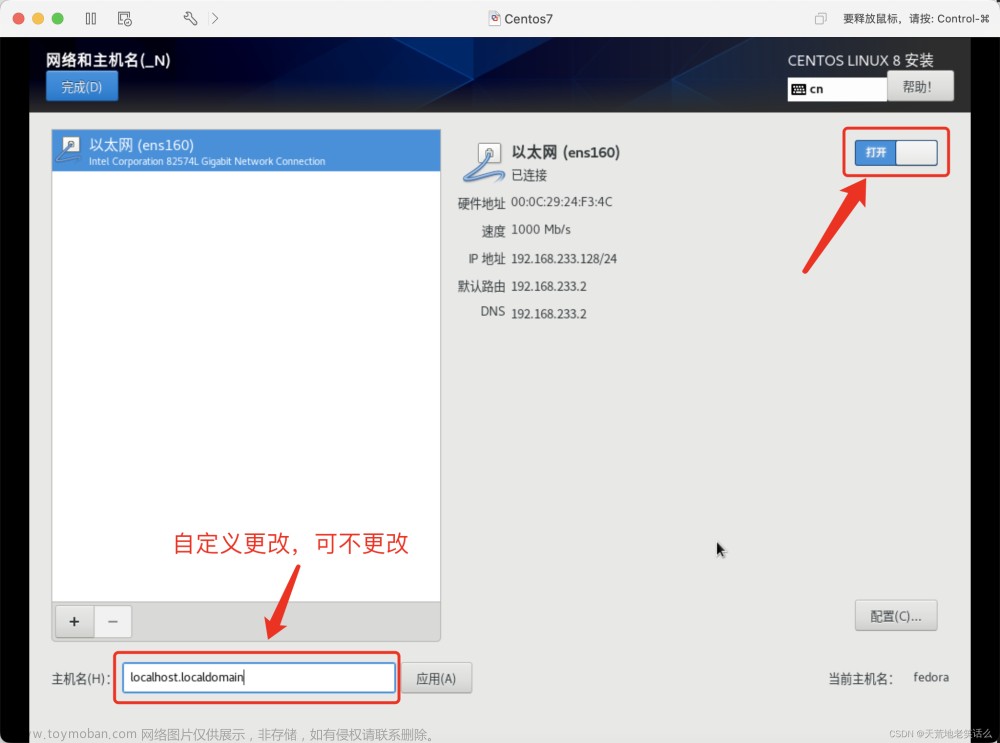
7、根密码-->设置自己的密码-->完成

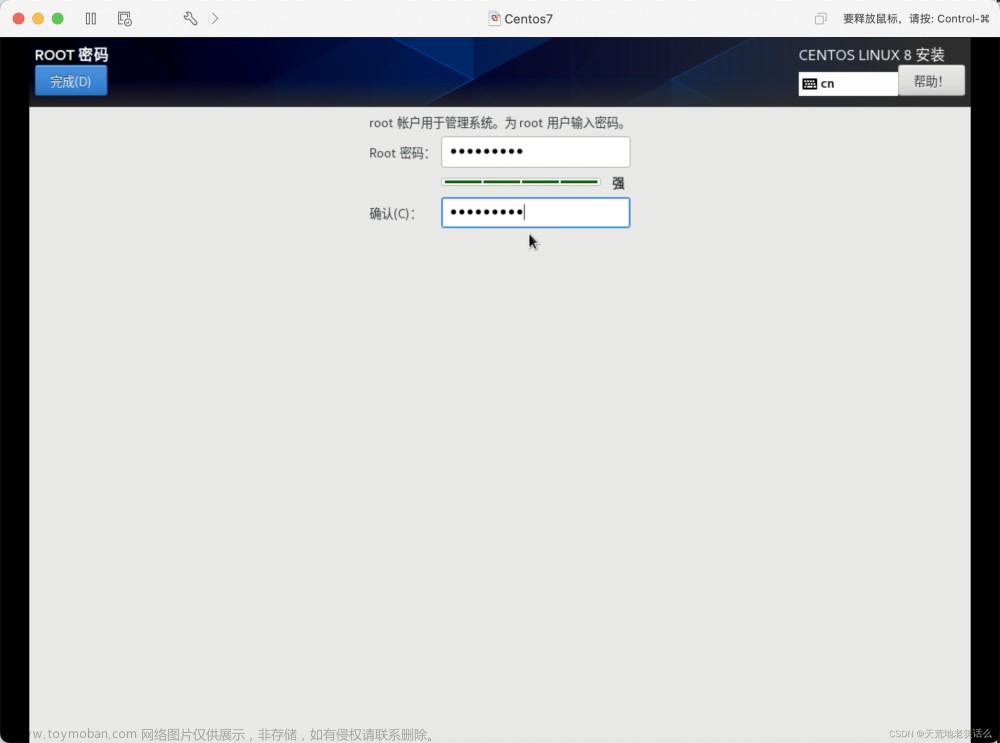
8、创建用户-->设置用户名和密码-->完成

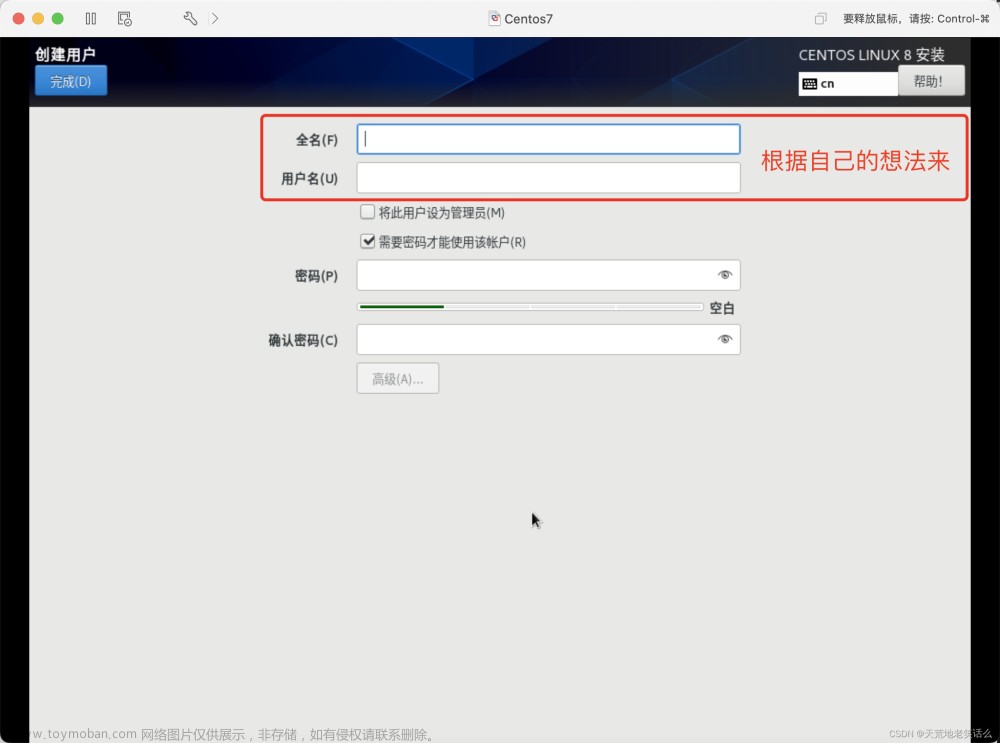
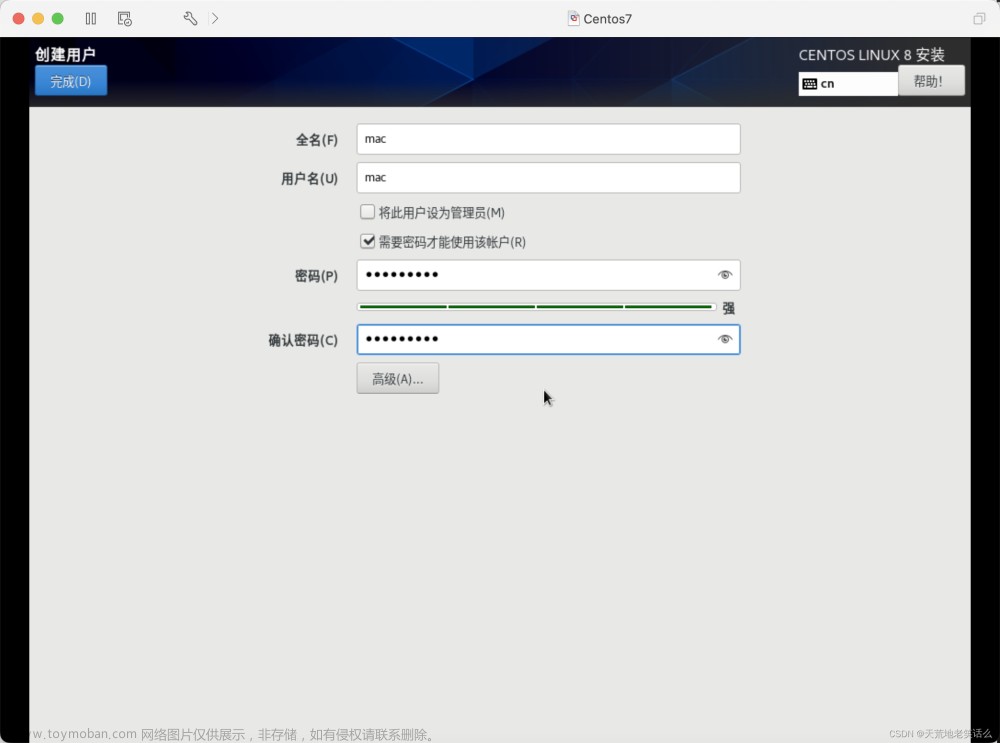
9、开始安装
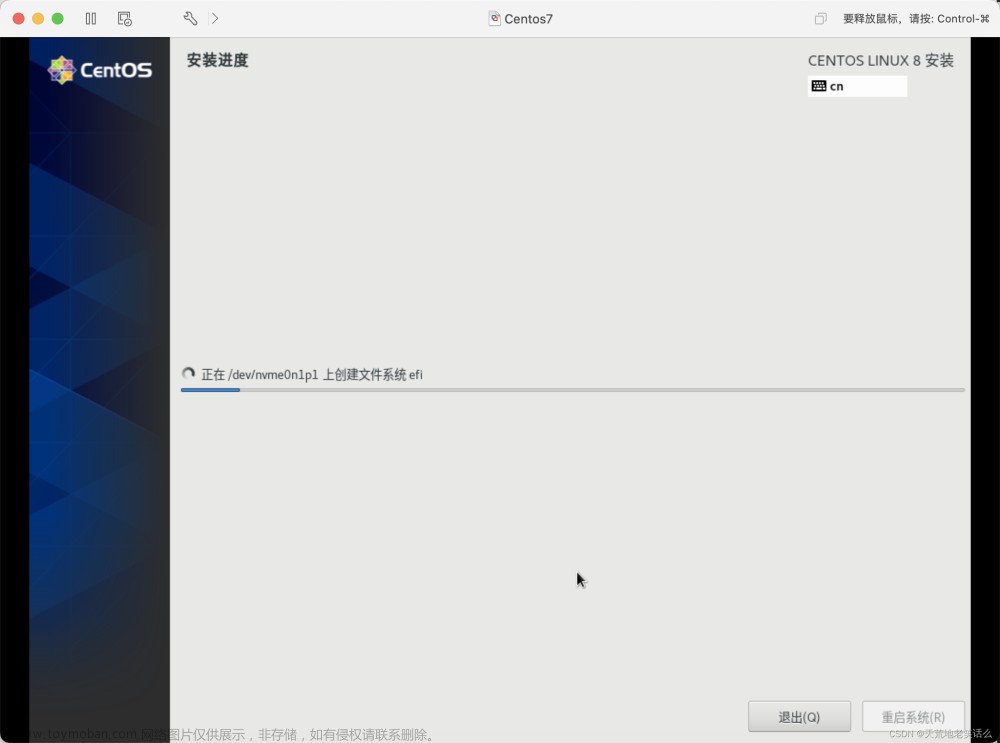
10、重启系统
11、键盘上键选择第一个-->回车确认
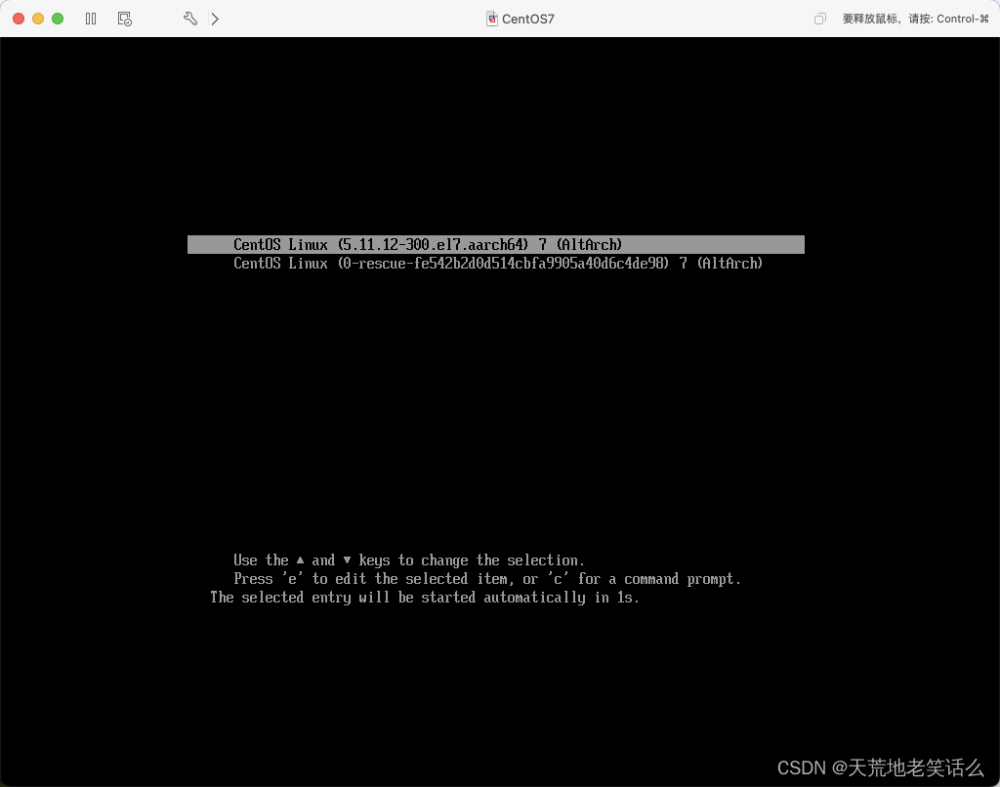
12、接受许可证
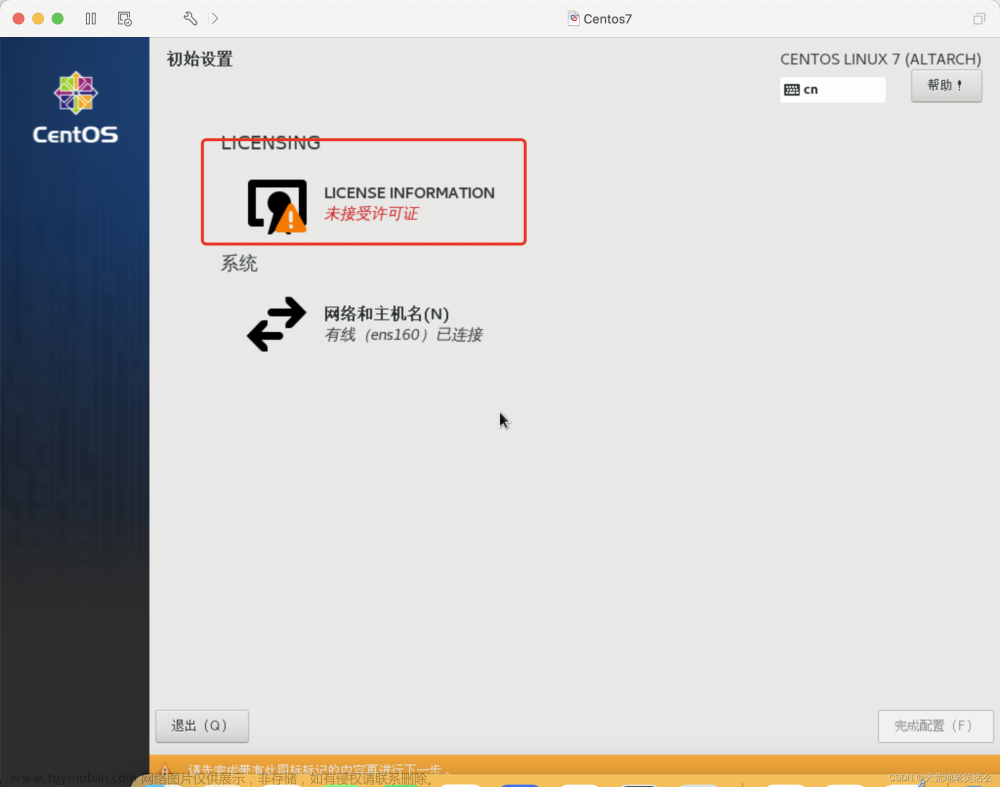

13、完成配置
四、进入桌面
1、点击mac-->输入密码-->登陆
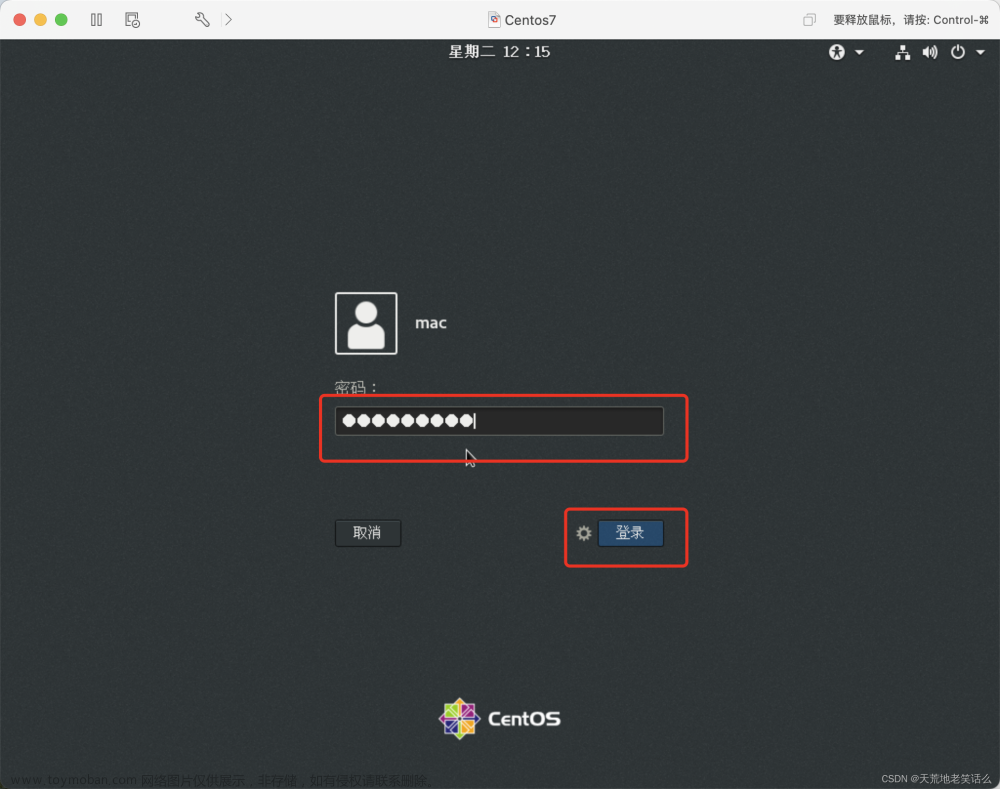
2、设置语言-->关闭位置服务-->前进-->跳过
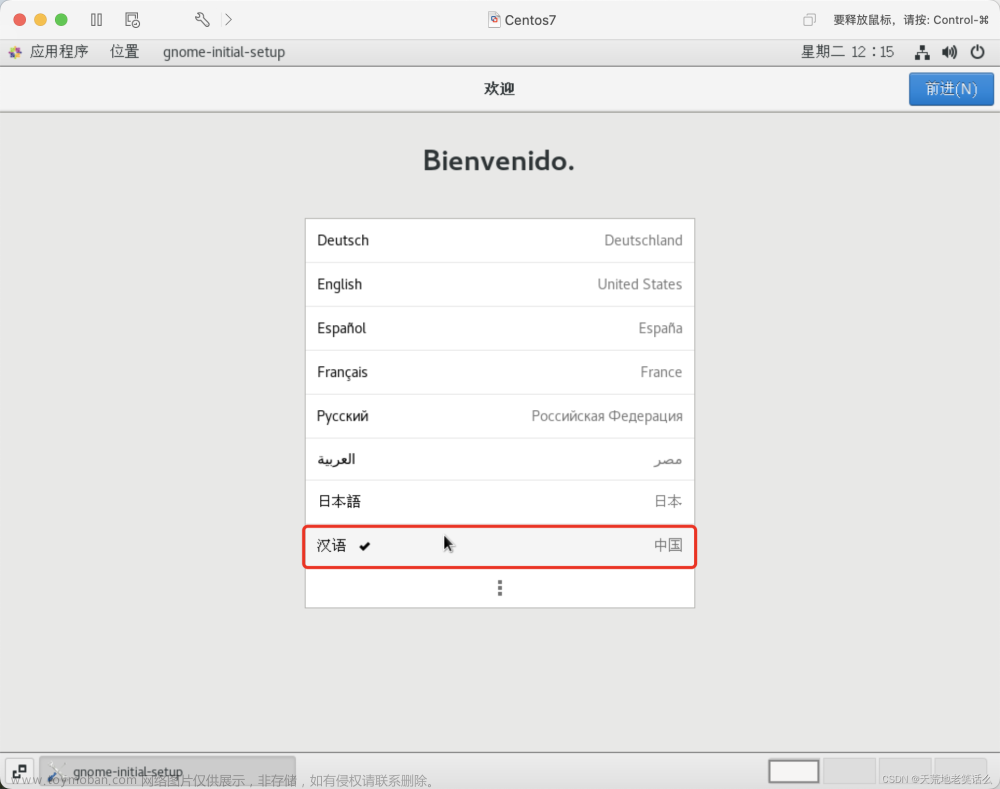
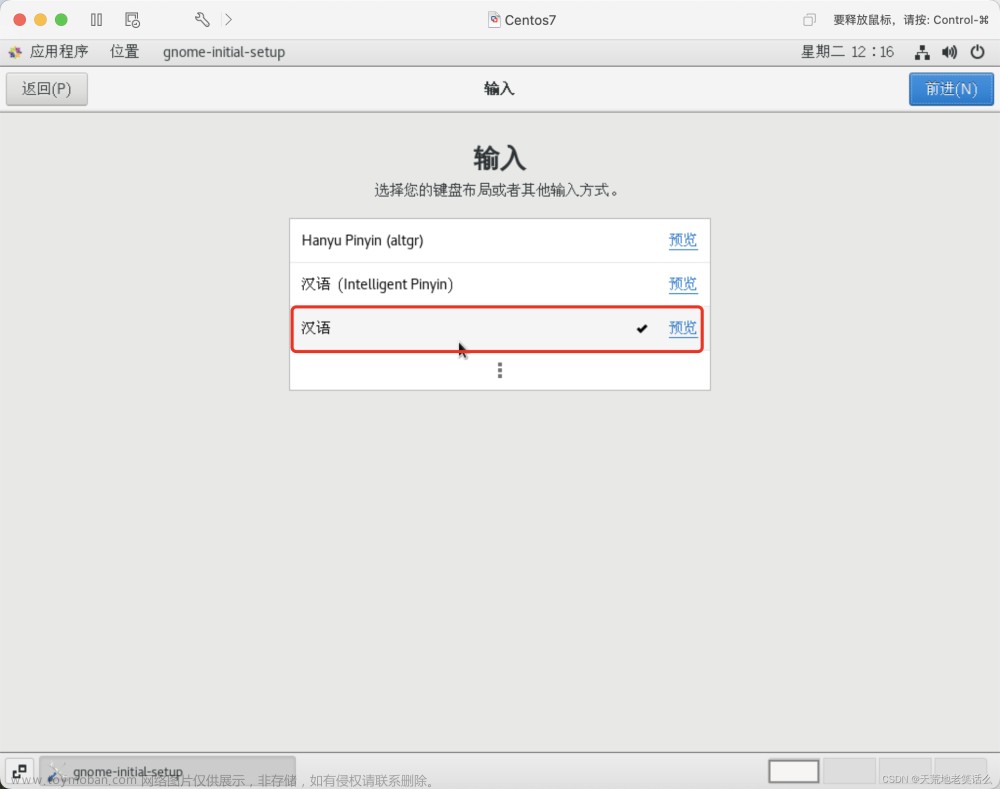
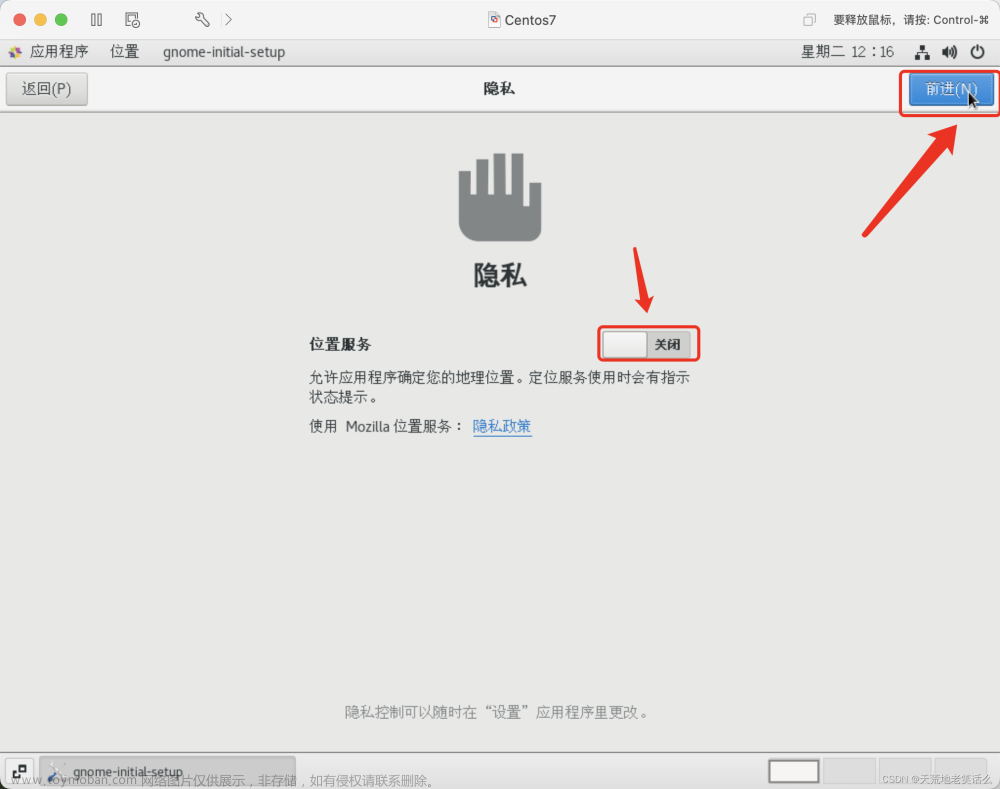
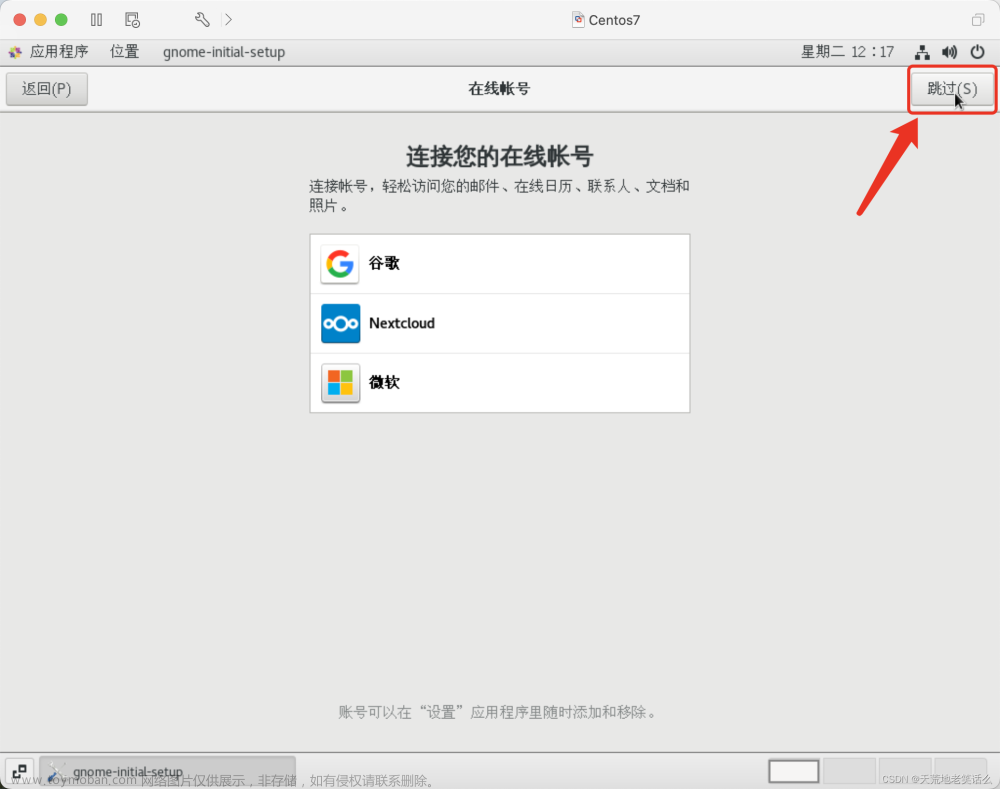
3、开始使用-->右上角的X

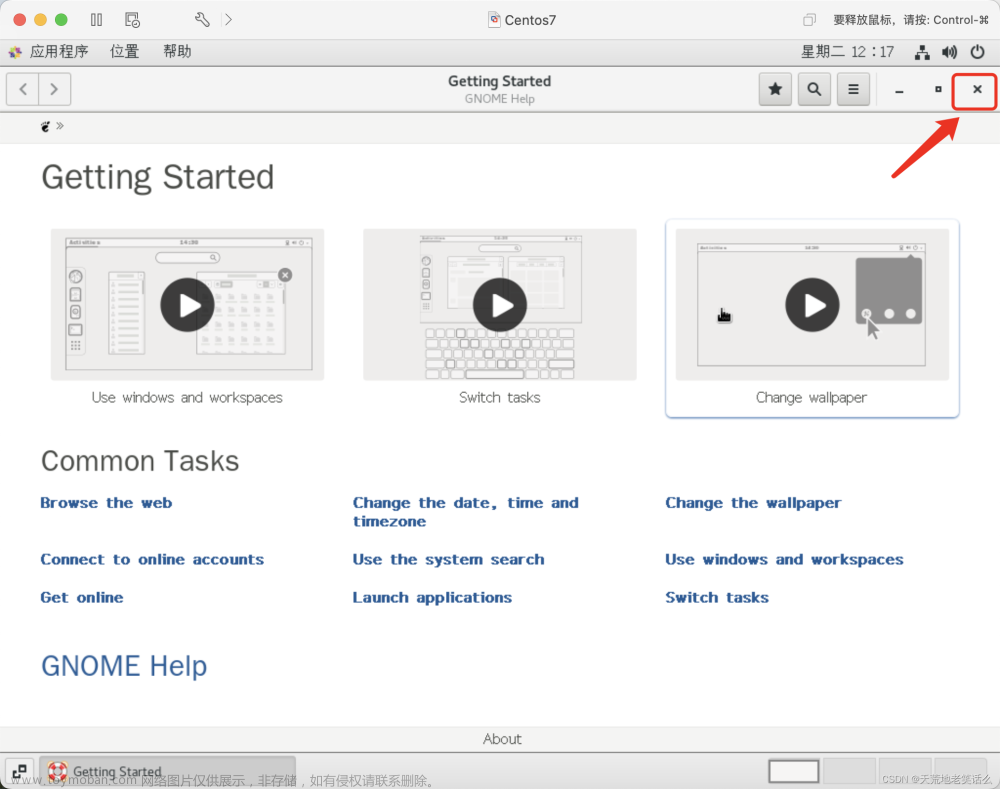 文章来源:https://www.toymoban.com/news/detail-754938.html
文章来源:https://www.toymoban.com/news/detail-754938.html
4、安装完成,可以开始使用了
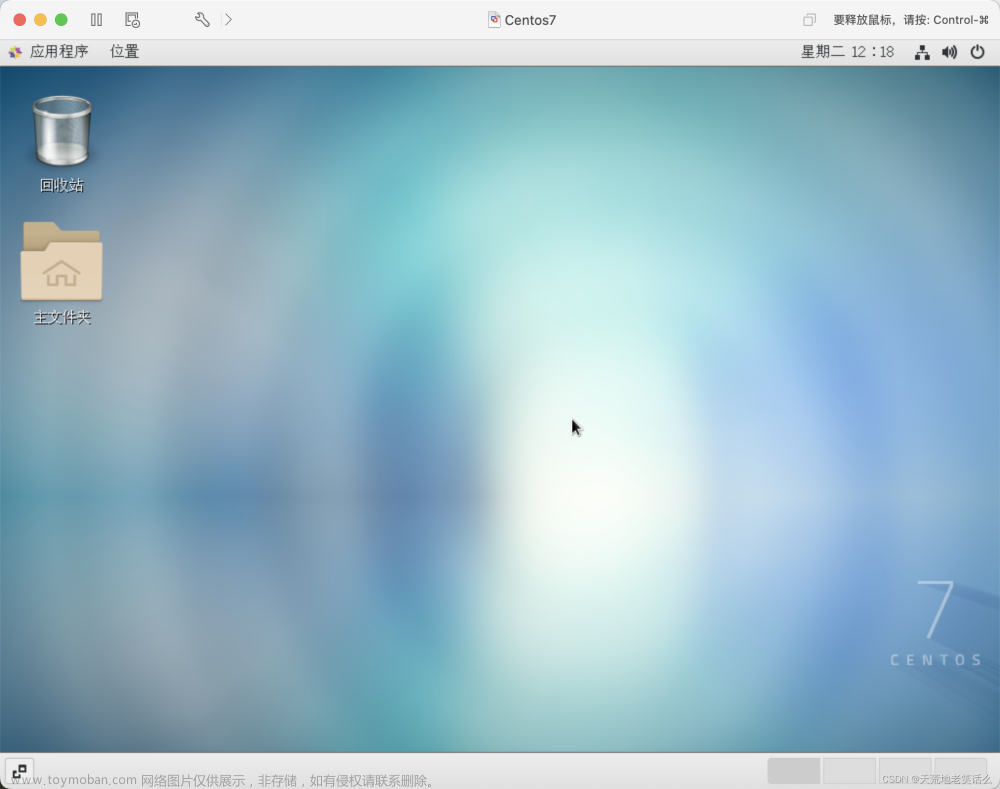 文章来源地址https://www.toymoban.com/news/detail-754938.html
文章来源地址https://www.toymoban.com/news/detail-754938.html
到了这里,关于M系列 Mac如何安装CentOS7虚拟机(附安装包下载链接)的文章就介绍完了。如果您还想了解更多内容,请在右上角搜索TOY模板网以前的文章或继续浏览下面的相关文章,希望大家以后多多支持TOY模板网!