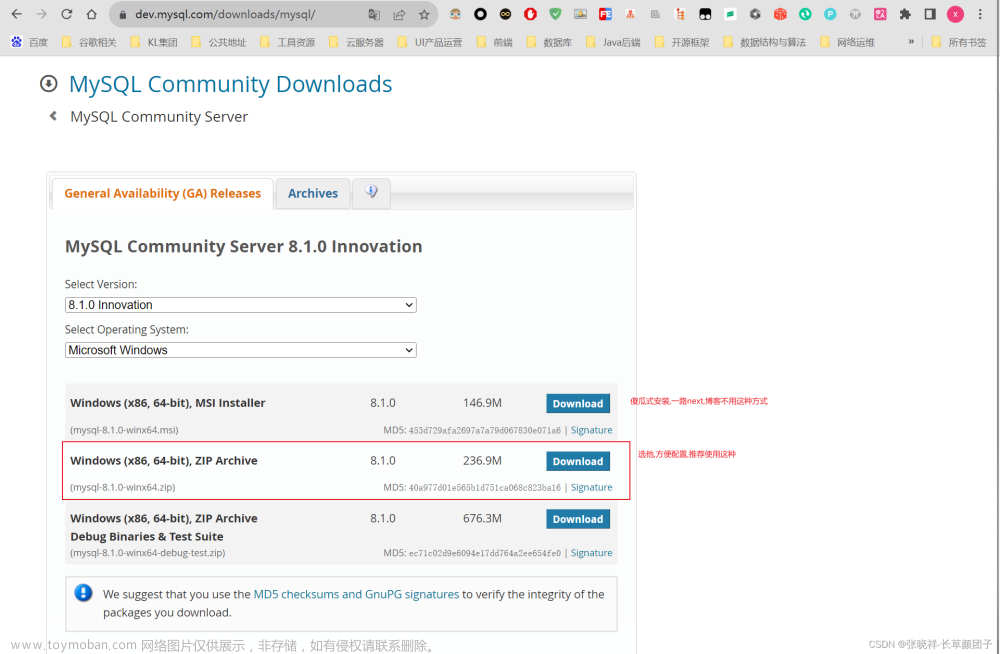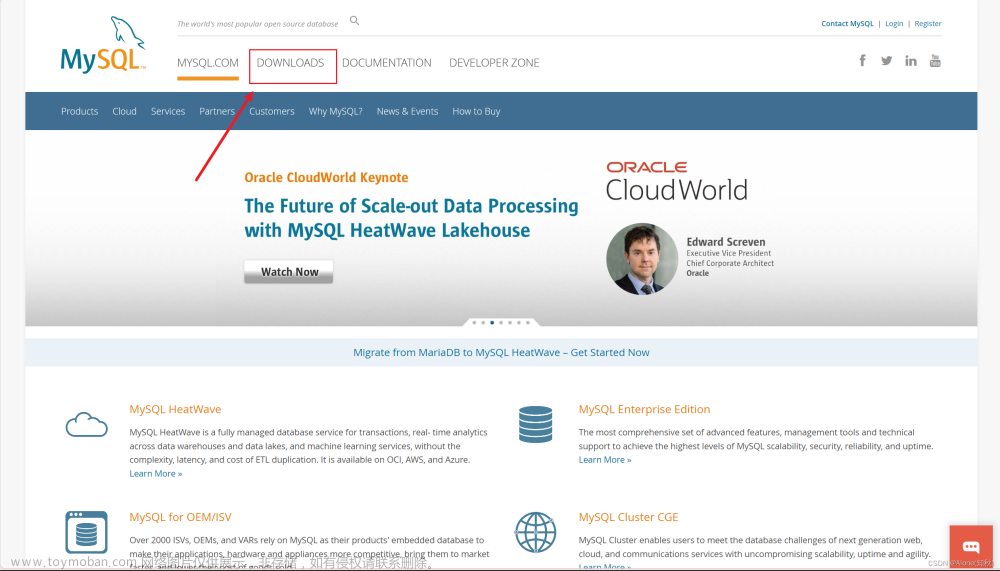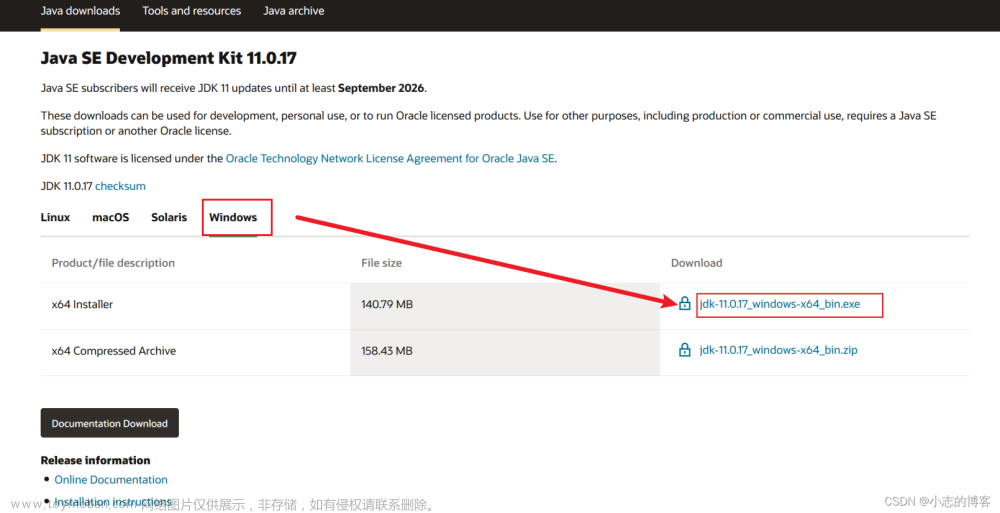系统:Win 11
MySQL版本:mysql 8
⚠️有些步骤第一次安装时没有截图,是在给其他电脑进行安装时补上截图的,因此会出现前后文件路径不一致的情况。本文图片仅供参考,一切以文字内容为准。
一、下载&安装
官网下载地址:download
不要使用exe安装,使用zip压缩包安装
exe安装光是勾选就要十几页,而且删除的时候非常麻烦(亲身经历,再也不敢了)
下载zip文件,解压到environment文件夹
解压路径:D:\environment\mysql\mysql-8.0.28
配置环境变量
我的电脑->属性->高级系统设置->环境变量
编辑Path,新增一个mysql的bin目录地址:D:\environment\mysql\mysql-8.0.28\bin
编辑配置文件
在mysql文件夹下新建my.ini配置文件

写入
[mysqld]
# 目录一定要换成自己的,data文件夹会自动生成,端口号写在下面
basedir=D:\environment\mysql\mysql-8.0.28\
datadir=D:\environment\mysql\mysql-8.0.28\data\
port=3306
skip-grant-tables
右键cmd,以管理员身份运行,进入mysql的bin目录,
cd /d D:\environment\mysql\mysql-8.0.28\bin
mysqld -install

出现Service successfully installed说明安装成功。
出现Install/Remove of the Service Denied!说明安装失败。
输入
mysqld --initialize-insecure --user=mysql

进行初始化,命令行不报错就说明初始化成功,mysql文件夹会出现data文件夹

检测
至此mysql安装完毕,去命令行输入
mysql -version

二、配置
1.启动
重启mysql服务器
net start mysql

任务管理器->服务,可以看到mysql服务已经启动了。
🟡Tips:
出现mysql刚开启就关闭的问题,将my.ini中的skip-grant-tables注释掉

启动成功后,
mysql -u root

2.修改密码 & 开放远程连接
🔵远程连接看此步骤,并可以忽略步骤2
use mysql;
select host,user,plugin from user;

update user set host = '%' where user = 'root';
FLUSH PRIVILEGES;
alter user 'root'@'%' identified with mysql_native_password by 'mysqlpassword';
flush privileges;
检验是否已经开启
select host,user,plugin from user;

注释my.ini中的skip-grant-tables
最后进行mysql的重启,可以直接将密码写在-p的后面
# 退出mysql交互界面
exit
# 关闭mysql服务
net stop mysql
# 开启mysql服务
net start mysql
# 用户密码登录
mysql -u root -pmysqlpassword

觉得本篇对您有帮助的,请留下一个大大的👍🏼赞,这对我真的很重要!文章来源:https://www.toymoban.com/news/detail-773855.html
 文章来源地址https://www.toymoban.com/news/detail-773855.html
文章来源地址https://www.toymoban.com/news/detail-773855.html
到了这里,关于【Windows环境搭建】Win11 安装 MySQL 8的文章就介绍完了。如果您还想了解更多内容,请在右上角搜索TOY模板网以前的文章或继续浏览下面的相关文章,希望大家以后多多支持TOY模板网!