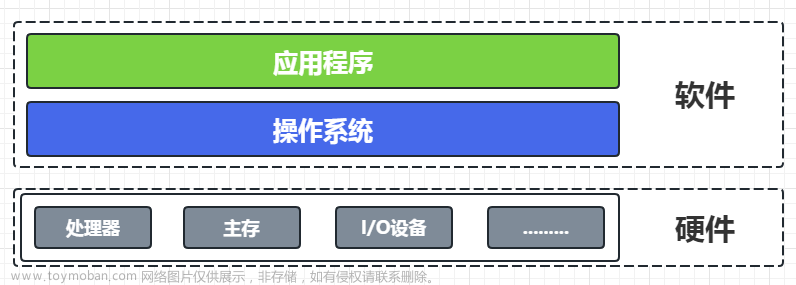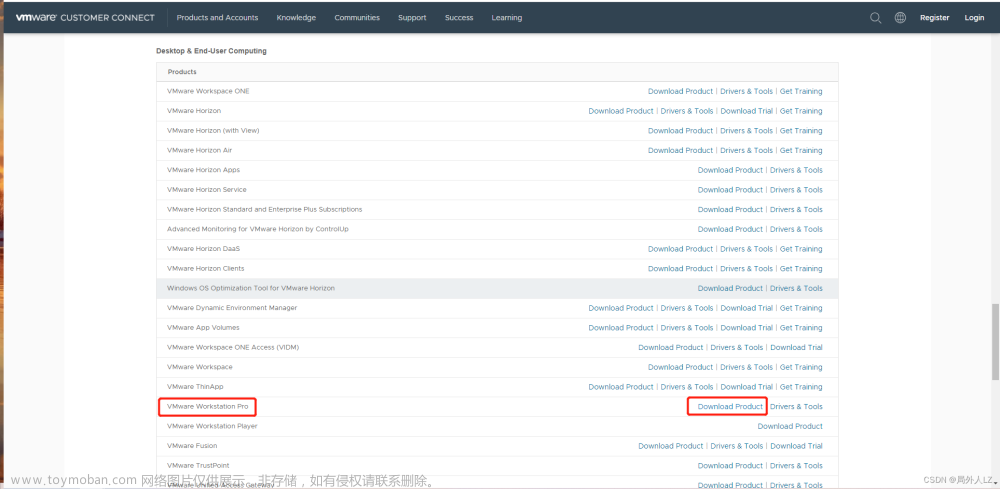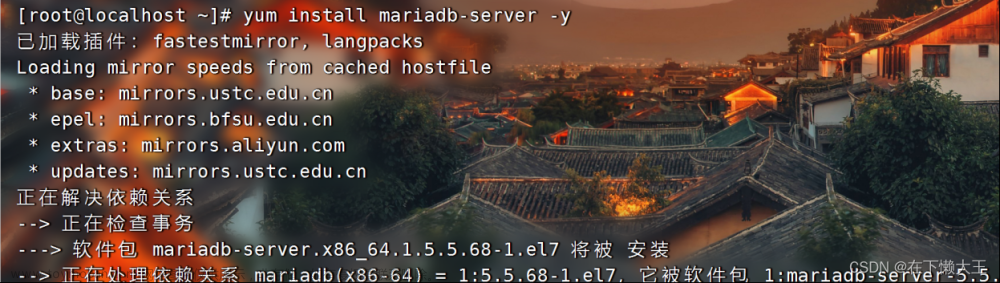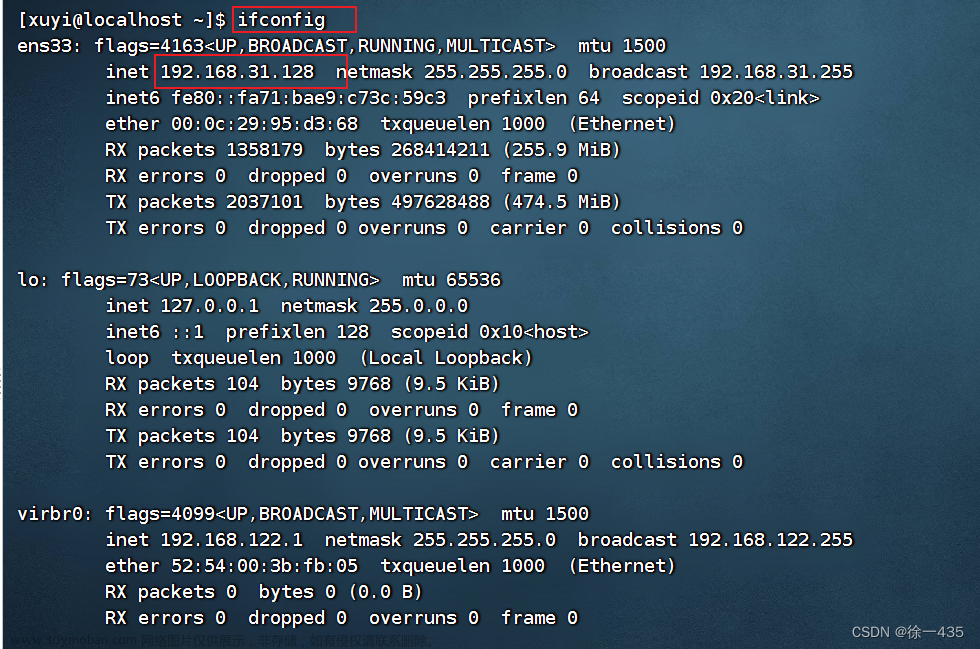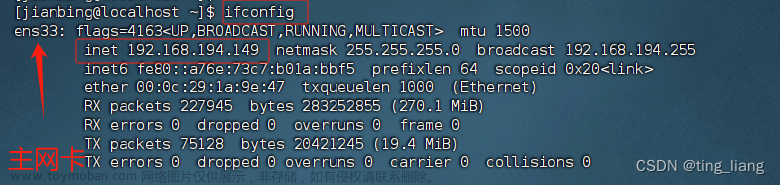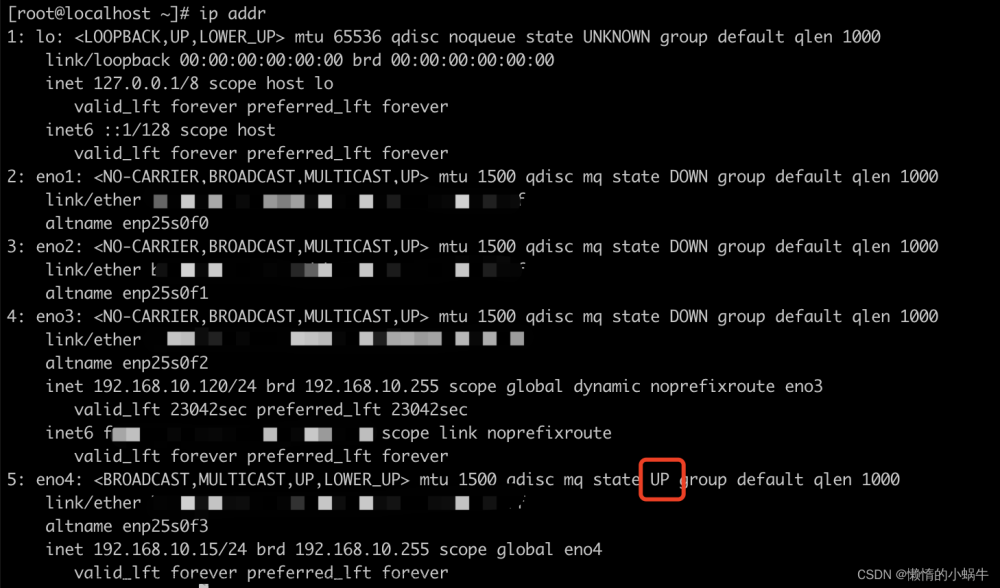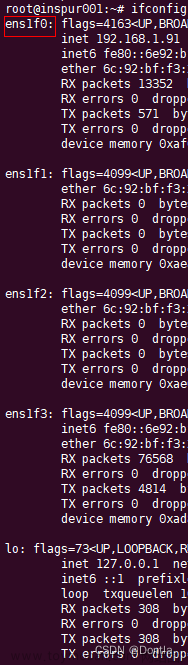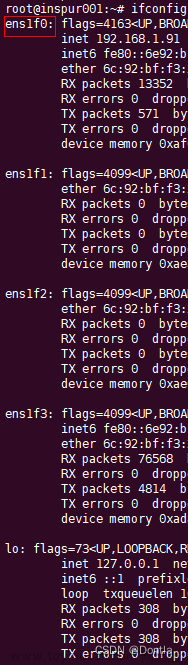一、准备工作
vm软件
软件官网下载地址:https://customerconnect.vmware.com/cn/downloads/#all_products
windows版本:搜索workstation
许可证:YF390-0HF8P-M81RQ-2DXQE-M2UT6
mac版本:搜索fusion
镜像文件
centos镜像下载地址:http://mirrors.aliyun.com/centos/7/isos/x86_64/
二、创建虚拟机
- 新建虚拟机 选择自定义

- 硬盘兼容性 选择默认即可

- 装客户机操作系统 选择稍后安装(因为tfwf要在虚拟机安装完成之后,把不需要的硬件删除,所以选择稍后安装操作系统)

- 选择客户机操作系统 选择linux -> CentOS 7 64位; 注意对应下载的镜像文件版本

- 命名虚拟机、位置; 最好把位置放在一个同一的文件夹

- 处理器配置(注意不能超过主机的核心数)

- 内存配置,一般配置2G既可,如果需要安装Gitlab、jenkins之类的 必须增大内存

- 网络配置 选择桥接网络(虚拟机可以与主机使用同一网络)

-
选择I/O控制器类型 默认选项; 磁盘类型 默认选项


-
选择磁盘 -> 创建新的磁盘

- 指定磁盘容量(这里是最大容量 虚拟的 不占主机内存)

- 指定磁盘文件(最好不使用中文)


-
自定义硬件 移除USB控制器、声卡、打印机(这样启动快一点)


-
安装镜像


-
开始安装虚拟机系统



-
设置时区


- 系统分区


- 配置本机地址


- 设置root管理员密码



- 重启后出现这个页面 代表安装成功, 使用root账号登录即可

三、搭建VMnet8虚拟局域网

打开VMware软件,点击编辑,点击列表中的虚拟网络编辑器
进入虚拟网络编辑器页面
- 选择NAT模式
- 勾选将主机虚拟适配器连接到此网络
- 取消DHCP服务

子网IP和网关IP都先记下来
四、CentOS系统网络配置
1、配置ip地址等信息在/etc/sysconfig/network-scripts/ifcfg-ens33

vi /etc/sysconfig/network-scripts/ifcfg-ens33/
配置如下:(若原文件无引号,则不加引号,没有的就新增)
TYPE=“Ethernet” # 网络类型为以太网
BOOTPROTO=“static” # 手动分配ip
NAME=“ens33” # 网卡设备名,设备名一定要跟文件名一致
DEVICE=“ens33” # 网卡设备名,设备名一定要跟文件名一致
ONBOOT=“yes” # 该网卡是否随网络服务启动
IPADDR=“192.168.×.×” # 该网卡ip地址就是你要配置的固定IP
GATEWAY=“192.168.×.×” # 网关
NETMASK=“255.255.255.0” # 子网掩码
DNS1=“8.8.8.8” # DNS,8.8.8.8为Google提供的免费DNS服务器的IP地址
2 、配置网络工作
在/etc/sysconfig/network文件里增加如下配置
NETWORKING=yes
3、配置公共DNS服务(可选)(不用选)
在/etc/resolv.conf文件里增加如下配置
nameserver 8.8.8.8
4、关闭防护墙
systemctl stop firewalld # 临时关闭防火墙
systemctl disable firewalld # 禁止开机启动
5、重启网络服务
service network restart
6、查看网络服务
ping 163.com
没有问题就可以使用服务器连接工具连接虚拟机了
五、连接虚拟机
使用刚刚配置的网卡ip地址 (IPADDR) 文章来源:https://www.toymoban.com/news/detail-824454.html
文章来源:https://www.toymoban.com/news/detail-824454.html

接下来就可以愉快的使用啦!文章来源地址https://www.toymoban.com/news/detail-824454.html
到了这里,关于VM虚拟机安装及配置固定IP、网络的文章就介绍完了。如果您还想了解更多内容,请在右上角搜索TOY模板网以前的文章或继续浏览下面的相关文章,希望大家以后多多支持TOY模板网!