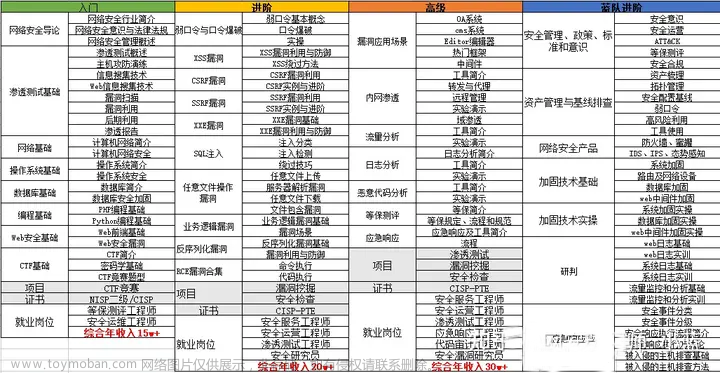一、参考背景描述
假设现在需要四台服务器,一台是DHCP服务器,一台是Web服务器,一台是FTP服务器,一台是DNS服务器,请手工完成四台服务器的配置任务。
二、参考实验步骤
1.DHCP服务器构建
DHCP服务器是为其它计算机提供配置信息的服务器,提供的信息包括:IP地址、子网掩码、默认网关、DNS服务器地址等。
DHCP服务器IP地址规划如表9.1所示:
表9.1 DHCP服务器IP地址规划表
| DHCP服务器IP地址 |
分配的IP地址范围和子网掩码 |
排除的IP地址范围 |
租约期限 |
默认网关 |
| 192.168.10.1/24 |
192.168.10.10~192.168.10.250 子网掩码255.255.255.0 |
192.168.10.10~192.168.10.50 |
2天 |
192.168.10.254 |
(1)DHCP服务器的安装
先在服务器上配置一个固定的IP地址为192.168.10.1/24,然后安装DHCP服务器组件。
安装步骤如下:
① 依次点击“开始→设置→控制面板→添加/删除程序→添加/删除Windows组件”,打开相应的对话框。
② 用鼠标左键点击选中对话框的“组件”列表框中的“网络服务”一项,单击<详细信息>按钮,出现带有具体内容的对话框。
③ 在对话框“网络服务的子组件”列表框中勾选“动态主机配置协议(DHCP)”,单击<确定>按钮,根据屏幕提示放入Windows 2003安装光盘,复制所需要的程序。
(2)添加DHCP服务器的授权
在Windows 2003 Server中,只有经过授权的DHCP服务器,才能向其客户提供动态IP地址的服务。
① 在“DHCP”控制台窗口中,选择“操作→管理授权的服务器”命令,激活“管理授权的服务器”窗口。
② 单击“授权”按钮,输入需要授权的DHCP服务器的IP地址,单击“确定”按钮。
(3)配置DHCP服务器
通过给DHCP服务器设置IP地址范围后,当DHCP客户机在向DHCP服务器申请IP地址时,DHCP服务器就会从所设置的IP地址范围中选择一个还没有被使用的IP地址进行动态分配。添加IP地址范围的操作如下:
① 点击“开始→程序→管理工具→DHCP”,打开DHCP控制台窗口。
② 选中DHCP服务器名,在服务器名上点击鼠标右键,在出现的快捷菜单中选择“新建作用域”,在出现的窗口中单击“下一步”按钮,在出现的对话框中输入相关信息,根据自己网络的实际情况,对各项进行设置,如图9-21所示,然后单击“下一步”按钮。
图9-21 IP地址范围
③ 在图9-22所示的窗口中,输入需要排除的IP地址范围,单击“添加”按钮。由于校园网络中有很多网络设备需要指定静态IP地址(即固定的IP地址),如服务器、交换机、路由器等,此时必须把这些已经分配的IP地址从DHCP服务器的IP地址范围中排除,否则会引起IP地址的冲突,导致网络故障。
图9-22 添加排除
④ 单击“下一步”按钮,在出现的“租约期限”窗口中可以设置IP地址租期的时间值。一般情况下,如果校园网络中的IP地址比较紧张的时候,可以把租期设置短一些,而IP地址比较宽松时,可以把租期设置长一些。设置完后,单击“下一步”按钮。
⑤ 在“配置DHCP选项”窗口中,选择“是,我想现在配置这些选项”,此时可以对DNS服务器、默认网关、WINS服务器地址等内容进行设置;单击“下一步”按钮。
⑥ 在出现的窗口中,输入网络中路由器的IP地址(即默认网关的IP地址)或是NAT服务器(网络地址转换服务器)的IP地址,如WinRoute、SyGate等。这样,客户机从DHCP服务器那里得到的IP信息中就包含了默认网关的设定了。然后单击“下一步”按钮。
⑦ 在对话框中设置有关客户机DNS域的名称,同时输入DNS服务器的名称和IP地址。然后单击“添加”按钮进行确认。单击“下一步”按钮,在出现的窗口中进行WINS服务器的相关设置,设置完后单击“下一步”按钮。
⑧ 在出现的窗口中,选择“是,我想现在激活此作用域”后,单击“下一步”按钮,在出现的窗口中单击“完成”按钮,设置结束。
(4)测试DHCP服务器
选择网络中的一台计算机作为客户机,把它的IP地址设置为“自动获得IP地址”。
在“命令提示符”下输入命令“ipconfig/all”,查看客户机能否从DHCP服务器上获得IP地址。
2.Web服务器构建
(1)WEB服务器的安装
设置服务器IP地址为:192.168.10.1/24,然后打开“控制面板”->“添加或删除程序”->“添加/删除Windows组件”->应用程序服务器→“Internet信息服务”-> “World Wide Web 服务器”安装www服务。
(2)Web服务器配置
① 打开“控制面板”->“管理工具”->“Internet 服务管理器”,在“默认Web站点”上按鼠标右键,选择“属性”,弹出默认Web站点设置窗口,如图9-23。
图9-23 Internet信息服务
② 图9-24属性窗口里的“主目录”,在“本地路径”右边,是网站根目录,即网站文件存放的目录,默认路径是“c:\inetpub\wwwroot”。如果想把网站文件存放在其他地方,可修改这个路径,如图9-24。
图9-24 Web站点主目录设置
③单击属性窗口的“文档”:在“文档”选项卡中必须选择“启用默认文档”项,可以增加需要的默认文档名,并可调整搜索顺序,如图9-25所示。
图9-25 Web站点默认文档设置
此项作用是,当在浏览器中只输入域名(或IP地址)后,系统会自动在“主目录”中按由上到下次序寻找列表中指定的文件名,如能找到第一个则调用第一个;否则再寻找并调用第二个、第三个……如果“主目录”中没有此列表中的任何一个文件名存在,则显示找不到文件的出错信息。
(3)测试Web服务器
把网站文件copy到网站根目录,并确认网站的默认首页文件名已经设置为默认首页文档。在客户机上打开IE,输入 http://192.168.10.1,就看到你的网站了。
3.FTP服务器的安装和配置
(1)安装IIS的FTP服务
开始→控制面板→添加删除程序→添加/删除Windows 组件→应用程序服务器→Internet信息服务→详细信息中选择FTP服务→安装FTP服务。
(2)会话活动的配置
可以配置允许同时连接的数量及连接时间。因为用户在注销或中断连接之前一直处于登录状态,所以可以使用“服务”属性页中的”已连接的用户”按钮,以跟踪当前连接的用户。 查看当前连接该 FTP 节点的用户的步骤如下:
① 在“开始/管理工具/Internet 服务管理器”中,在“Internet信息服务”窗口左侧面板中击“默认FTP站点”(或要配置的FTP站点名称),选择“属性”命令,显示其属性对话框。如图9-26所示。
图9-26 默认FTP站点属性
② 选择“FTP站点”选项卡,单击“当前会话”按钮,如图9-27所示。
图9-27 FTP用户会话
③ 如果要断开用户,请选定用户,然后单击“断开”按钮。要断开所有连接,请单击“全部断开”按钮。
④ 单击“关闭”,然后单击“确定”按钮。
(3)FTP登录的配置
① 如果将FTP服务配置为可以匿名登录,客户可以用anonymous登录。通常,匿名FTP用户可以使用电子邮件地址作为密码来登录。
② 在FTP属性对话框中选择“安全帐号”选项卡,选定“只允许匿名连接”复选框,防止用户使用用户名登录。如果选定该复选框,匿名以外的其它帐号则不能登录。因为只允许匿名帐号访问,所以具有很高的安全性,入侵者不能企图以管理员帐号访问。
③ 在FTP属性对话框中选择“主目录”选项卡。如果要允许FTP客户从某目录查看目录列表中的目录和下载文件,必须为该目录设置读权限。如果要使客户能够将文件放到(加载)目录中,必须将此目录设置为写权限。如果目录允许写权限而禁止读权限,则该目录将不出现在目录列表中,但是如果用户知道该目录名,FTP 客户可以转换到该目录。然后将文件载入其中。
(4)测试FTP服务器
在客户机上登录FTP服务器看是否能查看、下载或上传文件。
4.DNS服务器构建
(1)安装DNS服务
安装有Windows 2003 Server系统的计算机都能够充当DNS服务器。将充当DNS服务器的计算机中的IP地址设置为静态。如果Windows 2003系统中尚未安装DNS服务组件,需要按下述步骤添加DNS服务。
① 在Windows 2003中打开“控制面板”,双击“添加/删除程序”图标,单击窗口左侧的“添加/删除Windows组件”图标。
② 单击“组件”按钮,在组件列表中选择“网络服务”项,单击“详细信息”按钮。
③ 在“网络服务的子组件”列表中选择“域名服务系统(DNS)”项,单击“确定”按钮,单击“下一步”按钮,运行Windows组件向导后,单击“完成”按钮结束安装。
④ 重新启动计算机,引导到Windows 2003之后,DNS服务开始生效。
(2)创建搜索区域
管理DNS服务器的工作主要在DNS管理器中进行。在管理工具中,单击“DNS”,打开如图9-28所示的“DNS管理器”窗口。DNS管理器的DNS服务器节点下有“正向搜索区域”和“反向搜索区域”两个子节点,它们是DNS服务管理的基本单位。
正向搜索区域用于正向搜索,它将域名解析为IP地址。一台DNS服务器上至少要有一个正向搜索区域才能工作。
反向搜索区域用于反向搜索,它将IP地址解析为域名。Nslookup之类的工具需要反向搜索,此外IIS中的域名限制也依赖于反向搜索来实现。
下面以创建正向搜索区域为例,描述区域创建的具体步骤:
① 在DNS管理器中展开DNS服务器图标,右键单击“正向搜索区域”子节点,从快捷菜单中单击“创建区域”,打开DNS新建区域向导窗口;或者选择“正向搜索区域”子节点,从“操作”菜单的下拉菜单中选择“新建区域”,打开“新建区域向导”窗口。
图9-28 “DNS管理器”窗口
② 单击“下一步”按钮,打开如图9-29所示的对话框。从中可以选择指定新建正向搜索区域的类型:活动目录集成的区域、主要区域或者辅助区域。选定区域类型后单击“下一步”按钮,进入“新建区域向导-区域名”对话框,指定区域名称,如“jsj.com”;单击“下一步”按钮,进入“新建区域向导-区域文件”对话框,如图9-30所示。
图9-29 “新建区域向导-区域类型”对话框
根据前面所选区域类型的不同,这一步所配置的信息亦不相同。如果选择创建标准主区域,则在此指定区域映射文件名称,或者指定一个现有文件作为区域文件;如果选择创建标准辅助区域,则在此指定辅助区域所对应主区域的DNS服务器,在“IP地址”栏中输入主控DNS服务器地址,单击“添加”按钮加入列表,DNS将按照列表中的主控服务器顺序逐一联系它们。单击“上移”按钮或者“下移”按钮,可以更改主控服务器在列表中的顺序。单击“下一步”按钮,进入“新建区域向导-正在完成新建区域向导”窗口。
图9-30 “新建区域向导-区域文件”对话框
③ 单击“完成”按钮,完成了正向搜索区域的创建。
④ 在DNS管理器窗口中,展开DNS管理器中的DNS服务器“正向搜索区域”节点,右键单击“标准主要区域”,从快捷菜单中选择“新建域”选项,打开 “新建域”对话框。输入子域名称,单击“确定”按钮。选择欲创建主机资源记录的区域,单击右键,从弹出的快捷菜单中选择“新建主机”,打开如图9-31所示的对话框。输入主机名称(主机名即可,不必输入全域名),指定其IP地址,单击“添加主机”按钮。
图9-31 “新建主机”对话框
(3)客户机上启用DNS服务
在客户机上打开“本地连接”属性,单击“使用下面的DNS服务器地址”。在“首选DNS服务器”框中,输入主服务器的IP地址。在“备用DNS服务器”中输入附加的DNS服务器的IP地址。
(4)测试DNS服务器
在客户机上打开IE,输入 http://www.jsj.com,应可看到网站信息了。
三、实验思考题
1.什么是DNS系统中的正向搜索和反向搜索?
2.DHCP服务器如何进行IP地址动态分配?文章来源:https://www.toymoban.com/news/detail-832598.html
3.服务器的IP地址能否动态分配?文章来源地址https://www.toymoban.com/news/detail-832598.html
到了这里,关于网络常用服务器构建的文章就介绍完了。如果您还想了解更多内容,请在右上角搜索TOY模板网以前的文章或继续浏览下面的相关文章,希望大家以后多多支持TOY模板网!

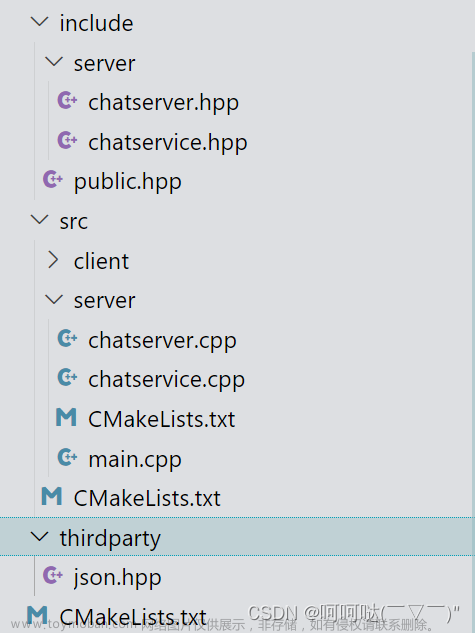




![[网络工程师]-网络规划与设计-逻辑网络设计(一)](https://imgs.yssmx.com/Uploads/2024/02/499387-1.png)