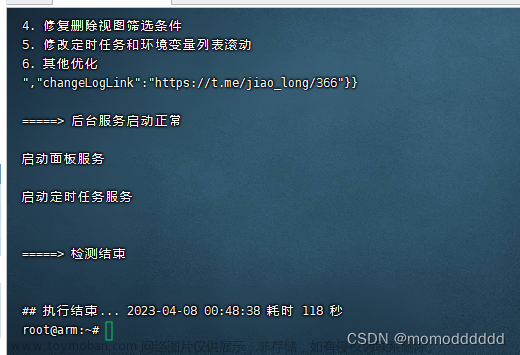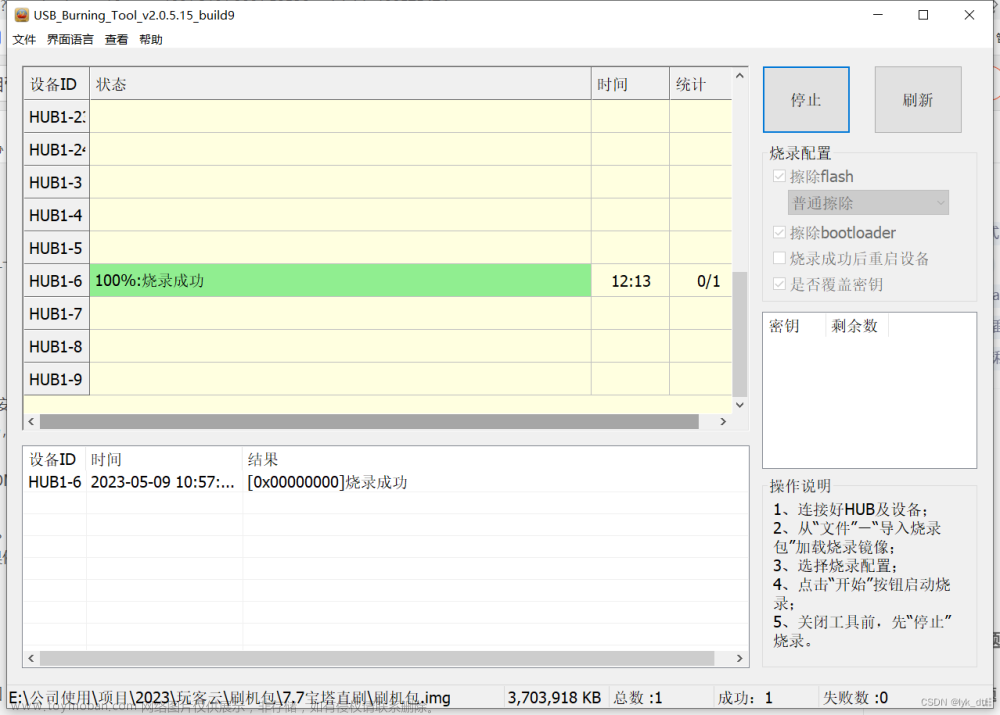写在开头
本文主要是针对玩客云刷Debian小白保姆级教程,AllinOne:Debian23.11+CasaOS+Docker+LED灯控制+QBitTorrent+Cpolar内网穿透+青龙+Home Assistant智能家居+Wol远程唤醒。
虽素材来自网络,但无偿整合不易,承蒙厚爱,如有收获,欢迎打赏支持!为在下添盏续墨。
本文如有错误的地方请指出,立马更正,相互学习。
一、【玩客云的配置介绍】
CPU是晶晨S805 这是一款32位处理器的CPU,性能放在现在来看是比较弱鸡的,很多玩法都被这颗CPU的性能局限了。
双USB2.0 这个同样是被吐槽的地方,严重影响文件的传输速度。
千兆网口 这点比很多同期的设备强。但刷部分固件后会变成百兆。
1GB+8GB存储组合 这种配置放到现在看也是比较低的。
另外盒子没有蓝牙、WiFi和红外等功能。虽然主板留有红外扩展接口 ,但我不会自行焊接。所以也就约等于没有了。
二、【玩客云固件】
固件下载地址
hzyitc的armbian-onecloud固件
固件版本说明
current(推荐):稳定版,一般指代当前官方推荐的稳定版本,经过了充分的测试和优化,确保兼容性和稳定性较高。
Edge:开发版,一般是让高级用户或开发者提前体验新功能,并提供反馈,包含了最新的功能更新或者实验性特性,但相对稳定性可能会较低,可能存在未知的问题。
带“burn”(推荐):在Armbian或类似的基于Linux的嵌入式设备固件发布中,带有“burn”字样的文件通常是指直接烧录(Flash)用的镜像文件。这类文件往往是针对特定硬件设计的,可以直接通过SD卡、USB闪存或其他方式一次性将整个操作系统及配置写
设备内部的存储介质(如eMMC、NAND Flash等)。它们通常是经过特殊处理的二进制映像文件,包含了引导加载程序、内核以及根文件系统等必要的系统组件。
带“minimal”(按需):有"minimal"字样的刷机包通常指的是一个精简版或最小化安装版本的固件。这种固件镜像包含了运行操作系统和特定应用所必需的最基础软件包,去除了不必要的服务、图形界面和其他非核心组件。
刷机方法
工具使用说明:
USB Burning Tool 是晶晨刷机软件用于刷机的软件;
putty 是一个Telnet、SSH、rlogin、纯TCP以及串行接口连接软件;
update.img 是一个安卓镜像,用于刷底层,可以让玩客云从 U 盘启动;
Armbian_5.8.8_Onecloud_emmc.img 是 5.8.8 Armbian 镜像,先刷5.8.8在刷5.9.0
WKY-Armbian_20.12_5.9.0.img 是适用于玩客云的 Armbian 镜像,该镜像版本是 5.9.0 可支持 docker 。
所需工具从下面链接下载:
百度云盘提取码:vyo7
天翼云盘 访问码:ww4a
1.打开USB_Burning_Tool软件
左上角文件>导入烧录包,选择下载的固件,点击开始
双公头USB数据线,一头插靠近HDMI接口USB,一头电脑USB
短接刷机点通电到3%再松手,直到刷机完成
刷机完成后立马点击停止后断电,拔下数据线。(不点击停止很可能又会自动再刷一遍)
具体方法参考:https://blog.csdn.net/bigbear00007/article/details/123457243
插线
在不通电的情况下(注意:是不通电)使用双公头USB线,一头连接电脑的 USB 口,另外一头连接玩客云靠近 HDMI 口的 USB 口,见上图。
刷机
用取卡针按下 Reset 键,然后接通电源,听到电脑响了一声(类似插入U盘的声音)如果此方法不通,就用短路法
说明:玩客云版本
需要注意的是,目前玩客云的板子分为 1.0 和 1.3,较老的为1.0,新版为 1.3 ,不通版本板子也是一写去别的。
由于自己刷机的时候没有办法拍照,所以借用了别人的图。
1.0 (老版本)
1.3 (新版本)
短接
使用镊子、线缆或其他能导电的东西都可以,见上图使用镊子把两个端点连接。 短接通电时,最好别碰触到面板,有些网友说自己就是通电时手部按到了面板上的其他 ”金手指“ 导致玩客云坏了。
把需要短接的端点连接后,给设备通电。
有的时候需要多尝试几次!!!!!!!!!!!!!!!!!!!!
回到电脑,能看到 烧录软件出现了进度,耐心等待烧入完成,然后点击“停止”并关闭软件。
到此,刷入安卓底包就完成了。
SSH连接玩客云登录armbian
刷机后,给玩客云接上网线,通上电。
进入路由器查看玩客云的IP,注意要等玩客云通电长一点时间,大概3-5分钟再去路由器查看IP,无法找到IP的话,尝试重启路由器,或者电脑运行cmd中执行arp -a查看,再或者重启玩客云。
通过SSH客户端(连接玩客云的IP,登录armbian。
用户名root,密码1234,登录后提示需要更改密root的初始密码,自行设置。
更改完密码后,会提示创建账户,我们直接Ctrl+C取消。
【设置armbian】
检查时间
1.执行以下命令,一键更换国内源。
date -R
2.如果时区及时间不对,输入命令。
cp /usr/share/zoneinfo/Asia/Shanghai /etc/localtime
3.再次检查时间。
date -R
一键更换国内源
本帖隐藏的内容
1.执行以下命令,一键更换国内源。
bash <(curl -sSL https://linuxmirrors.cn/main.sh)
参考LinuxMirrors:https://github.com/SuperManito/LinuxMirrors
使用方法:https://linuxmirrors.cn/use/
灯光控制
1.黑色电工胶带直接粘住,也是一个办法。或者执行以下命令,关闭所有灯。
echo 0 >/sys/class/leds/onecloud\:blue\:alive/brightness
echo 0 >/sys/class/leds/onecloud\:green\:alive/brightness
echo 0 >/sys/class/leds/onecloud\:red\:alive/brightness
2.执行以下命令,蓝灯常亮;绿灯常亮和红灯常亮的方法类推。
echo "default-on" >/sys/class/leds/onecloud\:blue\:alive/trigger
echo "none" >/sys/class/leds/onecloud\:green\:alive/trigger
echo "none" >/sys/class/leds/onecloud\:red\:alive/trigger
参考论坛用户“lanwairen123”在《玩客云灯光问题》中的回复:
https://www.right.com.cn/forum/forum.php?mod=viewthread&tid=8253350
【安装应用】
参考论坛用户“zhuboa”的《玩客云折腾记录之刷Armbian_23.11.0+CasaOS+qb+青龙+Alist+Samba》:https://www.right.com.cn/forum/thread-8317252-1-1.html
安装CasaOS(开源的家庭云系统,轻量级NAS,内置应用商店)
执行以下命令,安装CasaOS。要等10多分钟,完成后 浏览器输入玩客云IP地址访问CasaOS,此固件含docker,可以不用安装docker。
wget -qO- https://get.casaos.io | bash
安装Qbittorrent(BT客户端)
qbittorrent默认账号:admin
qbittorrent默认密码:adminadmin
qbittorrent默认地址:ip:8080
1.执行以下命令,通过APT安装qBittorrent-nox应用。sudo apt install qbittorrent-nox
2.执行以下命令,通过nano文本编辑器打开qBittorrent服务文件。nano /etc/systemd/system/qbittorrent.service
3.输入以下内容(配置信息)后,Ctrl+X保存。
[Unit]
Description=qBittorrent Daemon Service
After=network.target
[Service]
User=root
ExecStart=/usr/bin/qbittorrent-nox
ExecStop=/usr/bin/killall -w qbittorrent-nox
[Install]
WantedBy=multi-user.target
4.执行以下命令,更新刚刚配置的服务,设置开机启动以及现在启动该服务。
sudo systemctl daemon-reload
sudo systemctl enable qbittorrent.service
sudo systemctl start qbittorrent.service
安装Samba(文件共享)
CasaOS的文件共享不能设置密码,故而安装Samba,按需食用。
1.执行以下命令,更新软件包列表,并通过APT安装Samba应用。
sudo apt update
sudo apt install samba
2.执行以下命令,打开Samba的配置文件。sudo nano /etc/samba/smb.conf
3.在文件的末尾添加以下内容(配置信息)后,Ctrl+X保存,以创建共享。
#######################################################
#[共享显示的名称,可自定义]
[UP_16G]
#自定义备注信息
comment = 16G
#路径,下列是我的共享路径,要设置成你的,怎么查询路径,CasaOS主页,文件夹图标打开,左侧位置>下面会列出挂载的U盘,点击目标U盘进入,鼠标移到目标文件夹出现3个点点,点击选择拷贝路径,再粘贴到path
path = /media/devmon/sda1-usb-Netac_OnlyDisk_5/lost+found/
#共享用户名
valid users = root
#只读 yes=是 no=否
read only = no
#来宾
guest ok = no
#创建文件时权限,权限按需设置
create maks = 0777
#创建目录时权限,权限按需设置
directory mask = 0777
#是否可被看见
browseable = yes
available = yes
writable = yes
#######################################################
4.上述设置会默认共享root目录,如不想显示root目录,可以增加在[homes]节点中,“comment = Home Directories”,“browseable = no”的下面增加下列配置信息。
#是否可被看见
browseable = no
available = no
writable = no
5.创建用户密码,注意用户名是否是第2步骤用户名。sudo smbpasswd -a root
6.执行以下命令,重启Samba服务以应用配置更改。sudo systemctl restart smbd
7.执行以下命令,设置Samba开机自启。
sudo systemctl start smbd
sudo systemctl enable smbd
安装Cpolar(内网穿透)
1.执行以下代码,安装Cpolar。curl -L https://www.cpolar.com/static/downloads/install-release-cpolar.sh | sudo bash
2.查看版本号,有正常显示版本号即为安装成功。cpolar version
3.登录cpolar官网后台,点击左侧的验证,查看自己的认证token,之后将token贴在命令行里。cpolar authtoken xxxxxxx
4.向系统添加服务。
```sudo systemctl enable cpolar``
5.启动cpolar服务sudo systemctl start cpolar
6.在浏览器上访问本地端口http://玩客云IP:9200,使用cpolar邮箱账号登录Cpolar web UI管理界面,即可开始使用cpolar。
7.登录完cpolar本地管理界面后,在“隧道管理”-“创建隧道”中,可以给SSH、CasaOS、qBittorrent、青龙等创建隧道,这样就可以实现远程访问了。但是要注意最好是先更改它们的默认端口和默认的账号密码再来创建才比较安全。
8.常见的默认端口:
CasaOS:8181
Cpolar:9200
qBittorrent :8080
FAST OS DOCKER:8081
青龙:5700
Home Assistant:8123
参考Cpolar的官方文档:https://www.cpolar.com/docs
八、【安装其他应用:青龙+Alist+Home Assistant等等】
本帖隐藏的内容
在CasaOS的应用中心里,许多应用因为不支持32位的设备所以按钮呈灰色不可安装状态,不过CasaOS官方是给了自定义源的解决方法。
在CasaOS页面,打开“APP Store/应用中心”,在搜索应用那个输入框同一行的最右边,点击“更多应用”输入“https://play.cuse.eu.org/Cpe204-Appstore-play-arm.zip”添加ARM32位的软件源后就有更多应用可以安装了。
参考论坛用户“konoko”的《CASAOS 添加32位的ARM软件源方法【玩客云】》:https://www.right.com.cn/forum/thread-8340368-1-1.html
【Wol远程唤醒电脑】
WOL(Wake-on-LAN)是一种允许通过网络信号远程唤醒计算机的技术。当一台电脑支持并正确配置了WOL功能后,即使该电脑处于关机或休眠状态,也能通过接收特定的网络数据包(Magic Packet)来启动。
参考:https://blog.csdn.net/dazhisir/article/details/124871469
硬件支持
确保计算机主板、网卡都支持WOL功能。
网卡连接必须是物理有线连接,因为大部分无线网卡不支持WOL(尽管一些高端型号可能例外)。
电脑Bios设置
在计算机的BIOS设置中开启WOL相关选项,例如“Power On by PCI-E/PCI”、“Wake Up on LAN”等。
电脑网卡设置
右键“我的电脑/此电脑”-“管理”-“设备管理器”-“网络适配器”中,找到对应的有线网卡,然后右键,在“属性”-“高级”中,开启WOL相关的电源管理选项,如“关机状态下允许唤醒”以及“魔术包唤醒”。
查看电脑的IP地址和MAC地址
1.在电脑键盘上按下Win + R键打开运行窗口,输入 cmd 并回车以打开命令提示符,在命令提示符中执行以下命令查看电脑的IP地址和MAC地址。
ipconfig /all
2.在玩客云armbian上,执行以下代码,安装etherwake工具。sudo apt install etherwake
3.电脑关机,在手机上安装SSH客户端(我用的是阿里云),通过SSH登录玩客云armbian后,执行以下命令,唤醒电脑。wakeonlan -i 192.168.XXX.XXX XX:XX:XX:XX:XX:XX文章来源:https://www.toymoban.com/news/detail-843441.html
【散热降温】
本帖隐藏的内容
硬件法散热
玩客云设备没有带散热片,在运行armbian之类的系统后,功耗高的时候容易死机,于是我们可以购买一个带导热贴铝制的散热片(不要买铜的,太重容易掉下来),在刷机拆机的时候就可以顺带贴上去。
参考论坛用户“linuxgo1”的《1块钱解决玩客云刷机后发热死机的问题》:https://www.right.com.cn/forum/forum.php?mod=viewthread&tid=8254579
软件法散热
参考论坛用户“岁月的牵绊”的《玩客云docker版armbian系统进行降频保温,动态调整主频。完美解决高温死机现象。》:https://www.right.com.cn/forum/forum.php?mod=viewthread&tid=6728637文章来源地址https://www.toymoban.com/news/detail-843441.html
到了这里,关于玩客云刷Debian小白保姆级教程AllinOne:Debian23.11+CasaOS+Docker+LED灯控制+QBitTorrent+Cpolar内网穿透+青龙+Home Assistant智的文章就介绍完了。如果您还想了解更多内容,请在右上角搜索TOY模板网以前的文章或继续浏览下面的相关文章,希望大家以后多多支持TOY模板网!