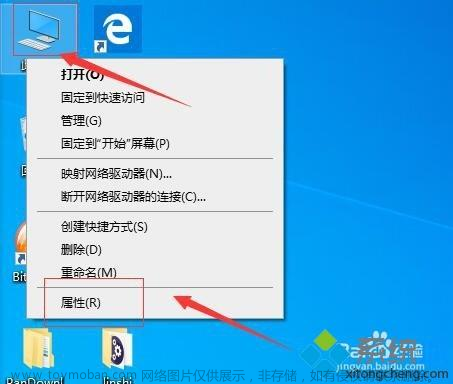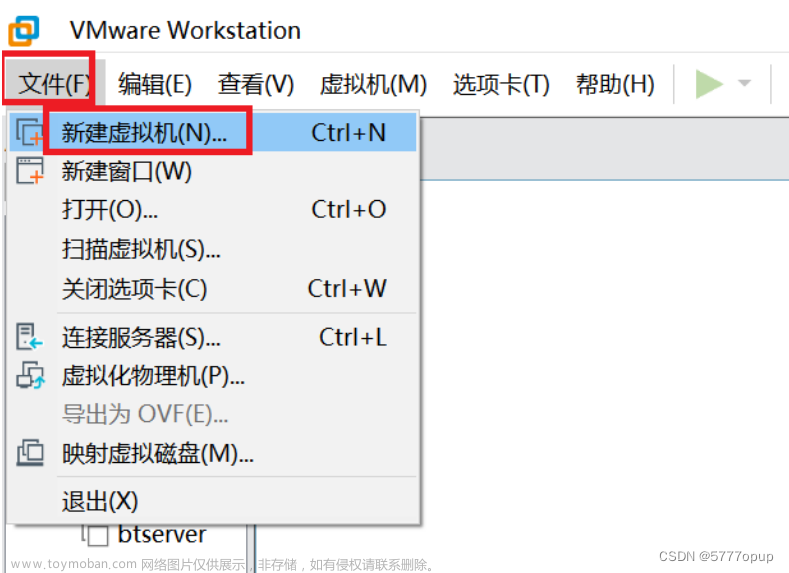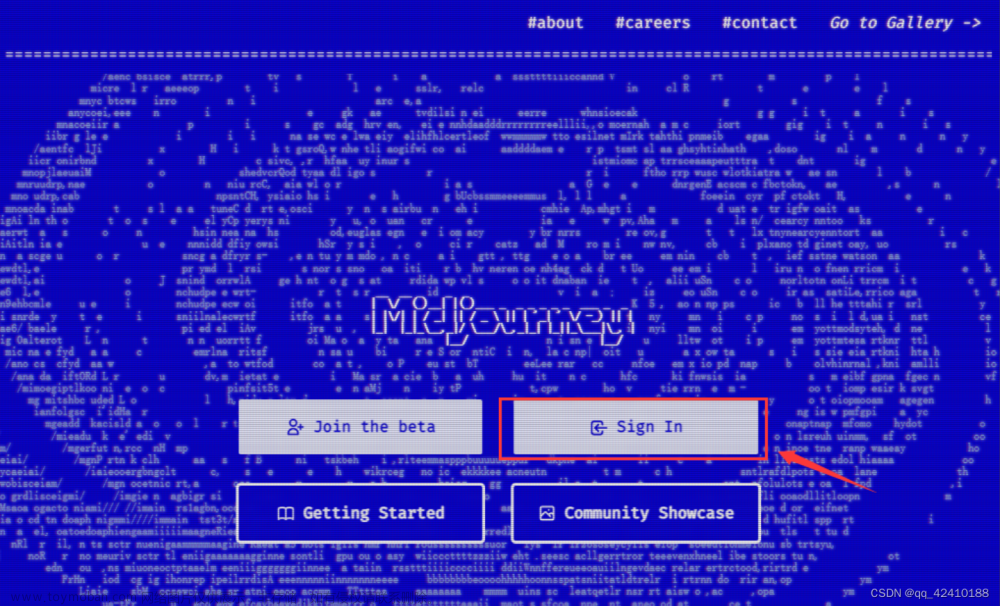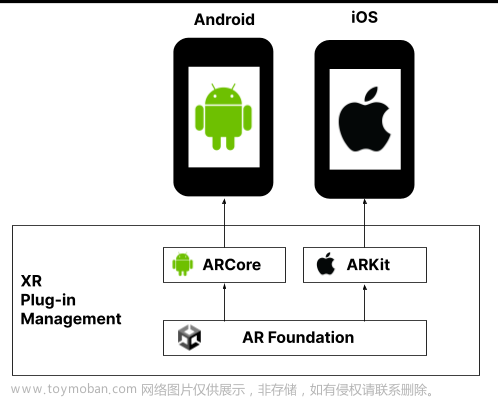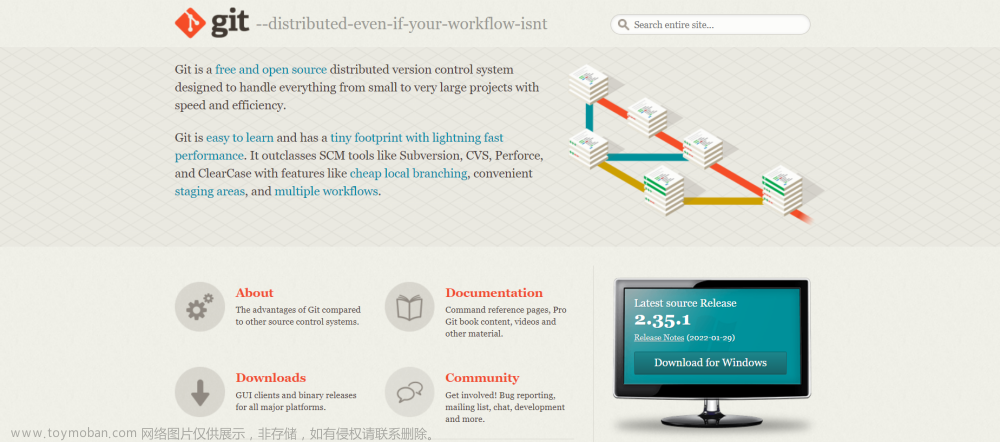准备8G或8G以上的空U盘。(制作U盘会格式化U盘,U盘内重要的数据要事先备份到网盘或者移动硬盘)。
为了保证电脑内的资料安全,安装系统前需要将电脑内所有磁盘的所有重要数据备份到移动硬盘等存储设备里(不要备份到安装系统使用的U盘)。
如果你的电脑有预装或其他正版软件,请务必记住自己的激活序列号或账户和密码,以免重装后无法激活。
建议优先安装和出厂系统相同的版本,如预装Win11家庭中文版的请安装家庭版,一般会自动联网激活,如果安装其他版本请自行联系微软购买相应激活秘钥。
重装系统前提前去设备官网下载对应网卡驱动,根据设备SN出厂编码查找对应驱动下载到U盘里面备用。


1、搜索微软,打开并进入下载Win11页面,找到“创建Windows11安装”,点击立即下载;
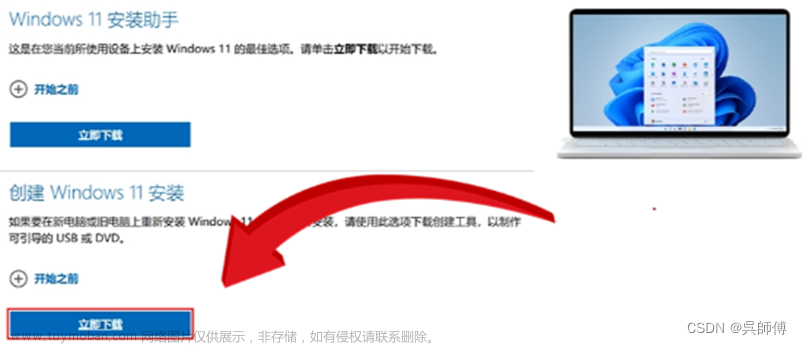
2、下载完成后,双击运行MediaCredationToolW11程序,查看许可条款,点击接受;

3、选择制作U盘,点击下一步;’
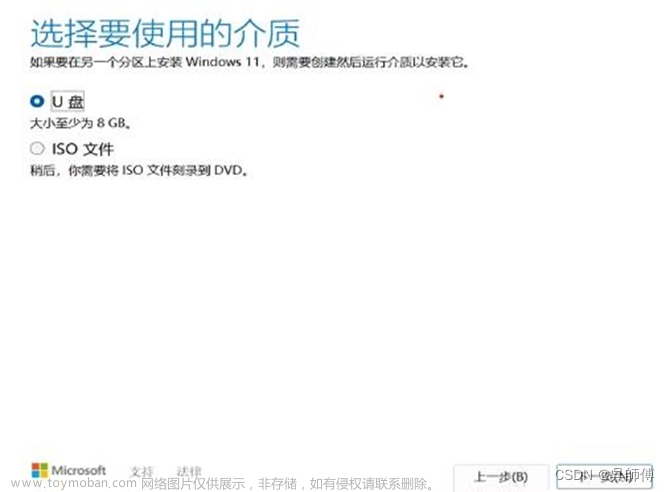
4、插入准备好的U盘,如果没有显示,点击刷新驱动器列表,点击下一步,注意制作镜像会格式化U盘内的所有数据,请使用空U盘制作或将U盘内的数据备份好;
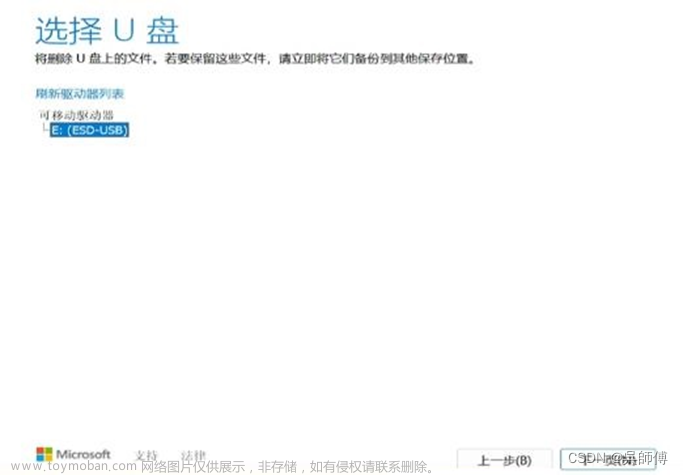
5、点击完成,启动U盘就制作完成了。


1、制作好U盘之后,把U盘接上需要安装系统的电脑上。(台式机尽量插在后置USB接口)。
一般的品牌机可在开机之后按F12键调出引导菜单(台式机安装的时候请优先断开网线,防止安装过程中联网卡顿),笔记本开机按F12或者Fn+F12键调出引导菜单。
不知道如何调出引导菜单的可参考下面对照表:
各品牌主板快速启动热键对照表
| 主板品牌 |
启动按键 |
笔记本品牌 |
启动按键 |
主机品牌 |
启动按键 |
| 华硕主板 |
F8 |
联想笔记本 |
F12 |
联想台式机 |
F12 |
| 技嘉主板 |
F12 |
宏碁笔记本 |
F12 |
惠普台式机 |
F12 |
| 微星主板 |
F11 |
华硕笔记本 |
ESC |
宏碁台式机 |
F12 |
| 梅捷主板 |
F9 |
惠普笔记本 |
F9 |
戴尔台式机 |
ESC |
| 七彩虹主板 |
ESC或F12 |
联想Thinkpad |
F12 |
神州台式机 |
F8 |
| 华擎主板 |
ESC或F11 |
戴尔笔记本 |
F12 |
华硕台式机 |
F12 |
| 斯巴达卡主板 |
ESC |
神州笔记本 |
F12 |
方正台式机 |
F12 |
| 昂达主板 |
F11 |
东芝笔记本 |
F12 |
清华同方 |
F12 |
| 双敏主板 |
ESC |
三星笔记本 |
F12 |
海尔台式机 |
F12 |
| 翔升主板 |
F10 |
IBM笔记本 |
F12 |
明基台式机 |
F8 |
| 精英主板 |
ESC或F11 |
富士通笔记本 |
F12 |
致铭主板 |
F12 |
| 冠盟主板 |
F11或F12 |
海尔笔记本 |
F12 |
磐英主板 |
ESC |
| 富士康主板 |
ESC或F12 |
方正笔记本 |
F12 |
磐正主板 |
ESC |
| 顶星主板 |
F11或F12 |
清华同方笔记本 |
F12 |
Intel主板 |
F12 |
| 铭瑄主板 |
ESC |
微星笔记本 |
F11 |
杰微主板 |
ESC或F8 |
| 盈通主板 |
F8 |
明基笔记本 |
F9 |
索尼笔记本 |
ESC |
| 捷波主板 |
ESC |
技嘉笔记本 |
F12 |
EMachines |
F12 |
| Gateway笔记本 |
F12 |
各品牌笔记本进cmos的方法
| 品牌 |
启动方式 |
| 联想Lenovo |
启动和重新启动时按F2 |
| IBM |
冷开机按F1,部分新型号可以在重新启动时启动按F1 |
| 惠普HP |
启动和重新启动时按F2 |
| 康柏Compaq |
开机到右上角出现闪动光标时按F10,或者开机时按F10 |
| 戴尔Dell |
启动和重新启动时按F2 |
| 宏碁Acer |
启动和重新启动时按F2 |
| 东芝Toshiba |
冷开机时按ESC然后按F1 |
| 索尼SONY |
启动和重新启动时按F2 |
| 富士通Fujitsu |
启动和重新启动时按F2 |
| 绝大多数国产和台湾品牌,启动和重新启动时按F2。 |
2、出现菜单选项后,选择“Boot Meun”启动菜单回车,选择USB项回车启动开始安装系统。
3、安装系统过程(输入秘钥步骤跳过即可,系统版本可根据自己需求选择,尽量选择机器出厂自带版本进行安装,若是机器预装Win11一般联网自动激活,如果没有自动激活,可以在激活选项卡内电机疑难解答按钮,安装错误的系统版本可能会导致无法激活);
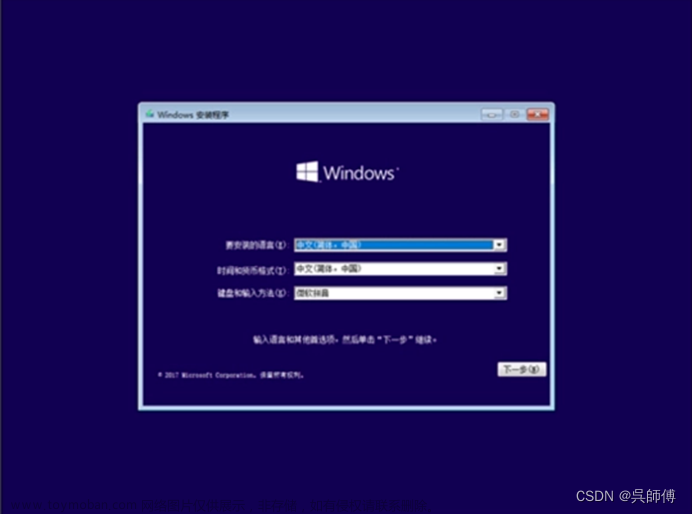
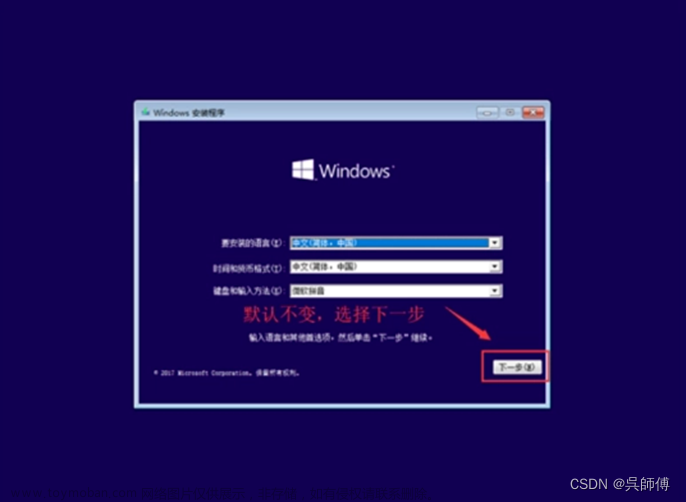
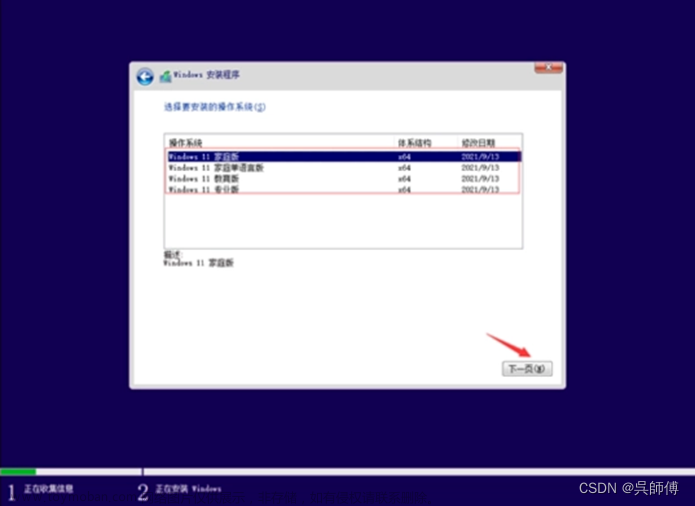

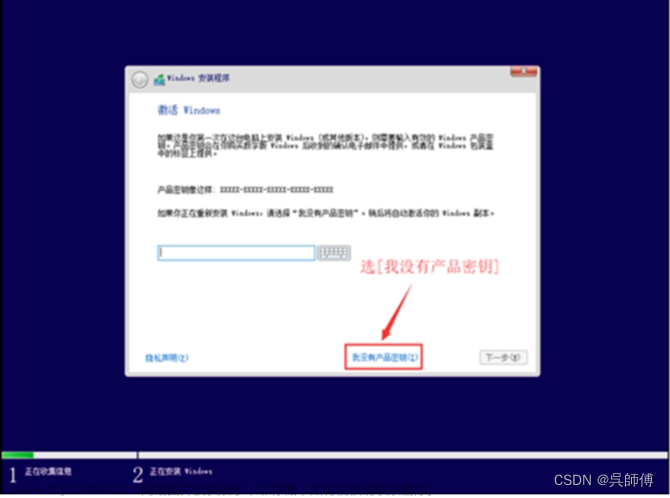


注意:删除分区会导致所有数据删除,如果有重要数据需要备份后再操作。
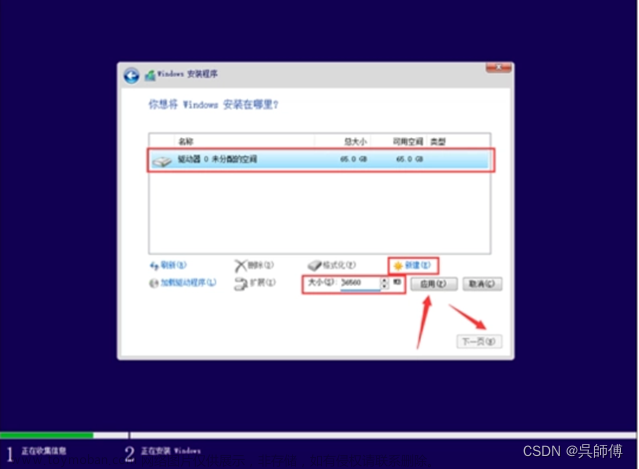
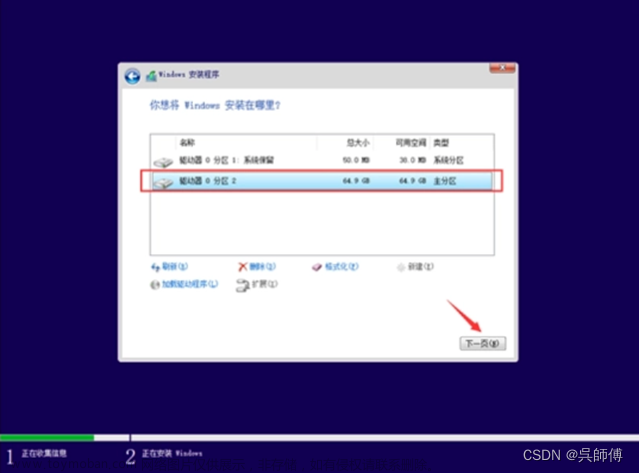
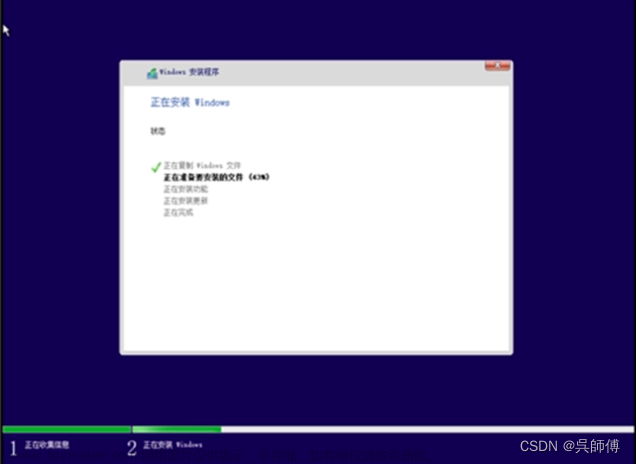



1、地区默认选择中国
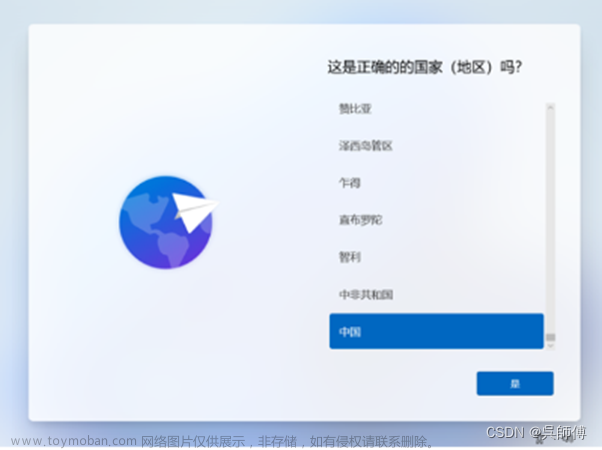
2、选择及添加输入法

3、Windows11要求必须连接网络才可以进行下一步,专业版以上版本支持跳过联网,使用本地账户登录(如需要跳过此步骤可联系专业的维修工程师帮助您);
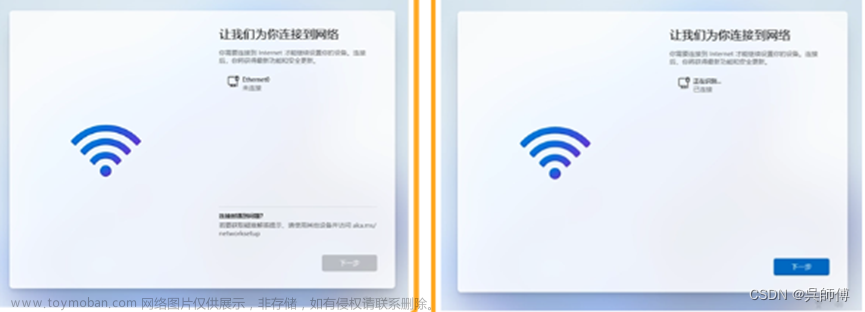
4、连接网络后,检查更新;
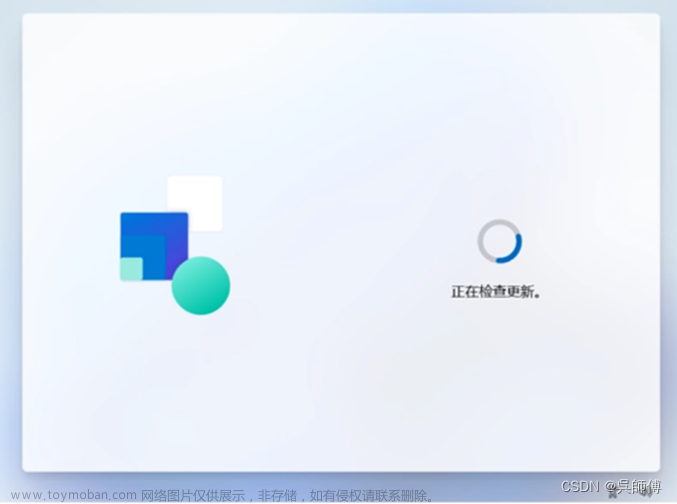
5、登录微软账户,如无微软账户可点击创建一个,注册微软账户;
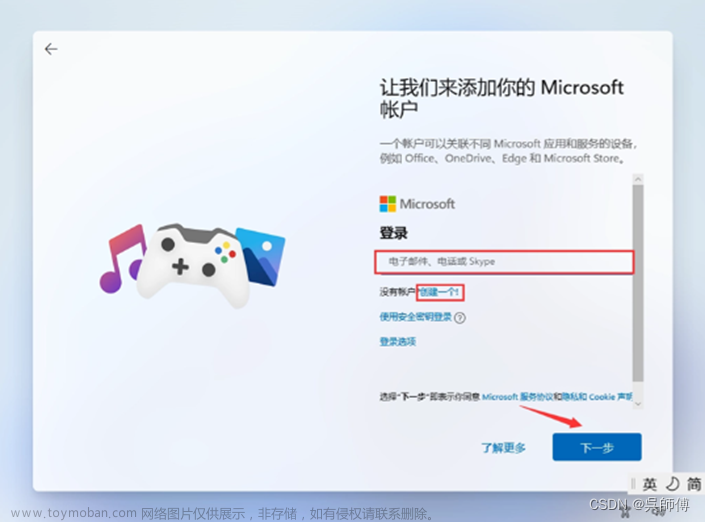
6、输入PIN密码,(如果主机支持生物识别设备,也可以在输入PIN后,继续录入指纹或者人脸);
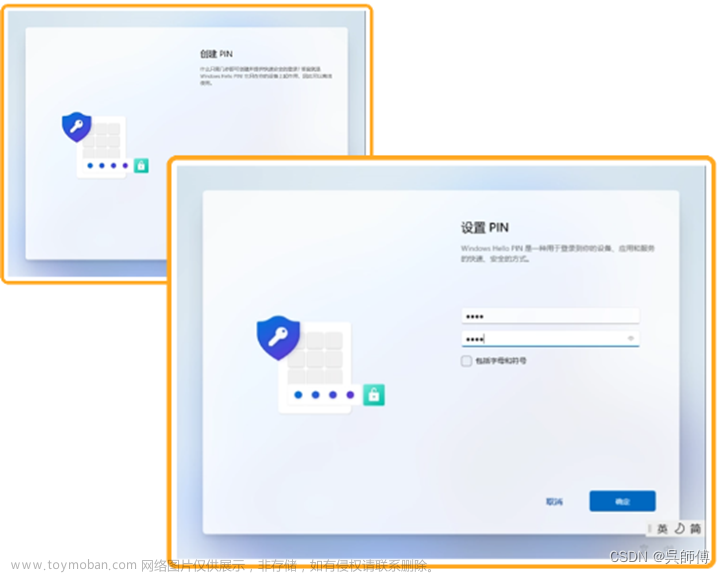
7、选择同步设备,如果不想同步,选择设置为新设备;
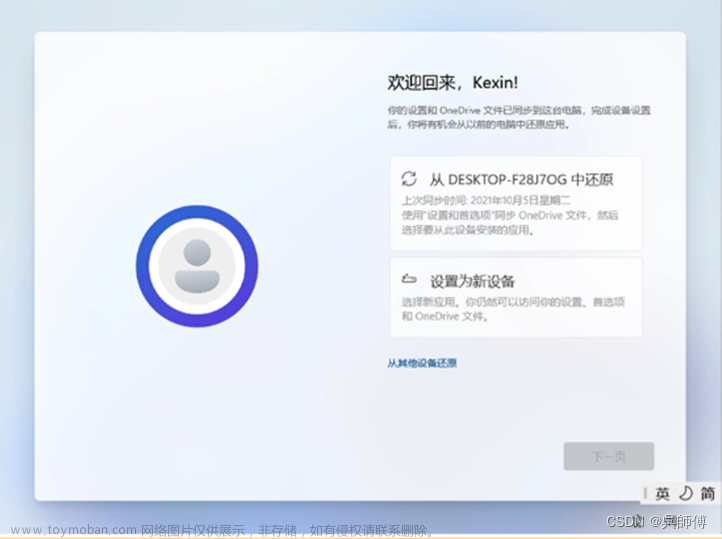
8、隐私设置
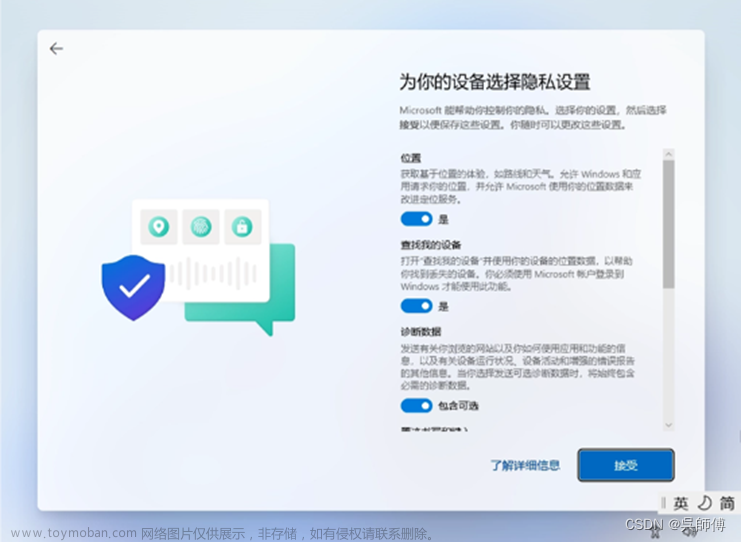
9、自定义体验
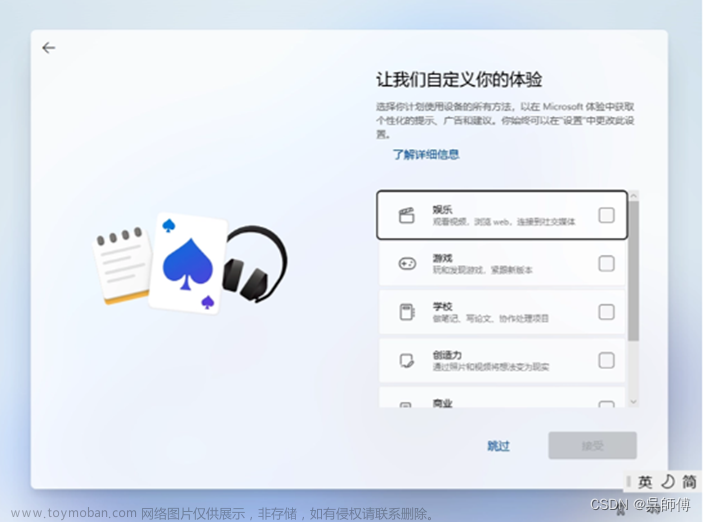
10、完成设置后,检查并下载更新;
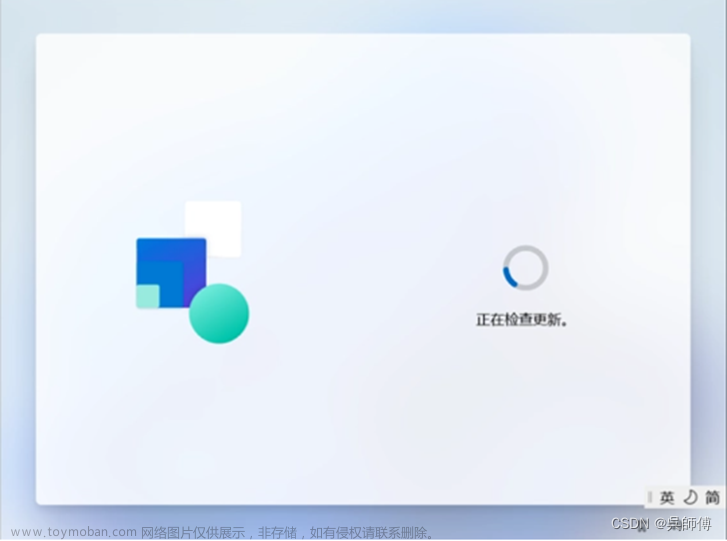

11、更新完成后,进入系统桌面;
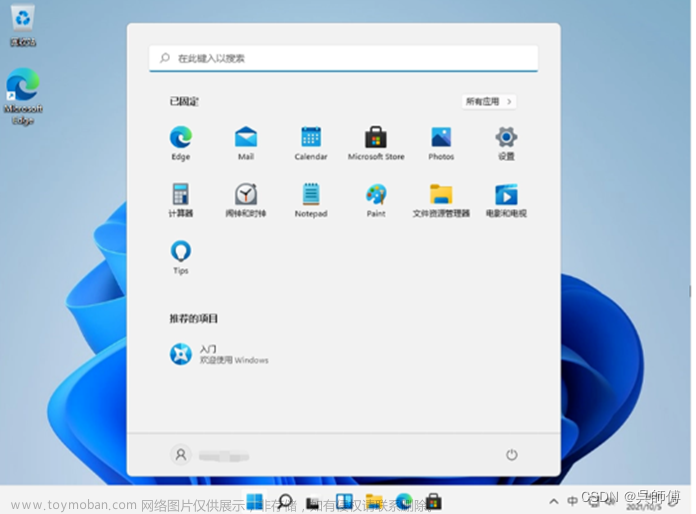
这样Win11就安装完成了。
温馨提示:重装有风险!操作需谨慎。
如遇自己不能处理故障,请及时联系专业的服务工程师为您处理故障。文章来源:https://www.toymoban.com/news/detail-844099.html
 文章来源地址https://www.toymoban.com/news/detail-844099.html
文章来源地址https://www.toymoban.com/news/detail-844099.html
到了这里,关于Win11系统重装教程,手把手教您制作与安装!的文章就介绍完了。如果您还想了解更多内容,请在右上角搜索TOY模板网以前的文章或继续浏览下面的相关文章,希望大家以后多多支持TOY模板网!