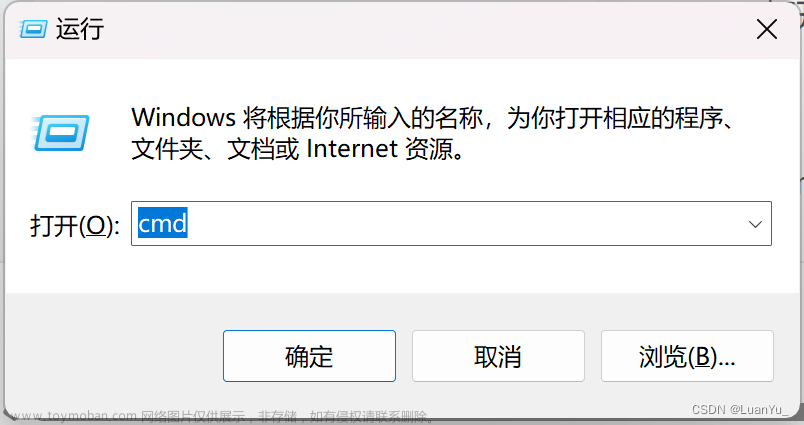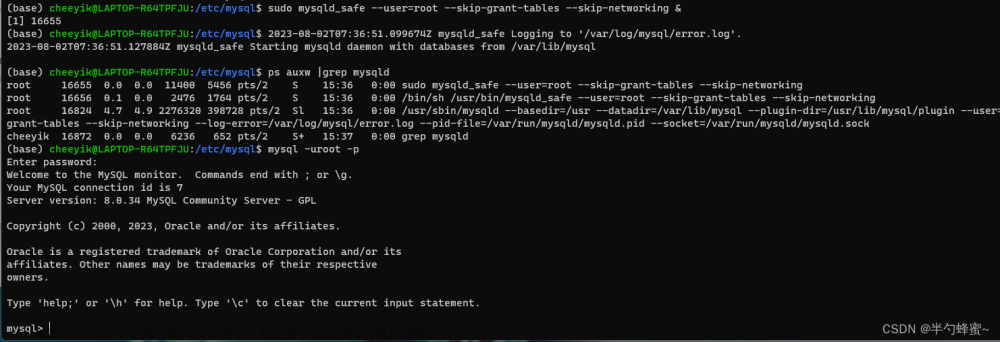1. WSL2 安装
-
以管理员身份打开 PowerShell(“开始”菜单 >“PowerShell” >单击右键 >“以管理员身份运行”),然后输入以下命令:
dism.exe /online /enable-feature /featurename:Microsoft-Windows-Subsystem-Linux /all /norestart -
以管理员身份打开 PowerShell 并运行:
dism.exe /online /enable-feature /featurename:VirtualMachinePlatform /all /norestart -
❗️重新启动计算机(必须)
-
下载内核并安装: 适用于 x64 计算机的 WSL2 Linux 内核更新包
-
打开 PowerShell,然后在安装新的 Linux 发行版时运行以下命令,将 WSL 2 设置为默认版本
wsl --set-default-version 2 -
打开 Microsoft Store,并下载喜欢的 Linux 分发版。
- Ubuntu 18.04 LTS
- Ubuntu 20.04 LTS
- Ubuntu 22.04 LTS
- Debian GNU/Linux
- Fedora Remix for WSL
-
安装完成后在 Microsoft Store 打开安装的系统,首次启动新安装的 Linux 分发版时,将打开一个控制台窗口,系统会要求你等待一分钟或两分钟,以便文件解压缩并存储到电脑上。 未来的所有启动时间应不到一秒。

-
然后,需要为 Linux 分发版创建用户帐户和密码。
-
之后在 cmd 或 Powershell 中输入 wsl 即可打开 WSL(直接 Windows + R,输入
wsl即可运行 WSL2)。
2. 更改 WSL 所在路径
安装完 WSL 后,默认是在 C 盘下的,一般来说系统盘的容量通常来说是有限的,需要更改安装目录。
- 查看 WSL 的运行状态:
wsl -l -v - 确保 WSL 处于关闭状态(Stopped),如果是 Running,则需要关闭:
之后再次查询 WSL 状态wsl --shutdown - 导出当前的 Linux 系统镜像:
之后会在 F 盘中有一个大小为 1.2G 的--export Ubuntu-20.04 f:\image_ubuntu20.04.tarimage_ubuntu20.04.tar文件 - 移除之前注册的 WSL:
wsl --unregister Ubuntu-20.04 - 再次输入查看 WSL 的运行状态:
wsl -l -v
这样说明我们取消注册成功了适用于 Linux 的 Windows 子系统没有已安装的分发版。 可以通过访问 Microsoft Store 来安装分发版: https://aka.ms/wslstore - 我们重新注册 WSL:
wsl --import Ubuntu-20.04 f:\WSL-Ubuntu-20.04 f:\image_ubuntu20.04.tar - 重新查看 WSL 状态:
wsl -l -v
此时,我们的 WSL 就已经移动完成了!NAME STATE VERSION * Ubuntu-20.04 Stopped 2
注意:
- 移动完成后不需要重新设置密码了
-
image_ubuntu20.04.tar这个文件可以删除掉了 -
WSL-Ubuntu-20.04/这个文件夹就是 WSL2 的系统盘,不要删除!
3. WSL2 首次配置
3.1 更新软件包
安装完 WSL2 之后,我们就可以理解为它就是一个全新的系统,所以我们首先需要更新软件包:
sudo apt update
3.2 安装 Anaconda
-
下载安装包
cd wget https://repo.anaconda.com/archive/Anaconda3-2023.09-0-Linux-x86_64.sh -
安装
sh Anaconda3-2023.09-0-Linux-x86_64.sh -
打开环境变量
cd notepad.exe ~/.bashrc -
设置环境变量
# 添加 Anaconda 环境变量 export PATH="/home/WSL用户名/anaconda3/bin:$PATH" -
设置快捷键
# 设置快捷键(可选) alias act='conda activate' alias deact='conda deactivate' -
更新环境变量
source ~/.bashrc -
此时在 bash 中输入:
conda --version得到下面的结果:
conda 23.7.4此时,Anaconda 就已经安装好了!
Tips:
- 嫌弃
wget下载慢的话🤪,可以直接在 Windows 上下载 Anaconda,之后cd到下载目录,安装即可🤗 - 安装 Anaconda 时,协议太长了可以按 q 跳过(反正你也不看🤭)
- Anaconda 安装可能会很慢,耐心一点🫡
- 在执行 step 3 时,如果说没有找到
~/.bashrc,请直接cd到root后再执行 - 在执行 step 4 时,
/home/WSL用户名/就是你 Anaconda 安装的位置。比如我直接安装在了root下,所以就是export PATH="/root/anaconda3/bin:$PATH"
3.3 创建 Anaconda 虚拟环境
因为 WSL2 是一个新系统,所以我们需要重新创建环境。
-
创建环境
conda create -n 虚拟环境名称 python=3.8Downloading and Extracting Packages Preparing transaction: done Verifying transaction: done Executing transaction: done # # To activate this environment, use # # $ conda activate learning # # To deactivate an active environment, use # # $ conda deactivate此时,虚拟环境安装完毕
-
初始化 conda 环境
conda init之后退出这个 bash,重新打开一个
-
激活虚拟环境
act 虚拟环境名称 -
安装必要的库
pip install 库的名称
4. 安装 PyTorch
-
先查看 CUDA 版本:
nvidia-smi+-----------------------------------------------------------------------------+ | NVIDIA-SMI 510.60.02 Driver Version: 512.15 CUDA Version: 11.6 | |-------------------------------+----------------------+----------------------+ | GPU Name Persistence-M| Bus-Id Disp.A | Volatile Uncorr. ECC | | Fan Temp Perf Pwr:Usage/Cap| Memory-Usage | GPU-Util Compute M. | | | | MIG M. | |===============================+======================+======================| | 0 NVIDIA GeForce ... On | 00000000:01:00.0 On | N/A | | 0% 35C P8 13W / 240W | 719MiB / 8192MiB | 5% Default | | | | N/A | +-------------------------------+----------------------+----------------------+ +-----------------------------------------------------------------------------+ | Processes: | | GPU GI CI PID Type Process name GPU Memory | | ID ID Usage | |=============================================================================| | No running processes found | +-----------------------------------------------------------------------------+ -
在 PyTorch 官网 上找到对应的安装命令:
pip install torch==1.13.1+cu116 torchvision==0.14.1+cu116 torchaudio==0.13.1 --extra-index-url https://download.pytorch.org/whl/cu116Successfully installed certifi-2023.7.22 charset-normalizer-3.3.0 idna-3.4 pillow-10.1.0 requests-2.31.0 torch-1.13.1+cu116 torchaudio-0.13.1+cu116 torchvision-0.14.1+cu116 typing-extensions-4.8.0 urllib3-2.0.7 -
测试 PyTorch 是否可用:
python>>> import torch >>> dummpy_tensor = torch.ones((1, 2, 3)) >>> dummpy_tensor.cuda() tensor([[[1., 1., 1.], [1., 1., 1.]]], device='cuda:0')现在,我们的 CUDA 版本的 PyTorch 就可以用了!
4. 使用 VSCode 打开 WSL2
4.1 方式1
直接在我们想要打开的文件夹下,Shift + 右键,选择 在此处打开 Linux shell(L),之后在打开的终端输入 code ./ 即可。或者直接在 WSL2 终端中输出 code ./,之后手动再次选择文件夹也可以。

code ./
Installing VS Code Server for x64 (f1b07bd25dfad64b0167beb15359ae573aecd2cc)
Downloading: 100%
Unpacking: 100%
Unpacked 1608 files and folders to /root/.vscode-server/bin/xxxxxxxxxxxxxxxxxxxxx
这里是提示我们要安装 VSCode,等待安装完毕即可。
4.2 方式2
当我们安装好 WSL2 后,可以在 VSCode 中搜索 WSL 插件,安装完毕后即可在 VSCode 中远程链接 WSL2 了(和 SSH 远程链接服务器差不多)。文章来源:https://www.toymoban.com/news/detail-852621.html
5. WSL2 和 Windows 共享 Proxy
- 打开 Allow LAN(允许局域网)
- 打开环境变量
cd notepad.exe .bashrc - 添加语句:
此处需要注意的是,hostip=$(cat /etc/resolv.conf |grep -oP '(?<=nameserver\ ).*') export https_proxy="http://${hostip}:7890" export http_proxy="http://${hostip}:7890" export all_proxy="socks5://${hostip}:7890"7890是你设置的端口号,可以在 Proxy 软件中的port中设置 - 更新环境变量
source .bashrc - 可以通过
ping命令来进行测试
Note文章来源地址https://www.toymoban.com/news/detail-852621.html
- 如果之后失效了,关闭 Allow LAN(允许局域网) 再打开就可以了。
知识来源
- 旧版 WSL 的手动安装步骤
- WSL2 修改安装目录
到了这里,关于WSL2的安装与配置(创建Anaconda虚拟环境、更新软件包、安装PyTorch、VSCode)的文章就介绍完了。如果您还想了解更多内容,请在右上角搜索TOY模板网以前的文章或继续浏览下面的相关文章,希望大家以后多多支持TOY模板网!