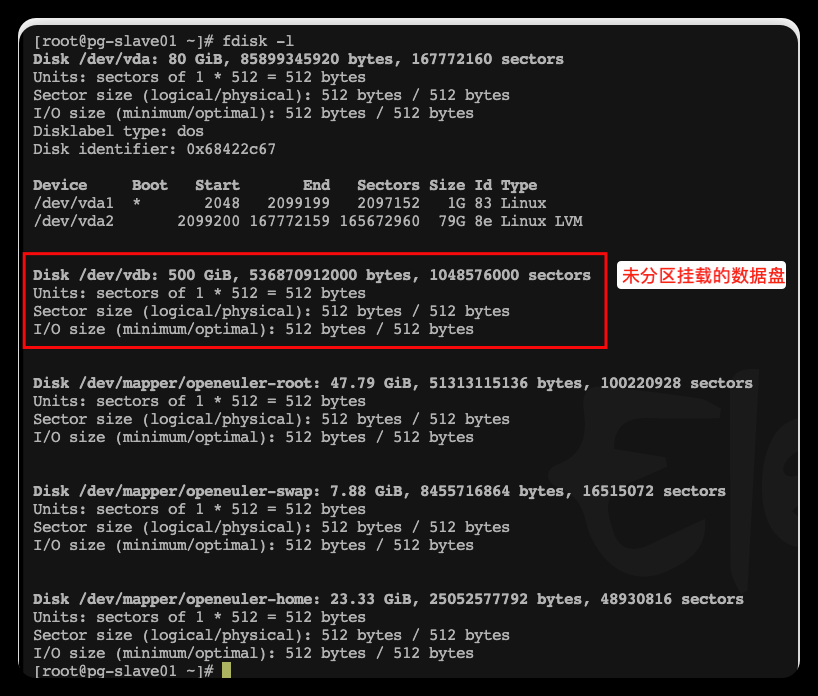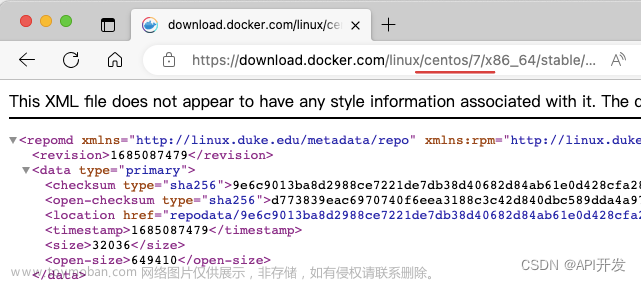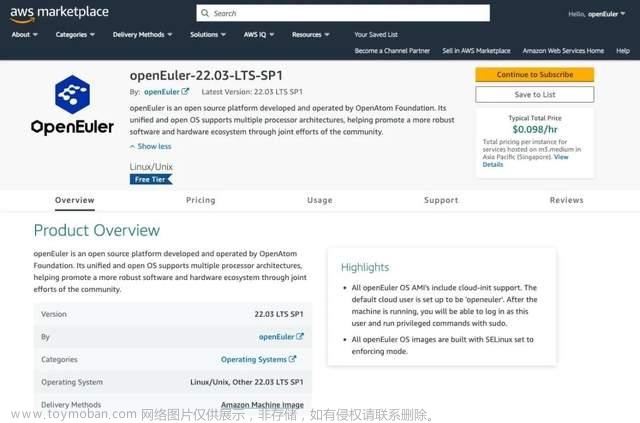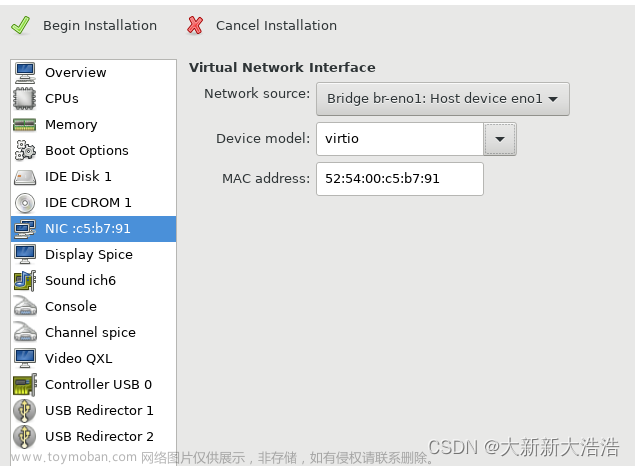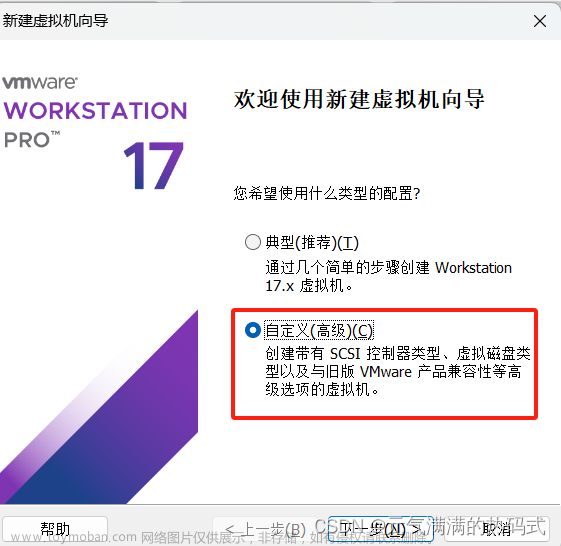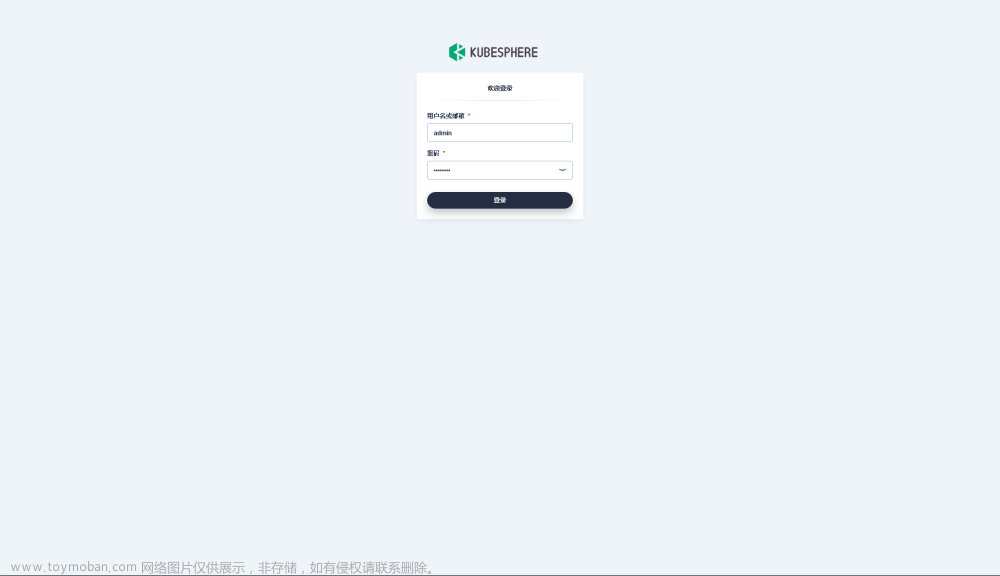*第一步
安装系统之前,要做raid配置,不做raid的话,以后硬盘损坏了数据全无(我师父教我的)。
首先,服务器开机,进入浪潮logo界面的时候,点击“del”键进入BIOS。进入之后使用左右上下键,到“Advanced”界面,找到“CSM configuration”,Enter键点进去: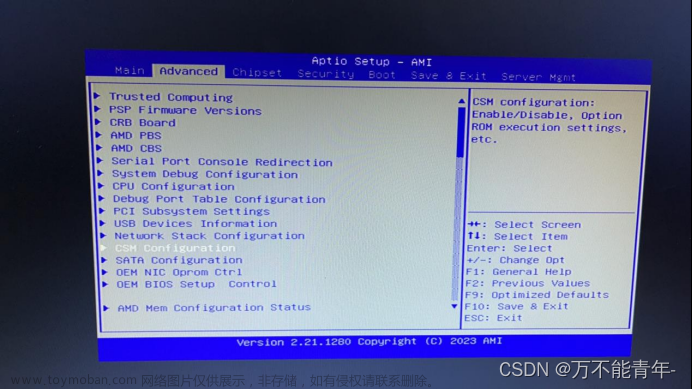
它对应设置如图所示,(下面五个的的配置全都改成UEFI模式)。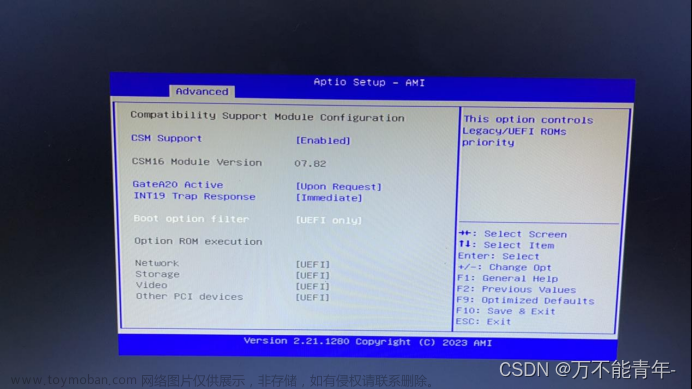
修改完按“Esc”键返回到上一个界面,在Advanced界面找到阵列卡信息,点“Enter”键进去。(可能因设备不同,这里的名字也不一样)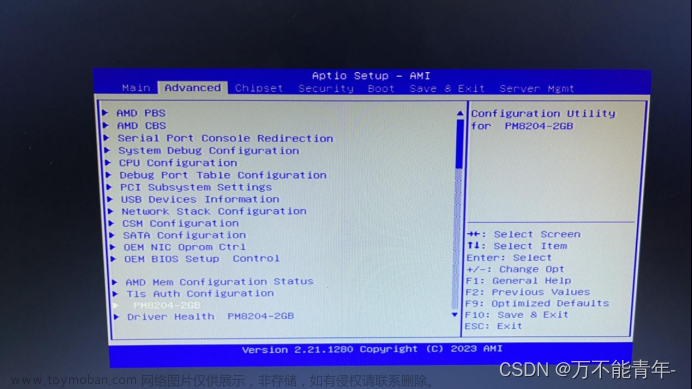
选择“Array Configuration”,点“Enter”键进去。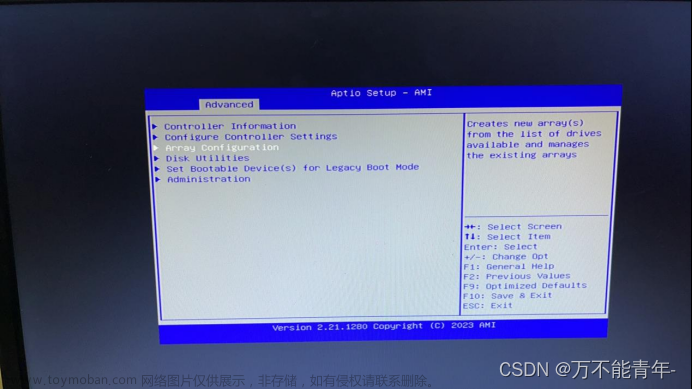
选择“Create Array”,点“Enter”键进去。因为我的设备是新的,所以我直接选的“Create Array”。
(但是正常的顺序是先查看目前阵列信息,看看有没有配置raid,选择下面的“Manage Arrays”,然后选择“List Logical Drives”。这里的步骤我没有截图哦)。
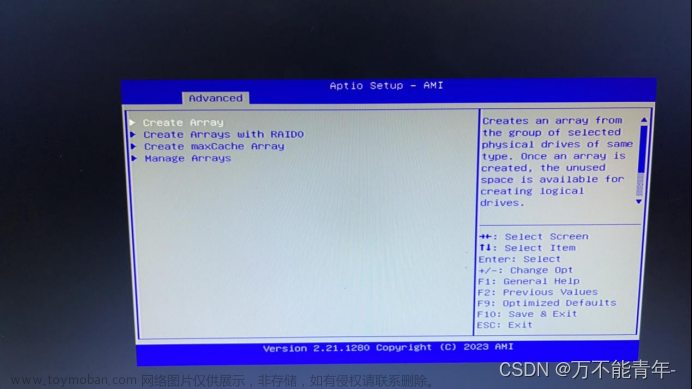
进去之后能看到硬盘信息,将要做阵列的硬盘设置成Enable模式。(我的设备硬盘大小不一样,两个480GB,四个4T。所以准备两个小的配raid1,四个配raid5)。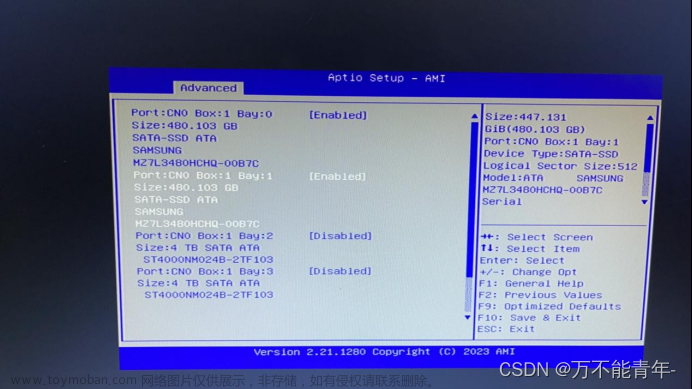
改成Enable模式之后,选择下面的“Proceed to next Form”。“RAID level”选择Raid1。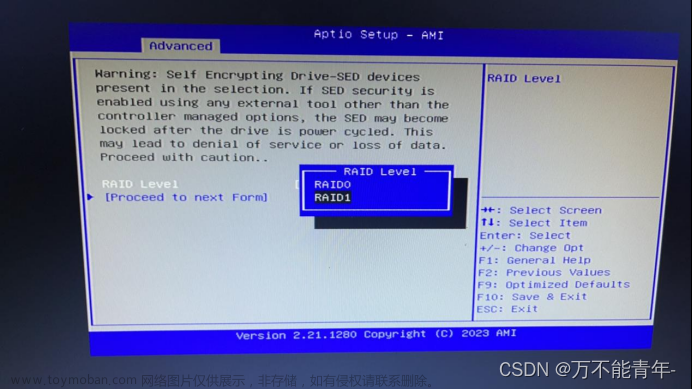
点击下面的“Proceed to next Form”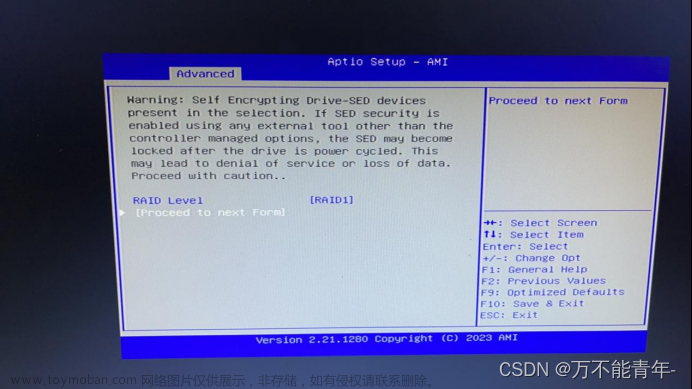
点击“Submit changes”。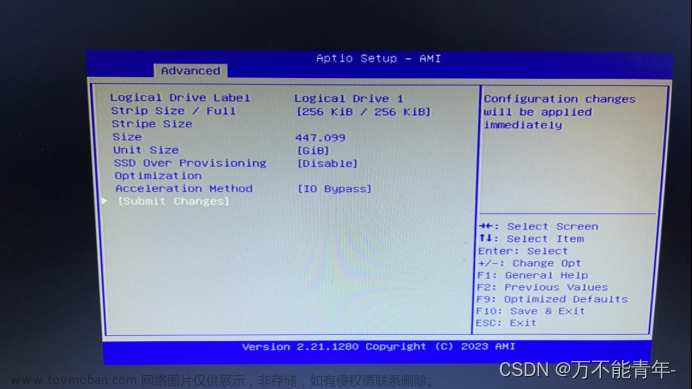
点击“Back to Main Menu”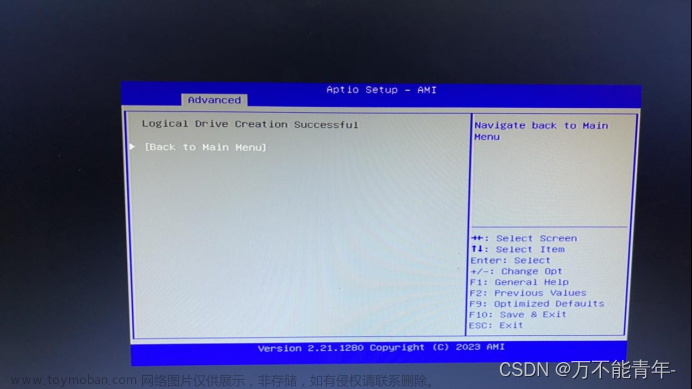
再次进入“Create Array”页面,因为我的raid5还没有配置。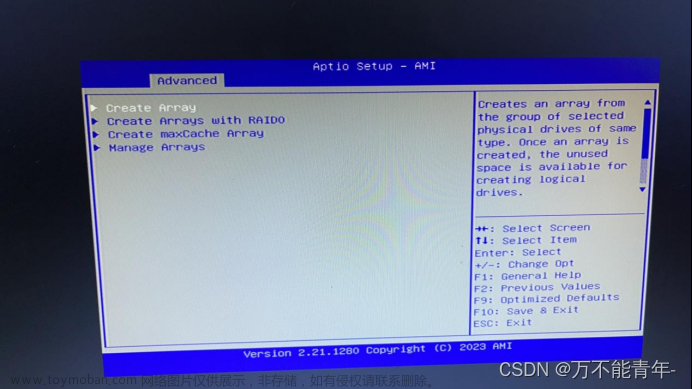
那剩下四个都设置为“Enabled”,点下面的“Proceed to next Form”
选择“Raid5”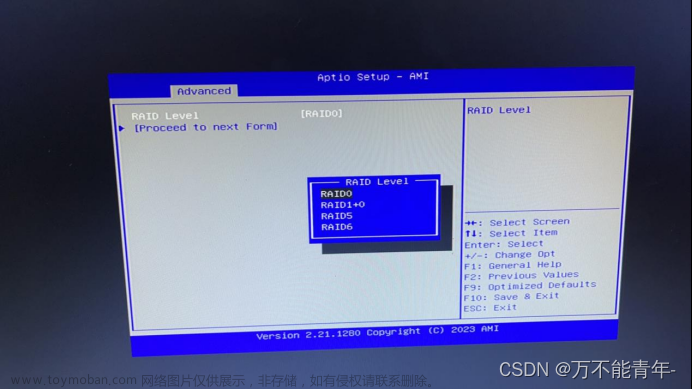
我前面用U盘安装,失败了,所以准备挂载的方式安装。
先需要配置iBMC管理地址,操作步骤如下:
服务器开机,等浪潮logo出现之后。点击“del”键,进入BIOS: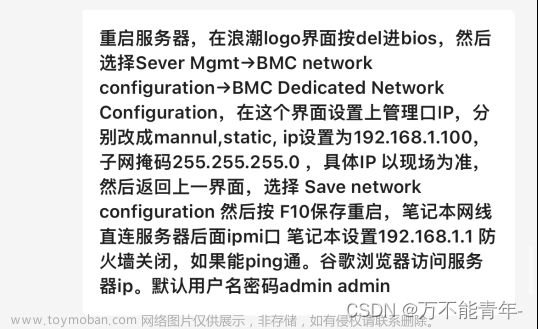
(上面的截图是配置ibmc管理系统的步骤,浪潮客服给的)
以下是我自己操作的步骤截图: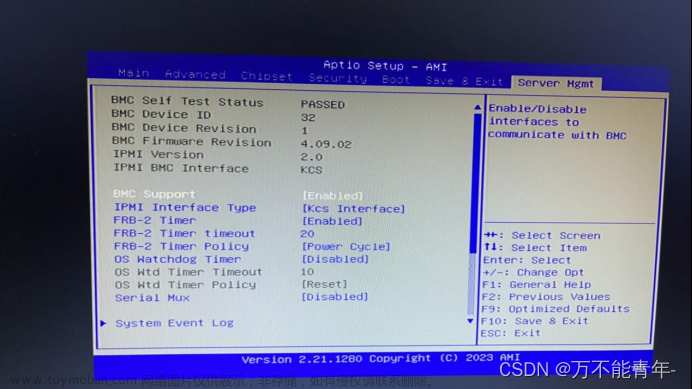
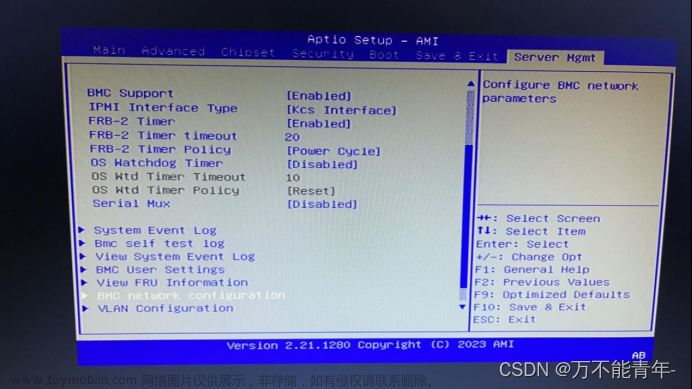
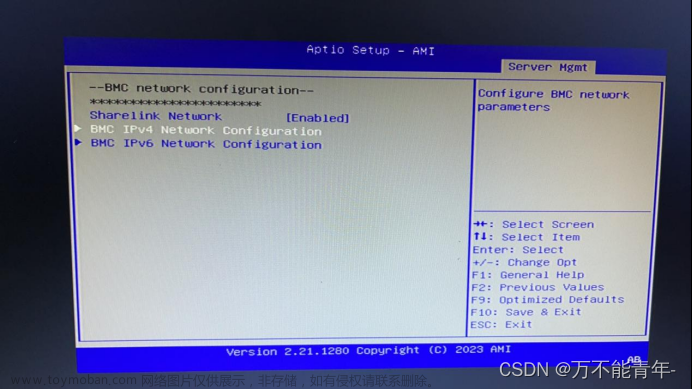
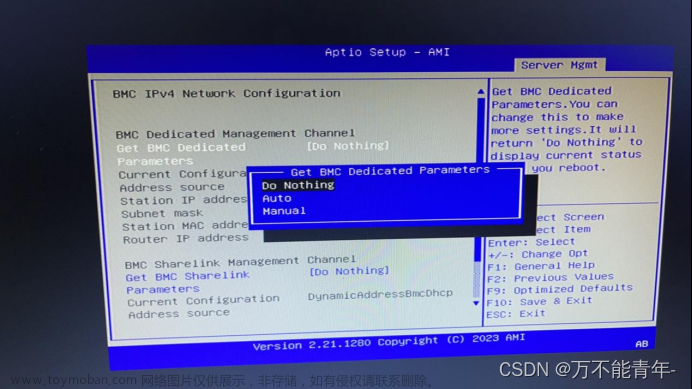
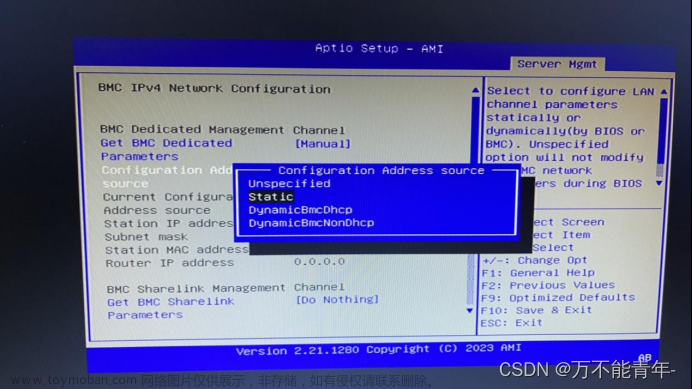
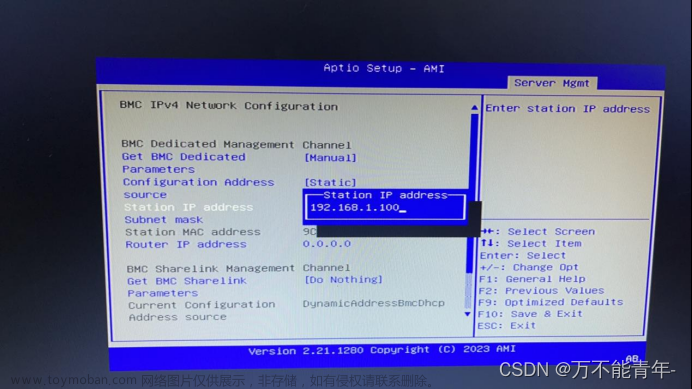

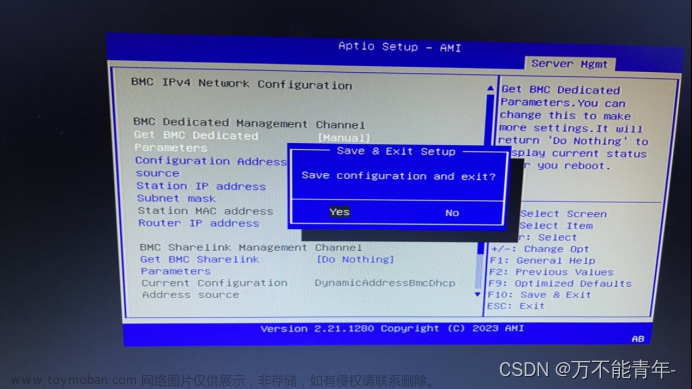
以下是登录iBMC使用挂载的方式操作图:
点击“远程控制”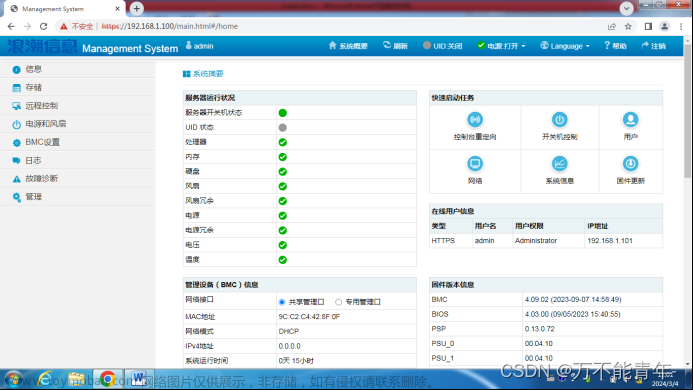
这个界面点击"Launch KVM HTML5 Viewer",进入它的界面: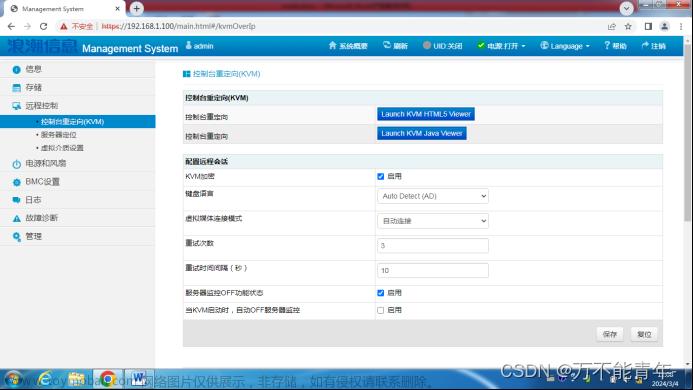
进去之后,先选择右上角CD,选上安装包,iso文件,点击右边“start media”。点击power,点击“restart server”,重启服务器。
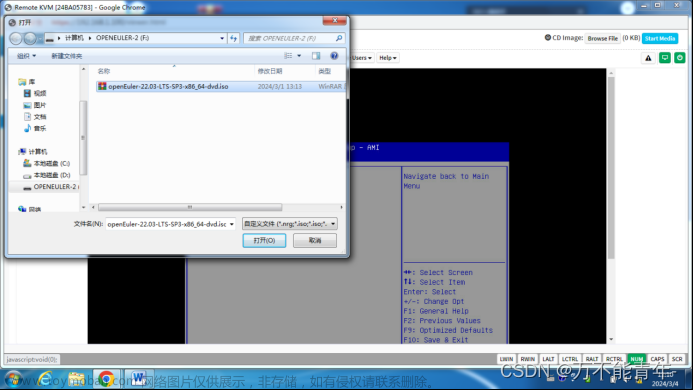

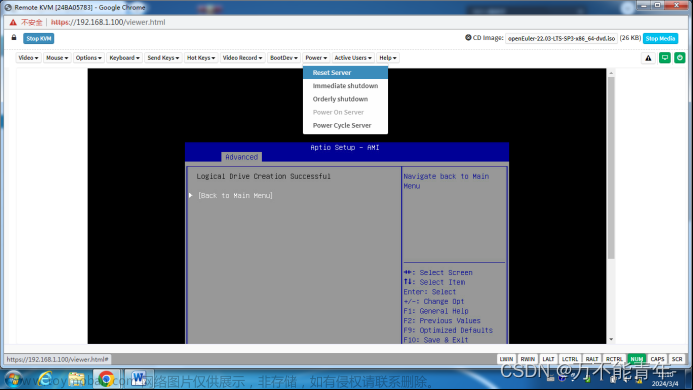
重启之后,这个界面选择挂载的文件 ,点击“Enter”键。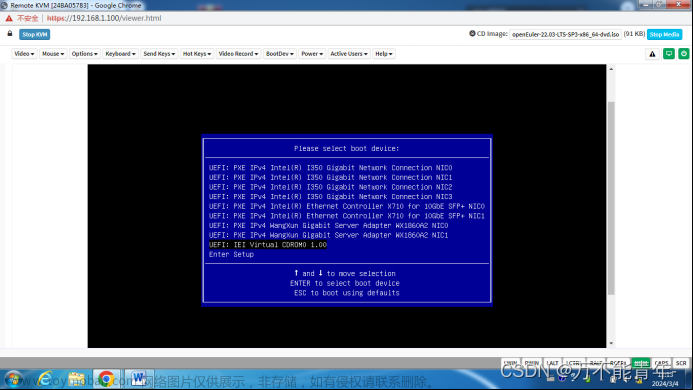
进入以下界面,选择第一个install,第二个应该是测试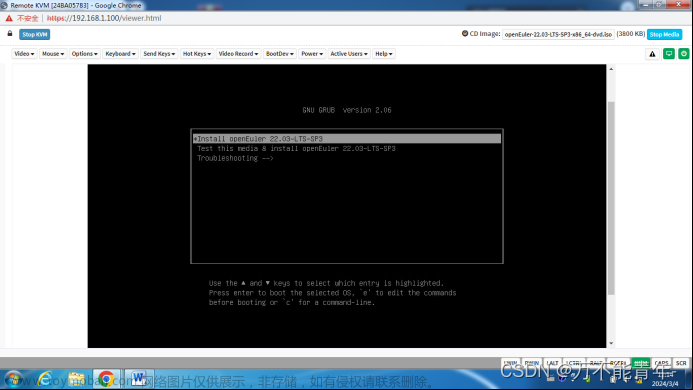
语言选择: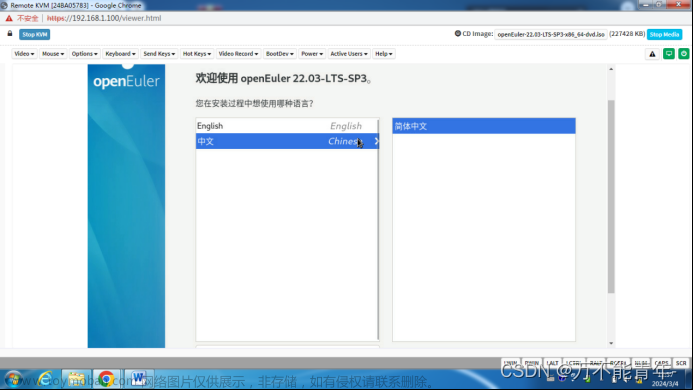
安装源: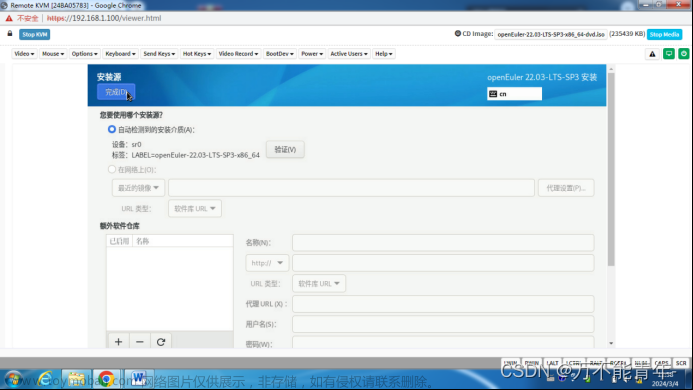
软件选择:我选的是“最小安装”,右边选择自己需要的,点“完成”。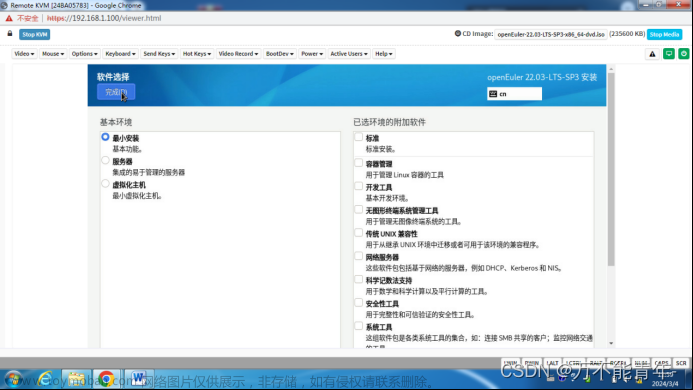
磁盘分区,我选的自定义创建,点击“但这里自动创建它们(C)”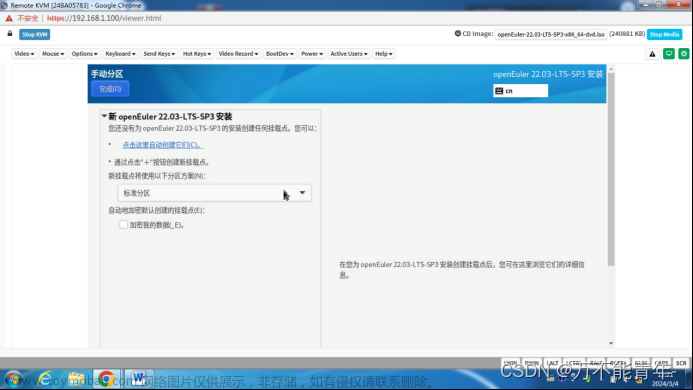
我把系统装到小的磁盘上面,大的用来存数据。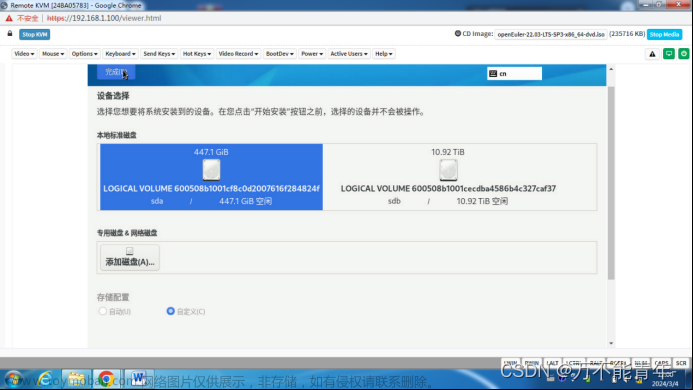
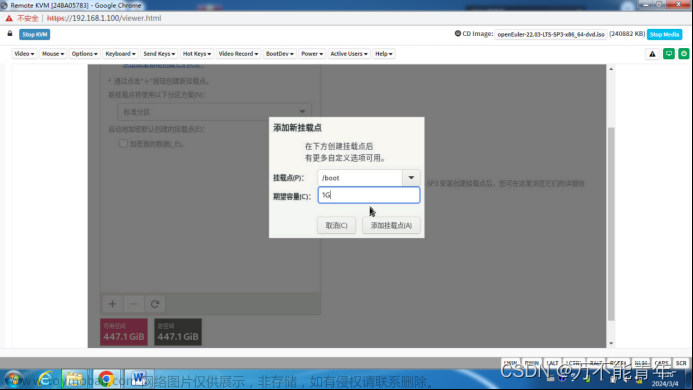
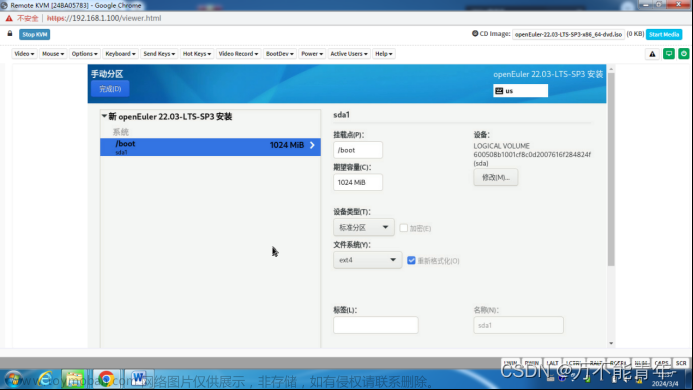
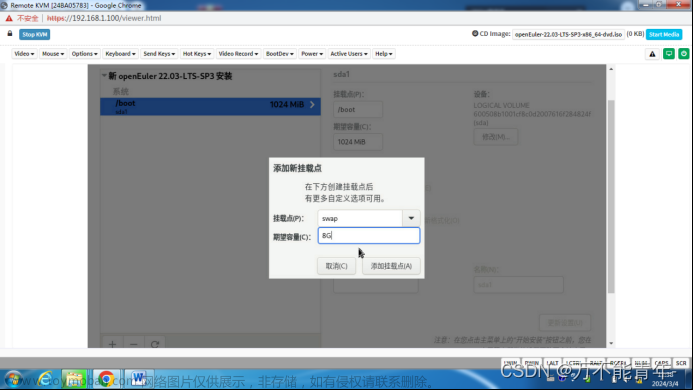
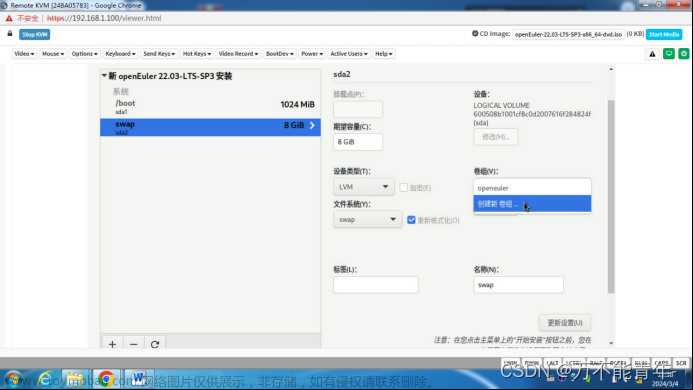
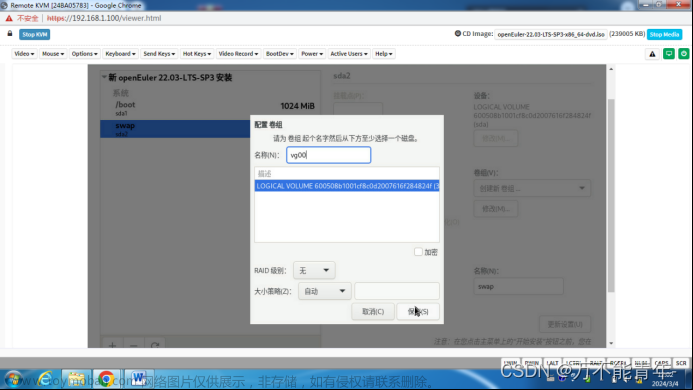
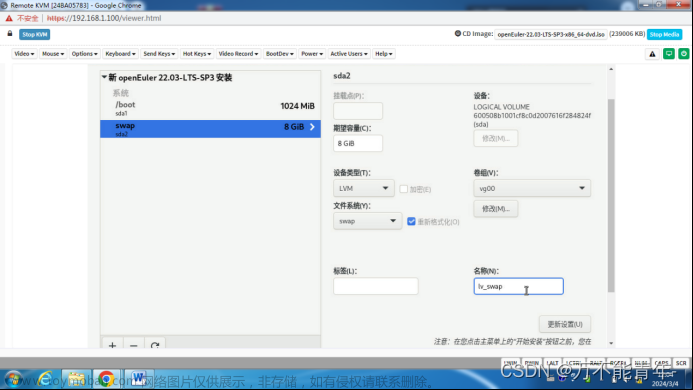
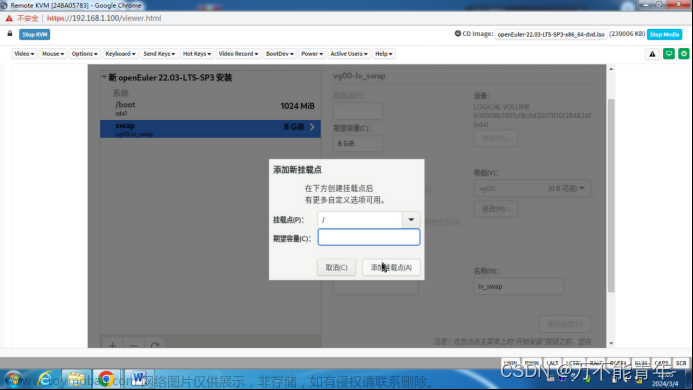
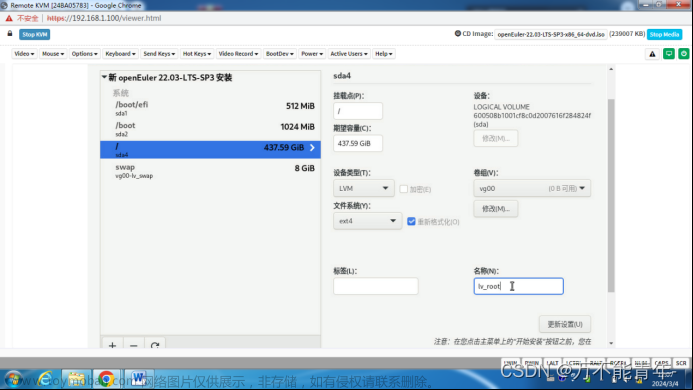
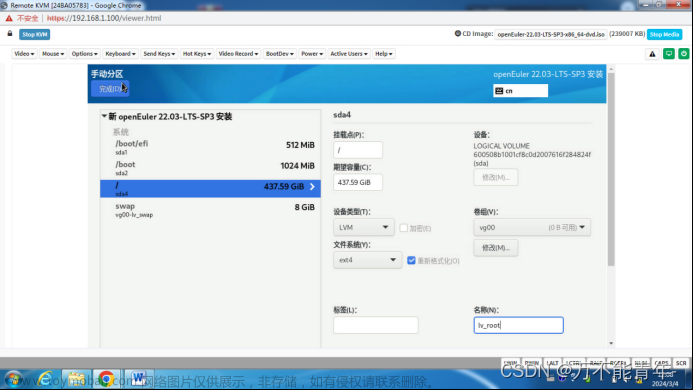
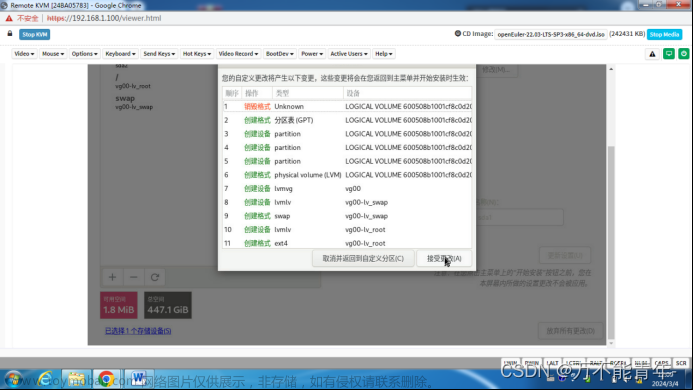
进入“ROOT帐户”,设置密码。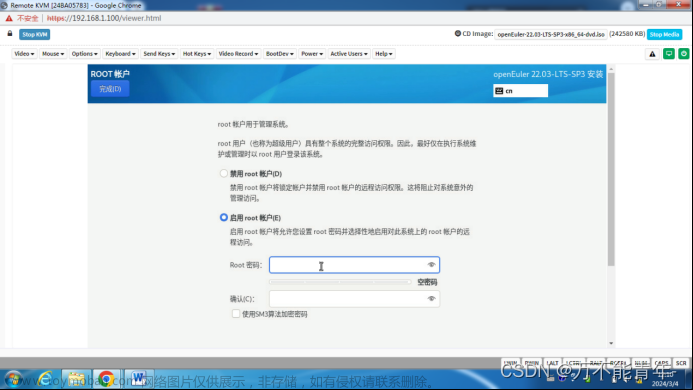
点击重启,就是漫长的等待(可以摸鱼一会儿哦嘿嘿)
重启之后就可以进去自己装的欧拉系统啦(一定一定要记住自己设置的密码哦,因为密码没记住我装了两次QAQ)。
以下是我参考的文章:
1. CentOS Linux的替代品(四)_openEuler 22.03-LTS基础安装教程
2.PM8204在浪潮两路机器UEFI模式下配置步骤
3.使用UltraISO制作U盘启动安装系统的方法文章来源:https://www.toymoban.com/news/detail-861328.html
本文可能存在专业性问题,欢迎各位大佬指正☺❤文章来源地址https://www.toymoban.com/news/detail-861328.html
到了这里,关于浪潮服务器安装OpenEuler-22.03-LTS-SP3-x86_64全程记录的文章就介绍完了。如果您还想了解更多内容,请在右上角搜索TOY模板网以前的文章或继续浏览下面的相关文章,希望大家以后多多支持TOY模板网!