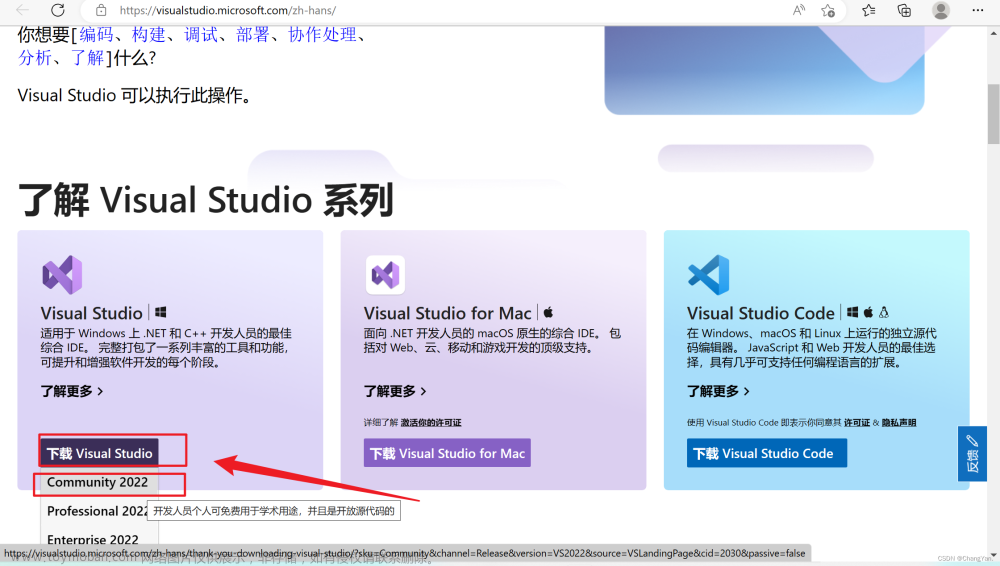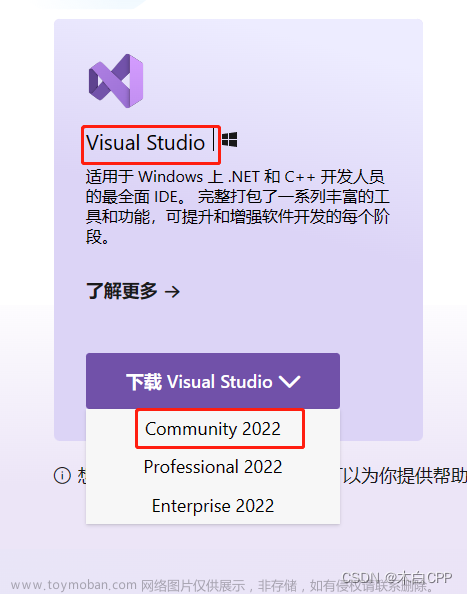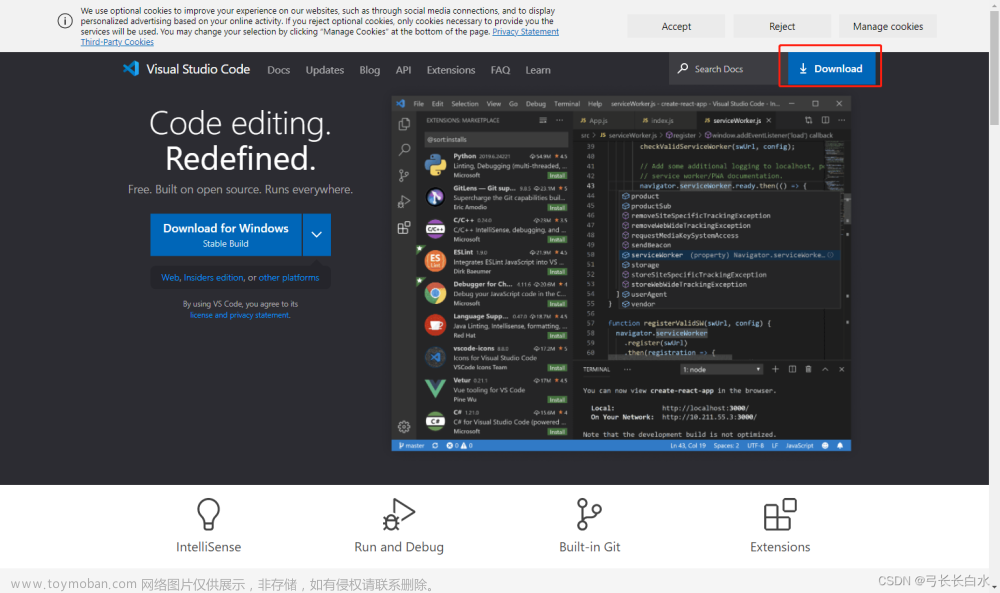安装TeXLive2022
下载安装texlive2022,镜像文件还是有点大的,考虑到网速,这里直接到清华镜像网站上进行下载。

下载4.3GB的文件,随便挑一个iso文件应该都差不多,下载下来之后,打开iso文件,双击下图中的批处理文件进行安装。
安装没啥好说的,但是记得修改安装目录,不要安装在C盘!!
点击修改,只要不是C盘都行,然后建议安装目录不要有中文!!!这是给自己省事!此外,TeXworks这个软件,不需要的可以取消勾选,事实上,大概率都不会用这玩意儿吧,毕竟有更好用的编译器!
点击完了之后,等待就行了。大概会持续1h左右,视电脑配置而定,注意,一定不要急着关闭。安装完成的标志是显示欢迎进入Tex世界!我电脑安装好了,就不演示了。
安装Vscode
下载安装vscode,到官网上直接下载安装。
Visual Studio Code:https://code.visualstudio.com/

直接安装即可,没啥好说了。下面开始配置Vscode。
配置Vscode
进入vscode,安装插件LaTeX Workshop以及LaTeX language support两种支持插件。
安装好后,在左边,应该有这个图标,
有一些常用的符号,以及运行tex程序也是在这里,当然为了方便,可以配置快捷键,看后文。
然后,开始VSCode LaTeX配置,在 VSCode 界面下按下ctrl+shift+P,键入“settings”打开settings.json,将下面的内容粘贴进文件里面即可。
{
"latex-workshop.latex.tools": [
{
// 编译工具和命令
"name": "xelatex",
"command": "xelatex",
"args": [
"-synctex=1",
"-interaction=nonstopmode",
"-file-line-error",
"-pdf",
"%DOCFILE%"
]
},
{
"name": "pdflatex",
"command": "pdflatex",
"args": [
"-synctex=1",
"-interaction=nonstopmode",
"-file-line-error",
"%DOCFILE%"
]
},
{
"name": "bibtex",
"command": "bibtex",
"args": [
"%DOCFILE%"
]
}
],
"latex-workshop.latex.recipes": [
{
"name": "xelatex",
"tools": [
"xelatex"
],
},
{
"name": "pdflatex",
"tools": [
"pdflatex"
]
},
{
"name": "xe->bib->xe->xe",
"tools": [
"xelatex",
"bibtex",
"xelatex",
"xelatex"
]
},
{
"name": "pdf->bib->pdf->pdf",
"tools": [
"pdflatex",
"bibtex",
"pdflatex",
"pdflatex"
]
}
],
//设定清理文件的类型
"latex-workshop.latex.autoClean.run": "onFailed",
"latex-workshop.latex.clean.fileTypes": [
"*.aux",
"*.bbl",
"*.blg",
"*.idx",
"*.ind",
"*.lof",
"*.lot",
"*.out",
"*.toc",
"*.acn",
"*.acr",
"*.alg",
"*.glg",
"*.glo",
"*.gls",
"*.ist",
"*.fls",
"*.log",
"*.fdb_latexmk",
"*.nav",
"*.snm",
],
"latex-workshop.latex.autoBuild.run": "never",
"latex-workshop.synctex.afterBuild.enabled": true,
"latex-workshop.message.error.show": false,
"latex-workshop.message.warning.show": false,
"latex-workshop.view.pdf.ref.viewer": "external",
"latex-workshop.view.pdf.viewer": "external",
"latex-workshop.view.pdf.external.viewer.command": "D:/SumatraPDF/SumatraPDF.exe",
"latex-workshop.view.pdf.external.viewer.args": [
"%PDF%"
],
"latex-workshop.view.pdf.external.synctex.command": "D:/SumatraPDF/SumatraPDF.exe",
"latex-workshop.view.pdf.external.synctex.args": [
"-forward-search",
"%TEX%",
"%LINE%",
"-reuse-instance",
"-inverse-search",
"\"D:/Microsoft VS Code/code.exe\" -g \"%f:%l\"",
"%PDF%",
],
"latex-workshop.view.pdf.internal.synctex.keybinding": "double-click",
"explorer.confirmDelete": false,
"editor.fontSize": 17,
"kite.showWelcomeNotificationOnStartup": false,
"[latex]": {
"editor.defaultFormatter": "nickfode.latex-formatter"
},
}
注意:上面的代码,涉及到目录的都需要修改,将自己电脑里面的目录替换上面代码的目录即可。
快捷键设置
在 VSCode 界面下按下ctrl+shift+P,键入“keyjson”,选择“打开键盘快捷方式(JSON)”,然后把以下代码放入[]里面:
{
"key": "alt+s",
"command": "latex-workshop.synctex",
"when": "editorTextFocus && !isMac"
},
{
"key": "ctrl+b",
"command": "latex-workshop.build",
"when": "editorTextFocus && !isMac"
},
{
"key": "alt+t",
"command": "latex-workshop.kill",
"when": "editorTextFocus && !isMac"
},
{
"key": "ctrl+r",
"command": "latex-workshop.recipes"
},
用的比较多的还是ctrl+b和ctrl+r,前者是设置的编译的快捷键,后者设置的是选择其他recipe编译,当然也可以自行更换为适合自己的快捷键,只需修改“key”那一项即可,这只是我用习惯了的快捷键指令。
代码片段设置(效率++)
在Vscode中,按快捷键ctrl+shift+P打开命令面板,键入snippets,选择配置用户代码片段:
输入latex(或者下滑找到latex),点击latex.json,
粘贴下面的代码到latex.json文件中:
{
"compile setting":{
"prefix": "compile",
"body": ["%!TEX program = ${1:xelatex} -> bibtex -> xelatex -> ${1:xelatex}"],
"description": "set default the compile order"
},
"insert figure":{
"prefix": "figure",
"body":["\\begin{figure}[htbp]\n\t\\centering\n\t\\includegraphics[width=${1}\\textwidth]{picture/${2}}\n\t\\caption{${3}}\n\t\\label{${4}}\n\\end{figure}"],
"description": "insert figure snippet"
},
"insert table":{
"prefix": "table",
"body":["\\begin{table}[${1:htbp}]\n\t\\centering\n\t\\caption{${2:caption}}\n\t\t\\begin{tabular}{${3:c|c}}\n\t\t\\hline\n\t\t${4:column1 & column2}\n\t\t\\end{tabular}\n\t\\label{${5:label}}\n\\end{table}"],
"description": "insert table snippet"
},
"insert enumerate":{
"prefix": "enumerate",
"body":["\\begin{enumerate}\n\t\\item ${1:enumerate1}\n\t\\item ${2:enumerate2}\n\\end{enumerate}"],
"description": "insert enumerate snippet"
},
"insert item":{
"prefix": "itemize",
"body":["\\begin{itemize}\n\t\\item ${1:itemsize1}\n\t\\item ${2:itemsize2}\n\\end{itemize}"],
"description": "insert item snippet"
},
"insert frame":{
"prefix": "frame",
"body":["\\begin{frame}{${1}}\n\t${2}\n\\end{frame}"],
"description": "insert frame snippet"
},
"insert paragraph":{
"prefix": "paragraph",
"body":["\\paragraph{${1}}~{}\\par"],
"description": "insert paragraph snippet"
},
"insert columns":{
"prefix": "columns",
"body":["\\begin{columns}\n\t\\column{0.5\\textwidth}\n${1}\n\t\\column{0.5\\textwidth}\n\\end{columns}"],
"description": "insert columns snippet"
},
"insert figures":{
"prefix": "figures",
"body":["\\begin{figure*}[htbp]\n\t\\begin{minipage}{0.5\\textwidth}\n\t\t\\includegraphics[width=${1}\\textwidth]{picture/${2}}\n\t\t\\caption{${3}}\n\t\t\\label{${4}}\n\t\\end{minipage}\n\t\\hfill\n\t\\begin{minipage}{0.5\\textwidth}\n\t\t\\includegraphics[width=${1}\\textwidth]{picture/${2}}\n\t\t\\caption{${3}}\n\t\t\\label{${4}}\n\t\\end{minipage}\n\\end{figure*}"],
"description": "insert figures snippet"
},
"insert algorithmic":{
"prefix": "algorithmic",
"body":["%%%%%%%%%%%%%%%%%%%%%%%%%%%%%%%%%%%%%%%%%%%%%%%%%%%%\n%\\STATE\\IF \\ENDIF\\FOR \\ENDFOR\\FOR \\TO \\ENDFOR\\FORALL \n%\\ENDFOR\\WHILE \\ENDWHILE\\REPEAT \\UNTIL\\LOOP\n%\\ENDLOOP\\REQUIRE \\ENSURE \\RETURN \\PRINT \\COMMENT,\\AND, \\OR, \\XOR, \\NOT, \\TO, \\TRUE, \\FALSE \n%%%%%%%%%%%%%%%%%%%%%%%%%%%%%%%%%%%%%%%%%%%%%%%%%%%%\n\\begin{algorithm}[htbp]\n\t\\caption{${1}}\n\t\\label{al:${2}}\n\t\\begin{algorithmic}\n\t\t\\REQUIRE{${3}}\n\t\t\\ENSURE{${3}}\n\t\\end{algorithmic}\n\\end{algorithm}"],
"description": "insert algorithmic snippet"
},
"insert algorithm":{
"prefix": "algorithm",
"body":["\\begin{algorithm}[htbp]\n\t\\caption{${1}}\n\t\\label{al:${2}}\n\t\t\\KwIn{${3}}\n\t\t\\KwOut{${3}}\n\\end{algorithm}"],
"description": "insert algorithm snippet"
},
"insert thebibliography":{
"prefix": "thebibliography",
"body":["\\begin{thebibliography}{99}\n\t\\bibitem{ref1} \n\t\\bibitem{ref2} \n\\end{thebibliography}"],
"description": "insert thebibliography snippet"
},
}
类似于利用我们自定义的代码片段来自动补全,看个gif演示:
删除编译产生的无关文件
由于LaTeX文件在编译时会产生一大堆我们不需要的文件,会导致本地目录下一大堆奇奇怪怪的文件,因此强迫症建议直接在编译之后自动删除这些文件。直接在setting.json文件中添加:文章来源:https://www.toymoban.com/news/detail-407446.html
"latex-workshop.view.pdf.viewer": "tab",
// "latex-workshop.latex.clean.enabled": true,
"latex-workshop.latex.clean.fileTypes": [
"*.aux",
"*.bbl",
"*.blg",
"*.idx",
"*.ind",
"*.lof",
"*.lot",
"*.out",
"*.toc",
"*.acn",
"*.acr",
"*.alg",
"*.glg",
"*.glo",
"*.gls",
"*.ist",
"*.fls",
"*.log",
"*.fdb_latexmk",
"*.gz"
],
"latex-workshop.latex.autoClean.run": "onBuilt"
其他设置
- LaTeX Workshop 默认保存的时候自动编译,如果不喜欢这个设置,可以添加以下代码进入设置区:
"latex-workshop.latex.autoBuild.run": "never",
- 如果编译出错,插件会弹出两个很烦人的气泡,不喜欢的话可以在设置中添加以下代码:
"latex-workshop.message.error.show": false,
"latex-workshop.message.warning.show": false,
PS:如果使用VsCode+SumatraPdf来写LaTeX的话,需要注意SumatraPdf只能从VSCode打开,不然双击pdf会跳到cls文件中,导致搜索失败!!这里很烦,算是一个bug,但是平时注意以下就行了,也不算麻烦。文章来源地址https://www.toymoban.com/news/detail-407446.html
到了这里,关于VSCode+TeXLive2022 配置教程的文章就介绍完了。如果您还想了解更多内容,请在右上角搜索TOY模板网以前的文章或继续浏览下面的相关文章,希望大家以后多多支持TOY模板网!