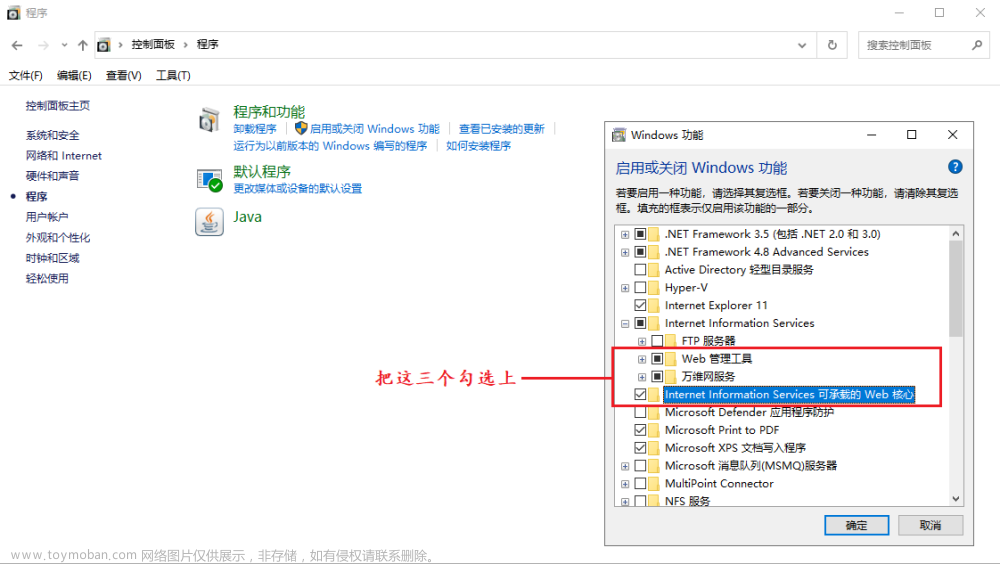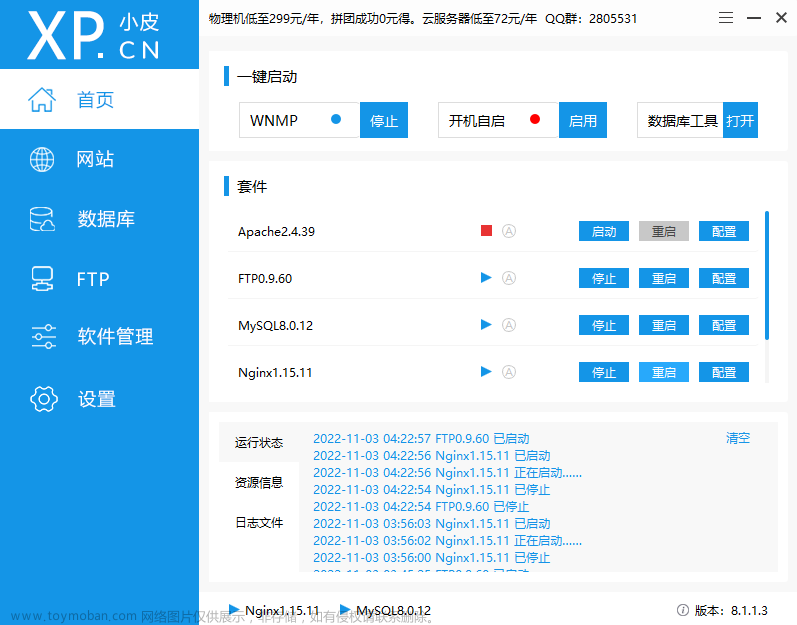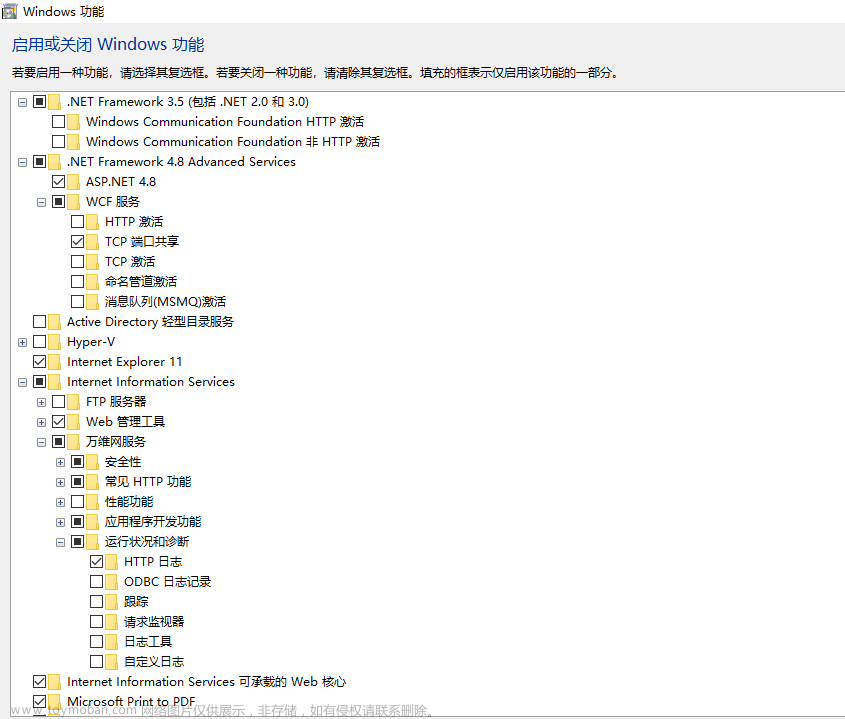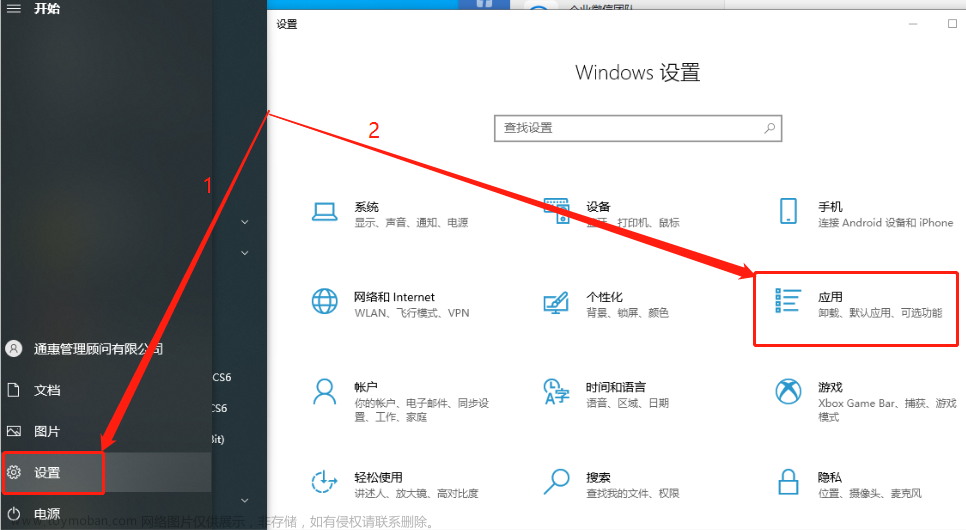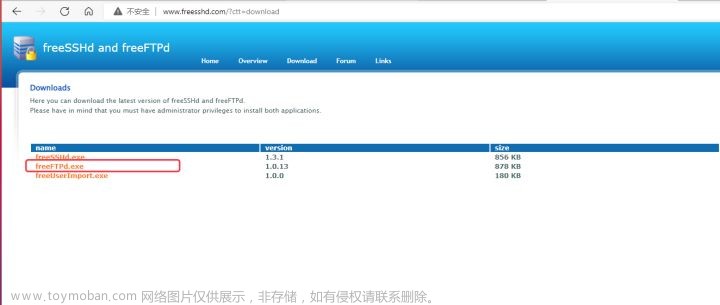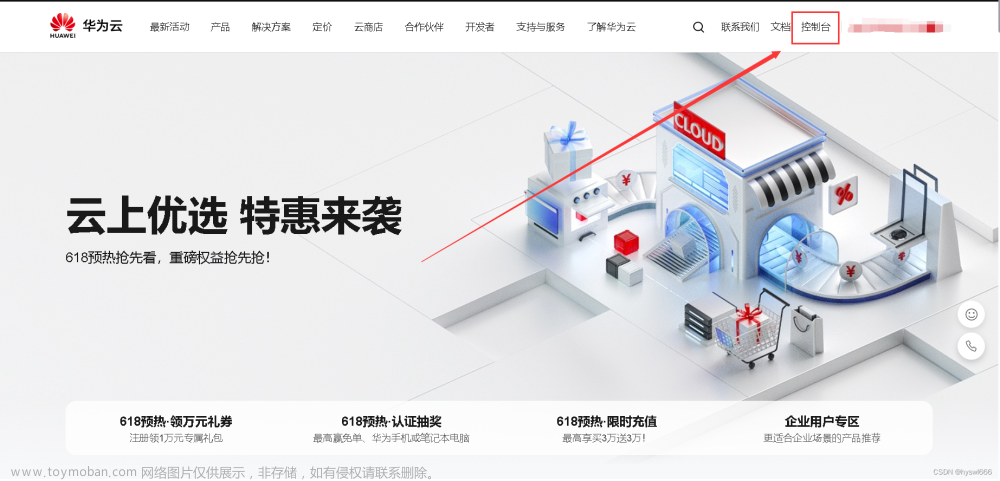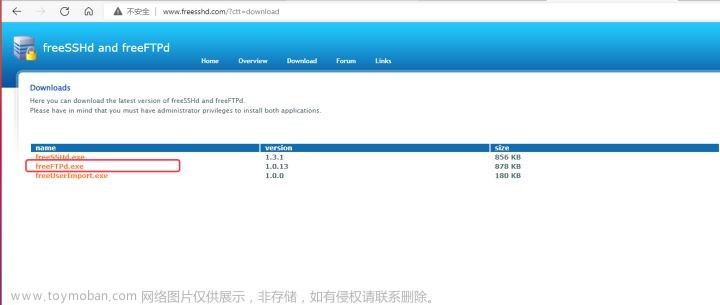目录
前言
Windows网页设置
Windows IIS功能设置
IIS网页访问测试
Cpolar内网穿透
下载安装Cpolar
Cpolar云端设置
3.3 Cpolar本地设置
公网访问测试
结语
前言
在网上各种教程和介绍中,搭建网页都会借助各种软件的帮助,比如网页运行的Apache和Nginx、数据库软件MySQL和MSSQL之类,为方便用户使用,还出现了XAMPP、PHPStudy、宝塔面板等等一系列集成服务,都是为了方便我们能快速建立网站。是不是不适用这些软件就无法建立网站了呢?答案当然是否定的,在Windows系统中实际上集成了建立网站所必须的软件环境。今天就让我们来看看,如何使用Windows自带的网站程序建立网站吧。
Windows网页设置
在Windows系统自带的众多服务中,有一项IIS服务。IIS全称为Internet Information Server,其中包括了Gopher server和FTP server,安装了IIS服务,也就意味着能建立一个网页。而且IIS还能有编辑环境的界面“FRONTPAGE”、有全文检索功能的“INDEX SERVER”、有多媒体功能的“NET SHOW”之类。
了解了什么是IIS服务后,我们就可以在自己的Windows电脑上开启IIS服务,尝试创建一个网页了。
Windows IIS功能设置
首先,我们需要开启Windows的IIS服务,而些服务可以在开始菜单的设置中打开。具体操作方式是打开开始菜单,点击设置按钮,在设置页面选择应用项目
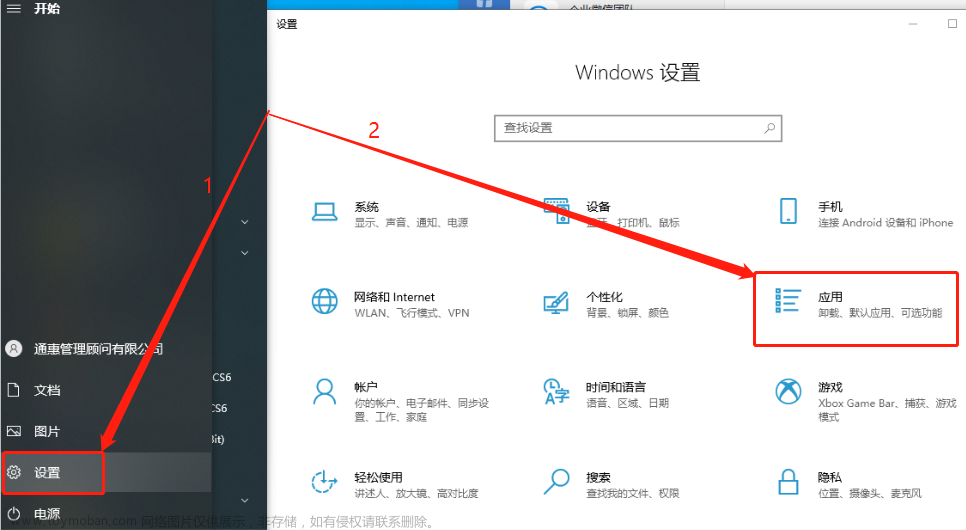
进入应用界面后,拉到页面最下方,点击程序和功能
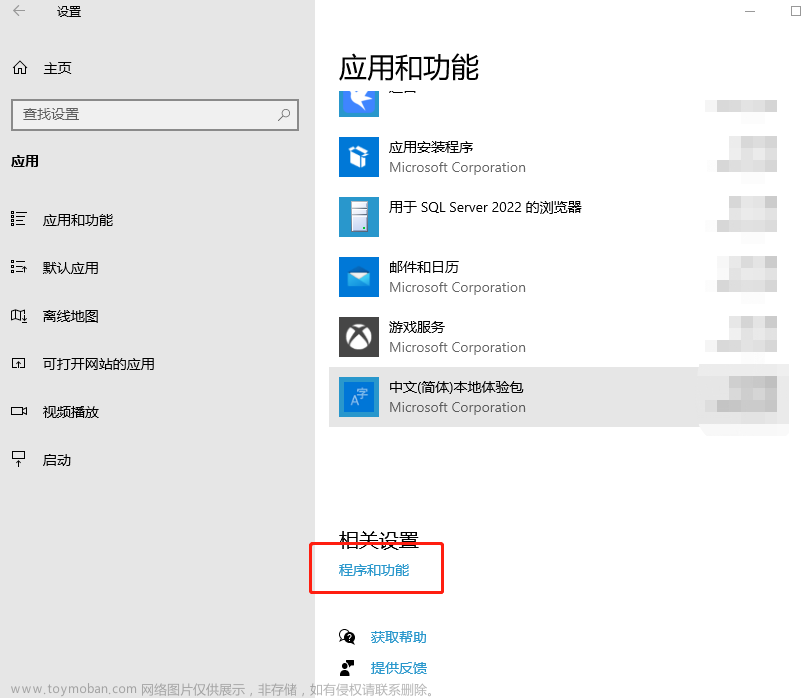
在程序和功能页面,点击左侧的启动或关闭Windows功能按钮,就会出现一个小窗口,其中就包括了,我们需要安装的IIS服务(Internet Information Server)。

在这里可以看到,Internet Information Server项目下有很多内容,这里我们要勾选Web管理工具和万维网服务两项。而在这两项中,并不需要勾选全部内容,具体需要勾选的内容如下:
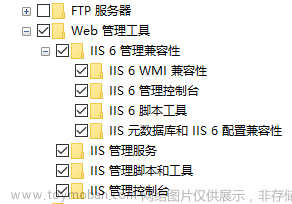
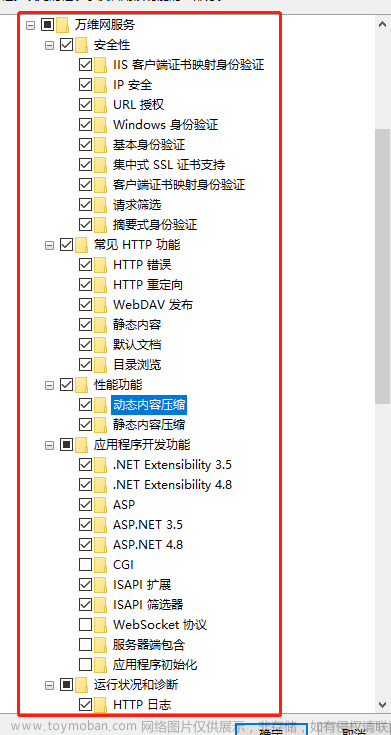
在所需项目都勾选完成后,就可以点击页面下方的确认按钮,安装这些项目和服务
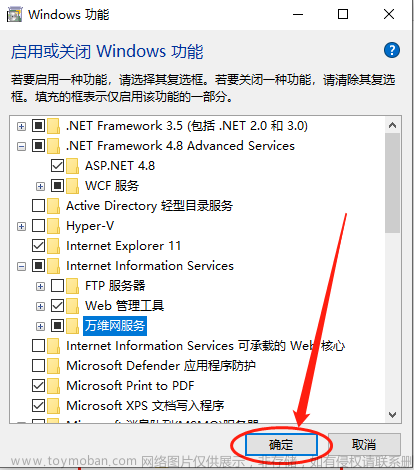
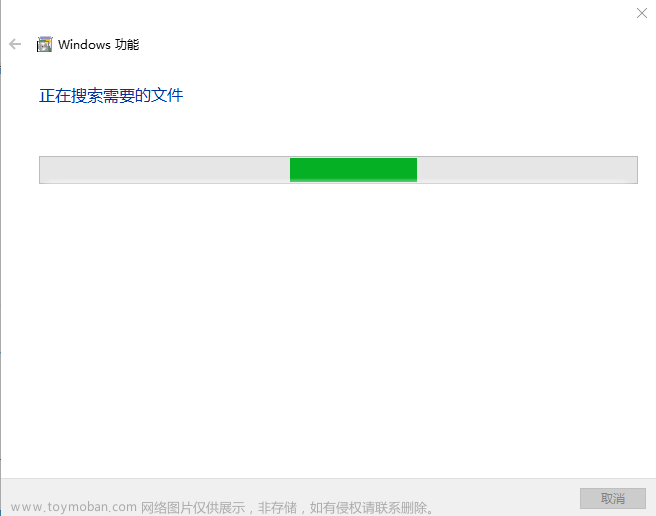
等待一小段时间,Windows会通知所需服务已经安装完成。

这时我们就可以使用IIS服务创建新的网页了。
IIS网页访问测试
在完成IIS服务的开启后,我们就可以着手建立网页了。首先我们打开Windows的控制面板,在其中找到管理工具项目
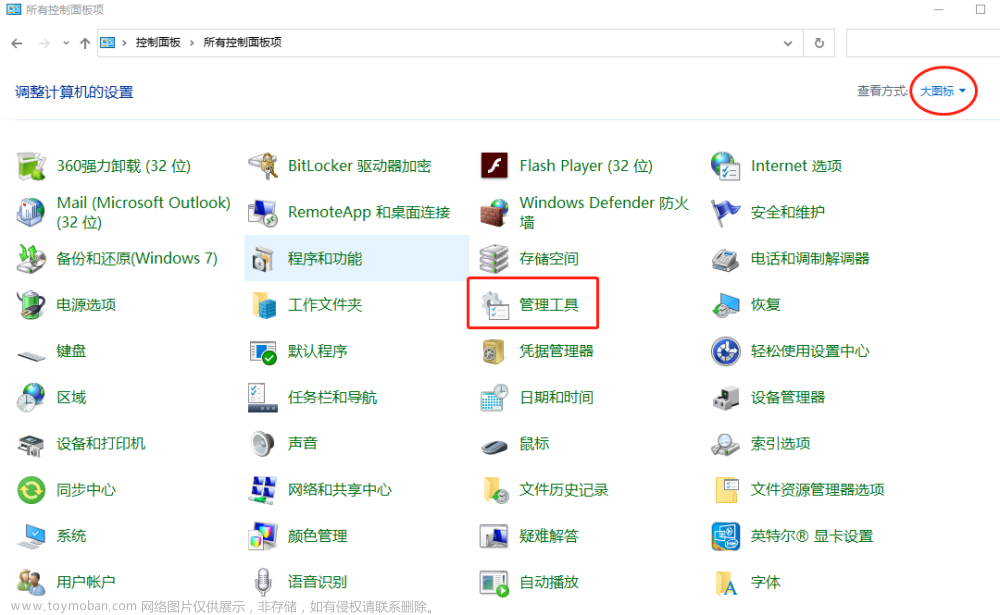
在管理工具中,可以找到Internet Information Server(IIS)管理器项目,双击打开,就能进入网页设置的主界面。

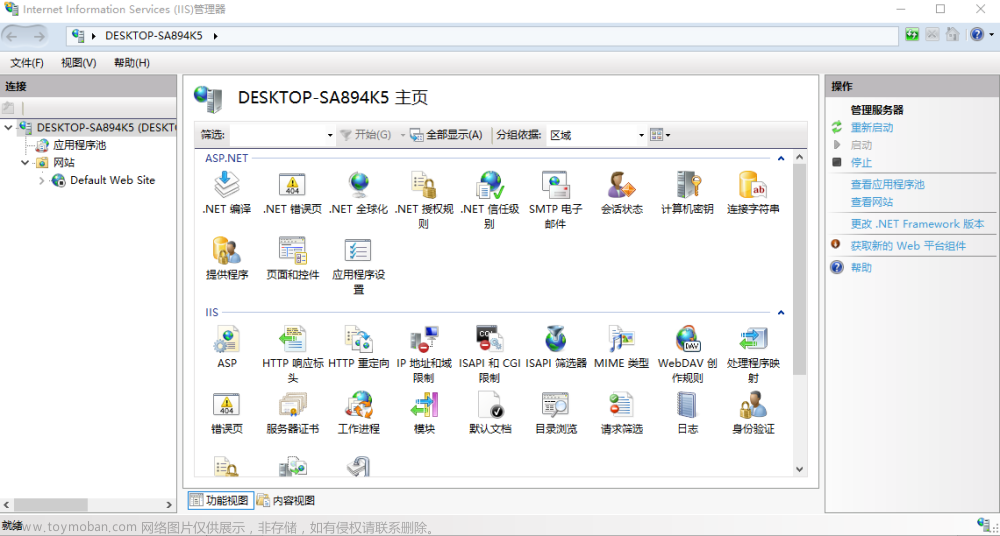
在“Internet Information Server(IIS)管理器”页面左侧,可以看到该计算机下的网页页面。一般Windows会默认自建一个名为“Deault Web Site”的页面(有大佬科普这个页面经常会被攻击,因此我们可以将其停止运行)。不过我们这时并不是要对该网页进行操作,因此不必管他。
我们在网站图标上单击鼠标右键,点选右键菜单中的添加网站
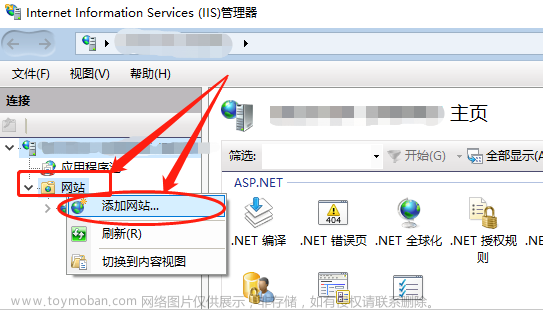
在弹出的添加网站页面,就能对打算新建的网站进行设置。具体的设置内容包括“网站名称(用以区别其他已有的网站)”、“应用程序池(该网站使用那些程序运行,非高手勿修改)”、“物理路径”(打算建立的网站根目录,由于Windows对C盘的权限要求较高,因此最好将网站根目录建立在其他磁盘下)、“IP地址”和“端口”等
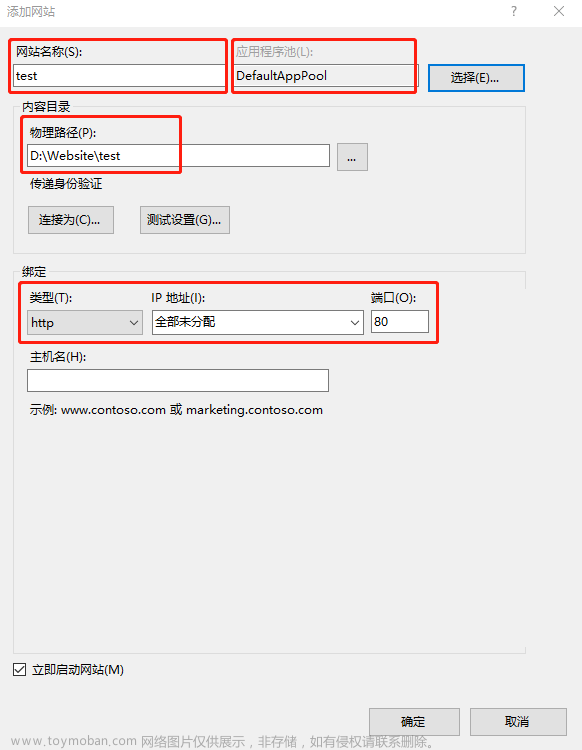
在这个例子中,我们设置一个网站名称为test”的网页,选择使用DefaultAppPool程序池,物理路径(网站的根目录)放在D盘下新建的website\test文件夹内。而IP地址选择全部未分配,端口则选择8080(这里的端口需要选择未被占用的端口,否者我们的网页会因端口占用而无法启动)。完成这些设置后,就可以点击下方的确定按钮,完成新建网站的设定。
接下来,我们点选新建的test网页后,在右边的设置框内找到身份验证选项,双击进入“身份验证”页面。
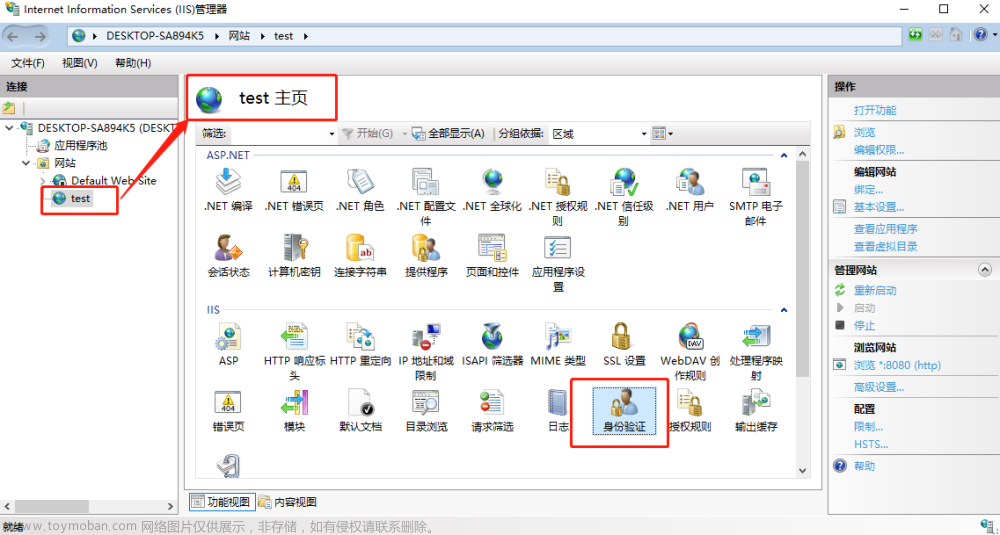
在“身份验证”页面,我们找到并点选匿名身份验证,选中后点击右侧的“编辑”按钮,对“匿名身份验证”内容进行编辑。具体的编辑内容很简单,就是勾选应用程序池标识即可。编辑完成后,点击“确定”保存修改。
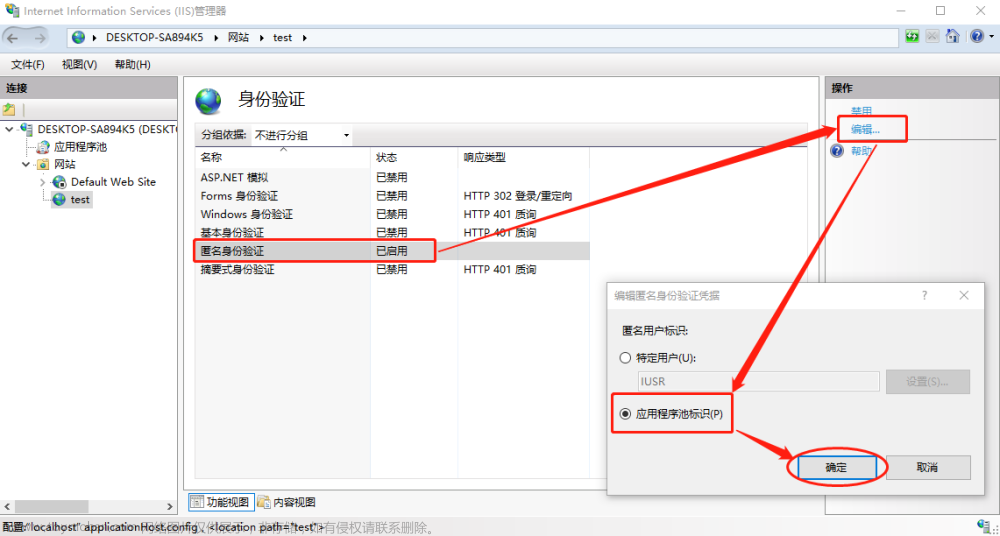
最后,我们我们在“test”网页设置窗口,找到并点选目录浏览并双击,在“目录浏览”设置页面选择启用目录浏览。
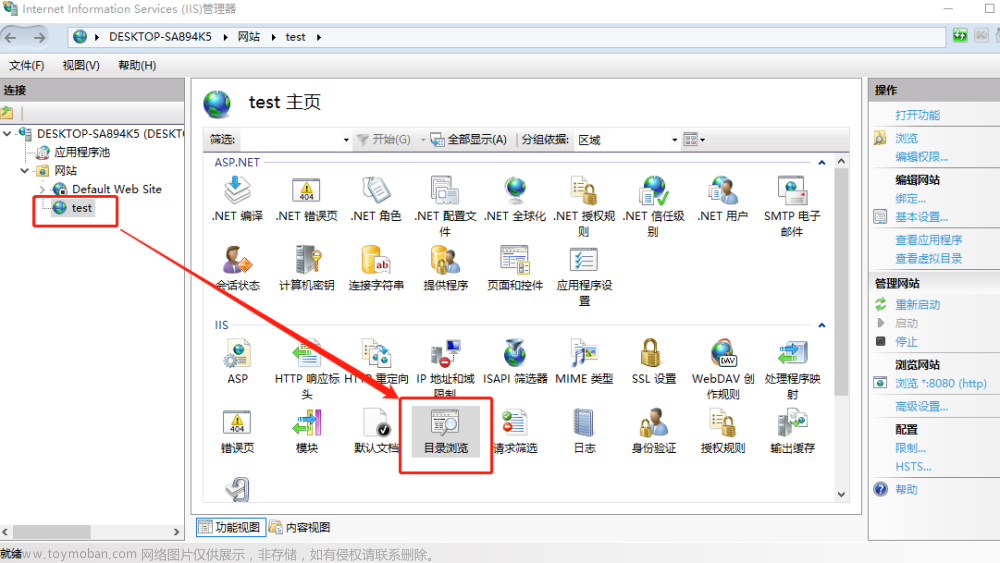
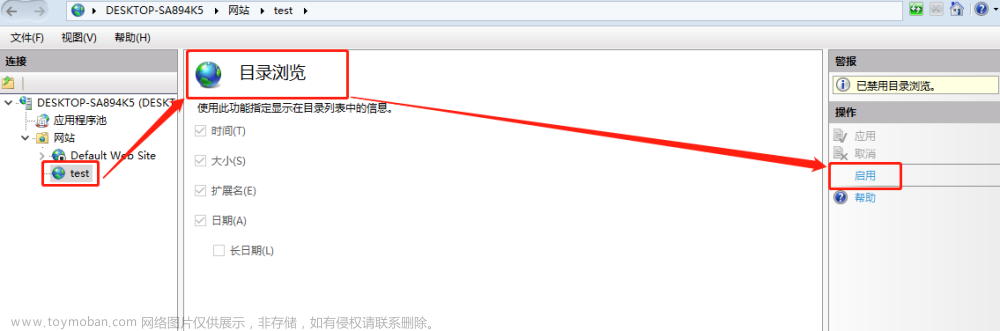
完成后,我们再点击左侧的“test”页面,进入网页设置窗口。为测试我们的网页是否能正常运行,可以点击窗口右侧的浏览按钮,对新建的网页进行访问测试。
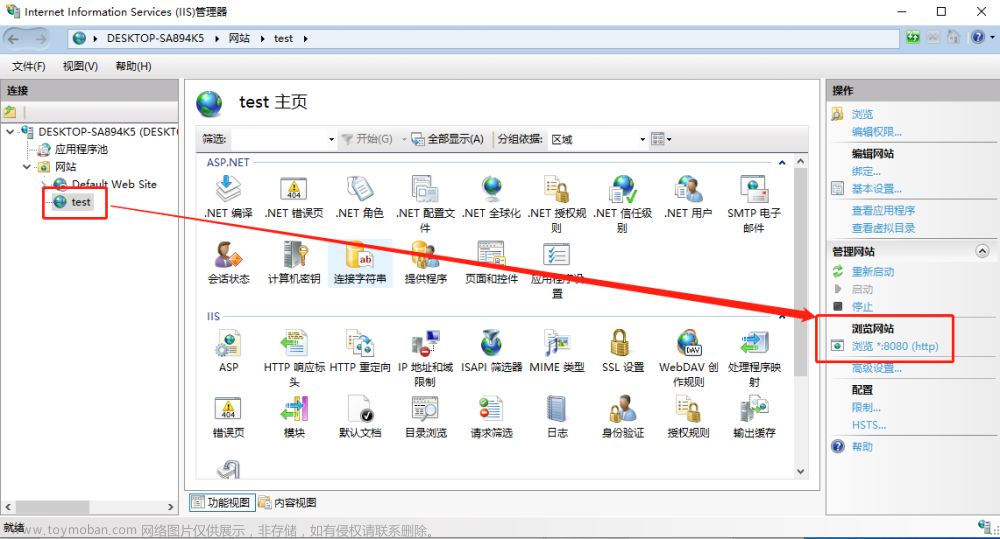
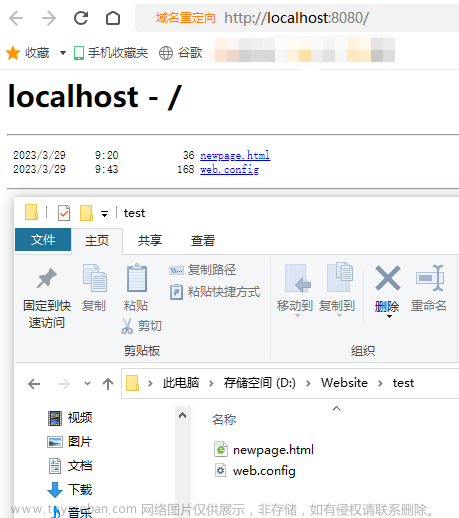
在这里,网页已经成功显示内容,而没有返回“404”之类的错误信息,说明我们的网页已经建立成功。其中,newpage.html是笔者建立的内容文件,只要点击该文件(或在域名后加入改文件名及扩展名),就可以在新建的网页中显示内容。
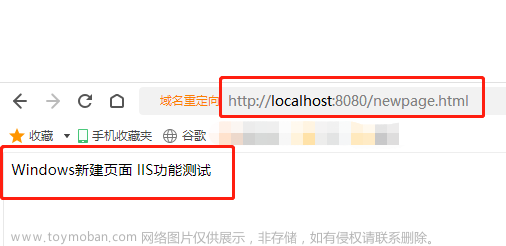
当我们的网页建立成功,就可以向其中填充内容,我们可以在网上或其他取到获得网页脚本压缩包,将它们解压到新网页的根目录下,就能装载脚本的内容。
不过,不能在公共互联网访问的网页没有实际意义,因此我们可以使用cpolar内网穿透,将这个ISS服务创建的新网页发布到公共互联网上。
Cpolar内网穿透
下载安装Cpolar
想要在本地电脑上安装cpolar内网穿透,我们可以访问cpolar的官网,下载Windows版本的cpolar软件
cpolar官网:cpolar - 安全的内网穿透工具
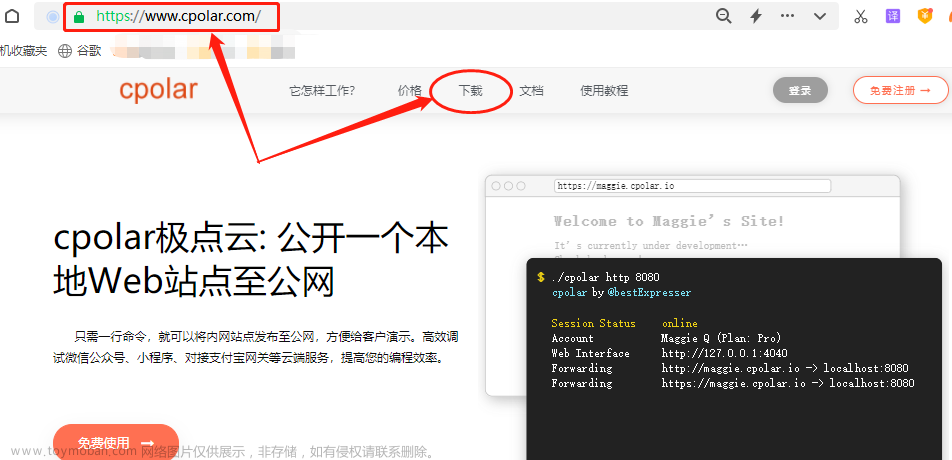
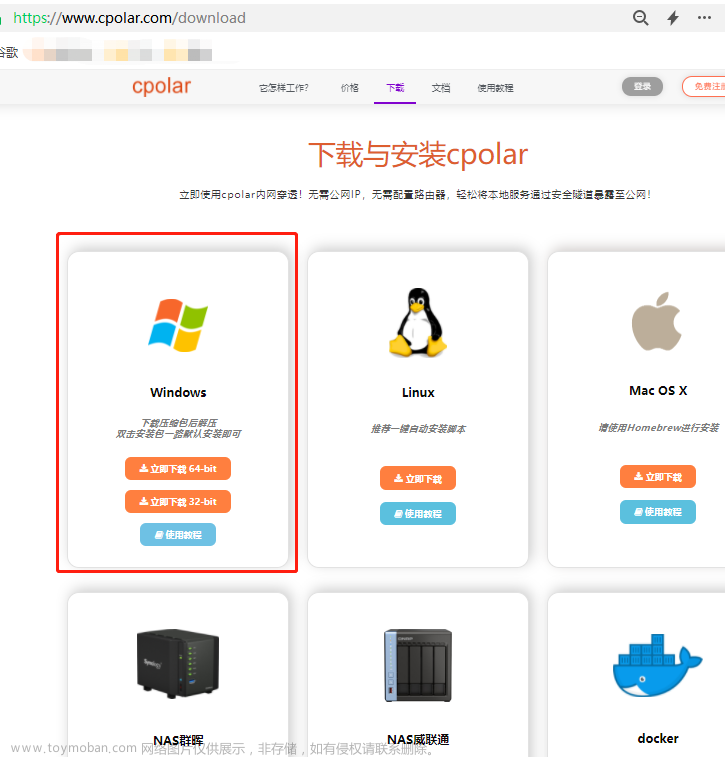
Cpolar下载完成后,将下载的文件解压,双击解压后的.msi文件,即可自动执行安装程序。接着只要一路Next就能完成安装。
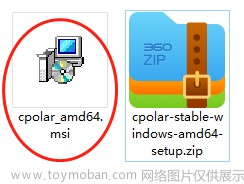
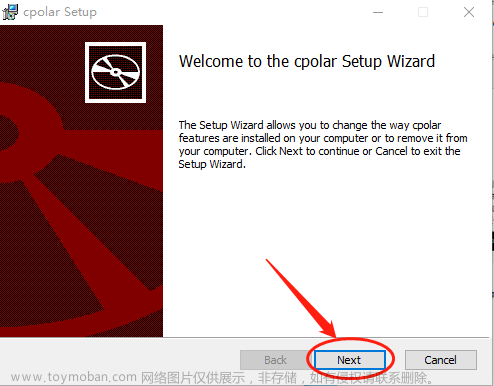
为保证客户数据的安全,cpolar会为每个用户创建独立的数据隧道,并辅以用户密码和token码保证数据安全,因此我们必须注册cpolar,注册过程也非常简单,只要在cpolar主页右上角点击“用户注册”,在注册页面填入必要信息,就能完成注册。
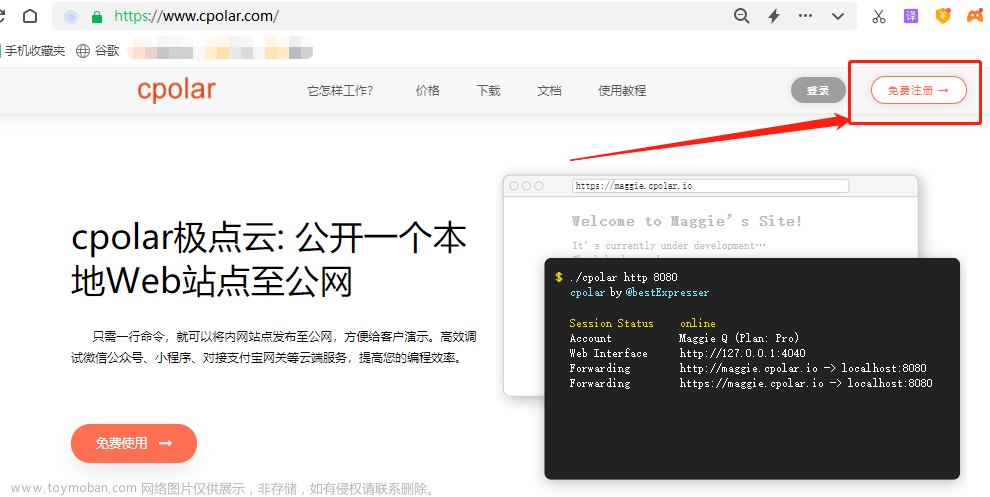
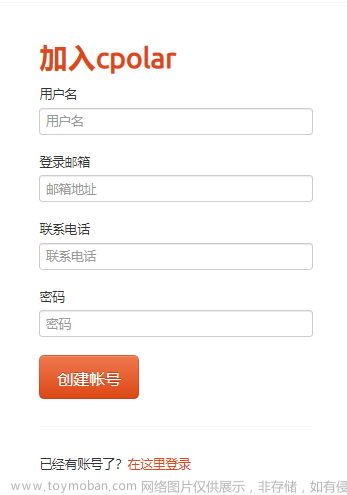
Cpolar云端设置
完成cpolar内网穿透的安装注册和本地网页搭建后,我们就可以着手建立一条内网穿透数据隧道,将这个网页发布到公共互联网上。由于网页需要能够稳定访问,而cpolar免费版的数据隧道每24小时重置一次。笔者并不想每天进行重连设置,因此cpolar将升级至vip版,以便能获得能长期稳定存在的内网穿透数据隧道。
要建立长期稳定存在的数据隧道,我们先登录cpolar的官网,并在用户主页面左侧找到预留按钮,并点击进入cpolar的数据隧道预留页面。在这里生成一个公共互联网地址(也可以看做数据隧道的入口),由于此时这个地址没有连接本地的软件输出端口,因此也可以看做是一条空白的数据隧道。
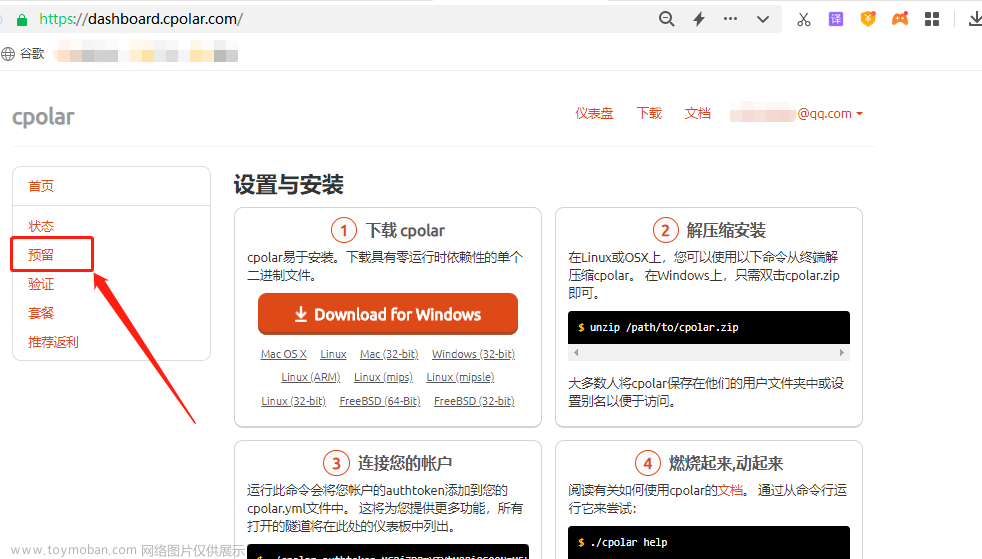
在预留页面,可以看到很多种可保留的数据隧道,这里我们选择保留二级子域名栏位。如果自己已经购买了域名的,也可以选择“保留自定义域名”栏位,但需要在域名供应商处对自有的域名进行解析,才能与cpolar配合使用。
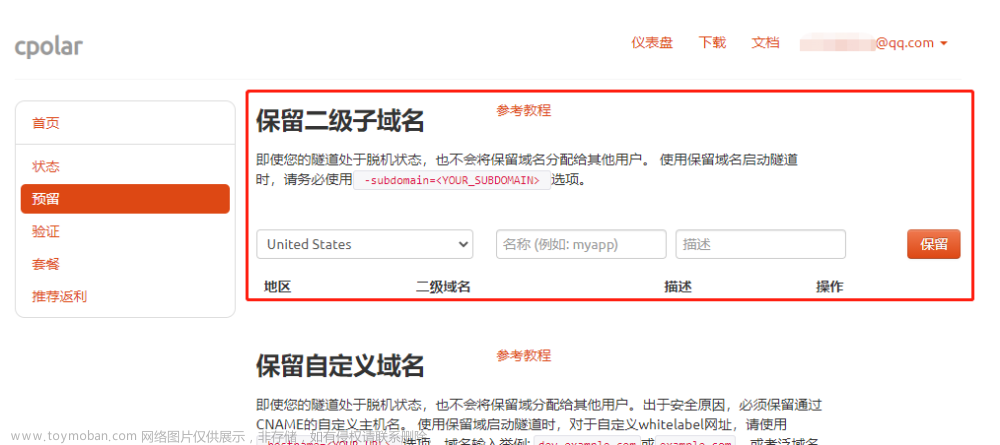
在“保留二级子域名”栏位,需要进行几项信息的简单设置
-
地区:服务器所在区域,就近选择即可 -
二级域名:会最终出现在生成的公共互联网地址中,作为网络地址的标识之一 -
描述:可以看做这条数据隧道的描述,能够与其他隧道区分开即可)
完成这几项设置后,就可以点击右侧的“保留”按钮,将这条数据隧道保留下来。
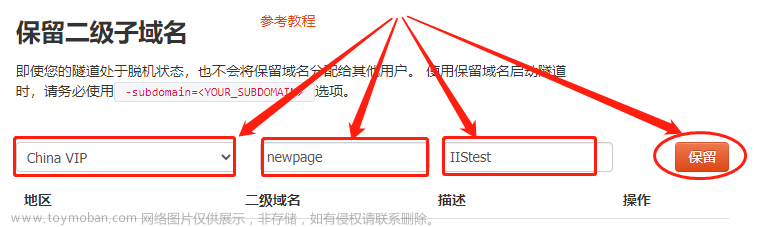
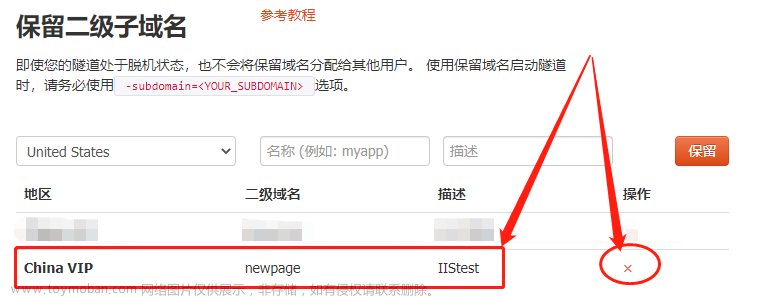
如果这条数据隧道不打算再使用,还可以点击右侧的x将其轻松删除,节约宝贵的隧道名额。
3.3 Cpolar本地设置
二级子域名保留好后,我们就可以回到cpolar本地客户端,将cpolar云端生成的公共互联网地址与本地IIS建立的网页连接起来,让我们能在公共互联网上打开本地电脑上的网页。
在本地打开并登录cpolar客户端(可以在浏览器中输入localhost:9200直接访问,也可以在开始菜单中点击cpolar客户端的快捷方式)。
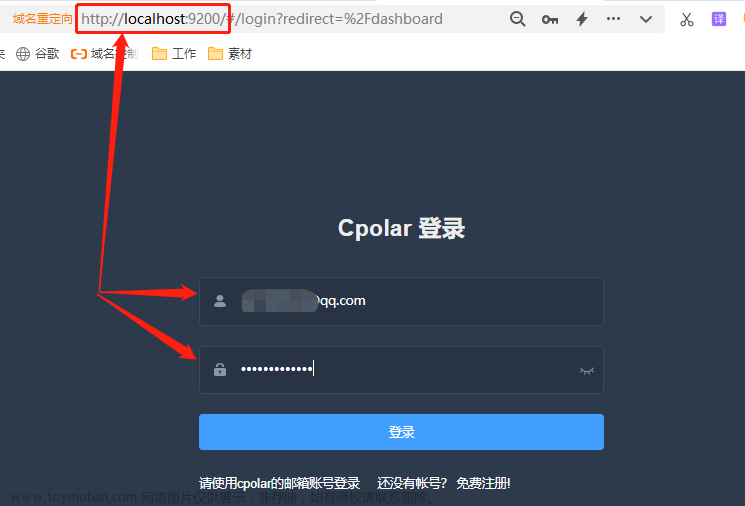
登录进入cpolar客户端后,点击客户端主界面左侧隧道管理——创建隧道按钮,进入本地隧道创建页面(如果要创建没24小时重置地址的临时数据隧道,可直接在此进行设置,不必再cpolar官网设置空白数据隧道)。
在这个页面,同样需要进行几项信息设置,这些信息设置包括:
1.
隧道名称– 可以看做cpolar本地的隧道信息注释,只要方便我们分辨即可; 2.协议– 我们建立的是http协议的网页,因此选择http协议; 3.本地地址– 本地地址即为本地网站的输出端口号,而我们在设置网页时填入的端口号为8080,因此这里也填入8080; 4.域名类型– 在这个例子中,我们已经在cpolar云端预留了二级子域名的数据隧道,因此勾选“二级子域名”(如果预留的是自定义域名,则勾选自定义域名),并在下一行“Sub Domain”栏中填入预留的二级子域名,这里我们填入预留好的二级子域名“newpage”(如果只是创建临时数据隧道,则直接勾选“随机域名”,由cpolar客户端自行生成网络地址); 5.地区– 与cpolar云端设置时一样,我们依照实际所在地就近填写;
完成这些设置后,就可以点击下方的“创建”按钮,将cpolar云端创建的公共互联网地址与本地网页连接起来
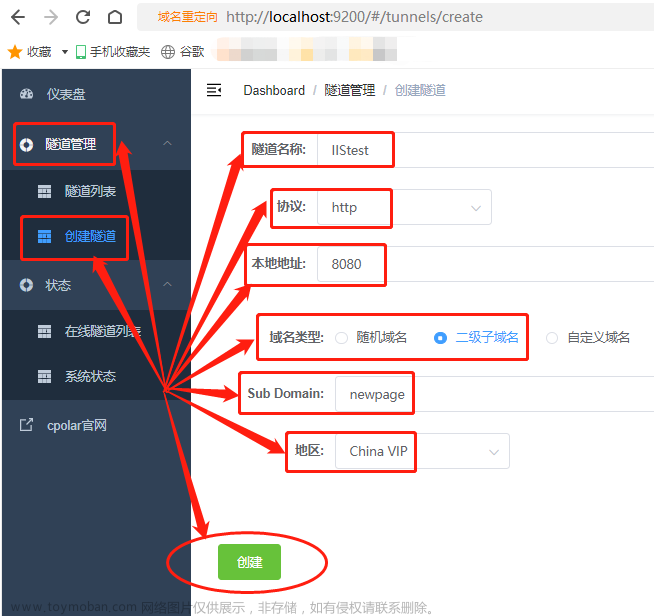
完成cpolar客户端与cpolar云端的数据隧道连接后,cpolar客户端会自动跳转至“隧道管理”项下的“隧道列表”页面,我们可以在这个页面看到数据隧道的状态(是否畅通),或是控制隧道的开启、关闭或删除。如果需要对隧道的信息进行变更,也可以通过这里的“编辑”按钮进行

公网访问测试
创建好的数据隧道公共互联网地址,可以在状态——在线隧道列表页面看到。
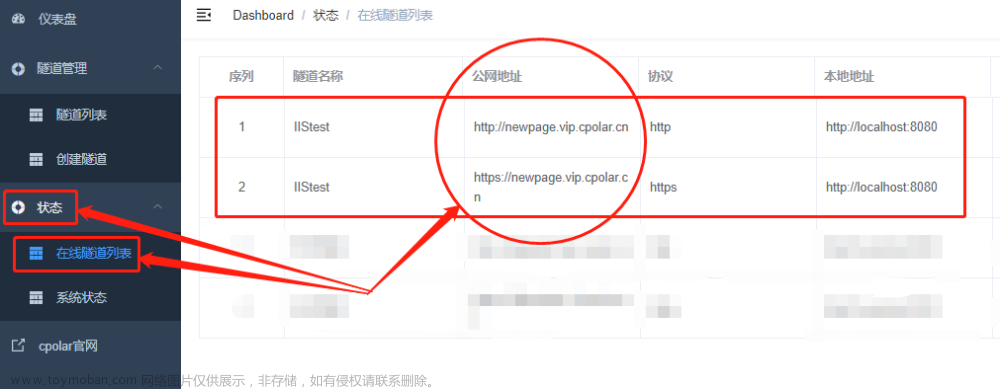
我们将这个地址复制粘贴到浏览器中,就能通过公共互联网,访问到本地IIS服务创建的新网页。
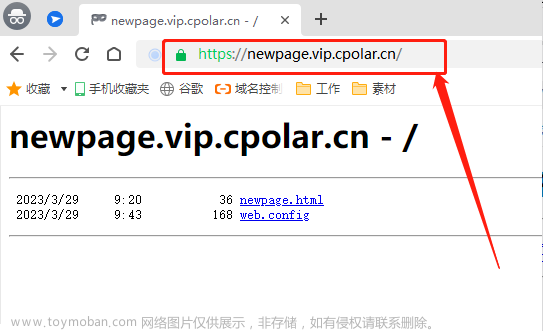 文章来源:https://www.toymoban.com/news/detail-412890.html
文章来源:https://www.toymoban.com/news/detail-412890.html
结语
至此,我们就成功的使用Windows自带的IIS服务,在本地电脑上创建了一个新网页,并且使用cpolar创建的内网穿透数据隧道,将其发布到公共互联网上。虽然IIS创建网页流程稍显复杂,但却是我们熟悉Windows系统的好机会,并且也是一件很有意思且能学习新知识的好事文章来源地址https://www.toymoban.com/news/detail-412890.html
到了这里,关于【IIS搭建网站】如何使用本地电脑做服务器搭建web站点并公网访问的文章就介绍完了。如果您还想了解更多内容,请在右上角搜索TOY模板网以前的文章或继续浏览下面的相关文章,希望大家以后多多支持TOY模板网!