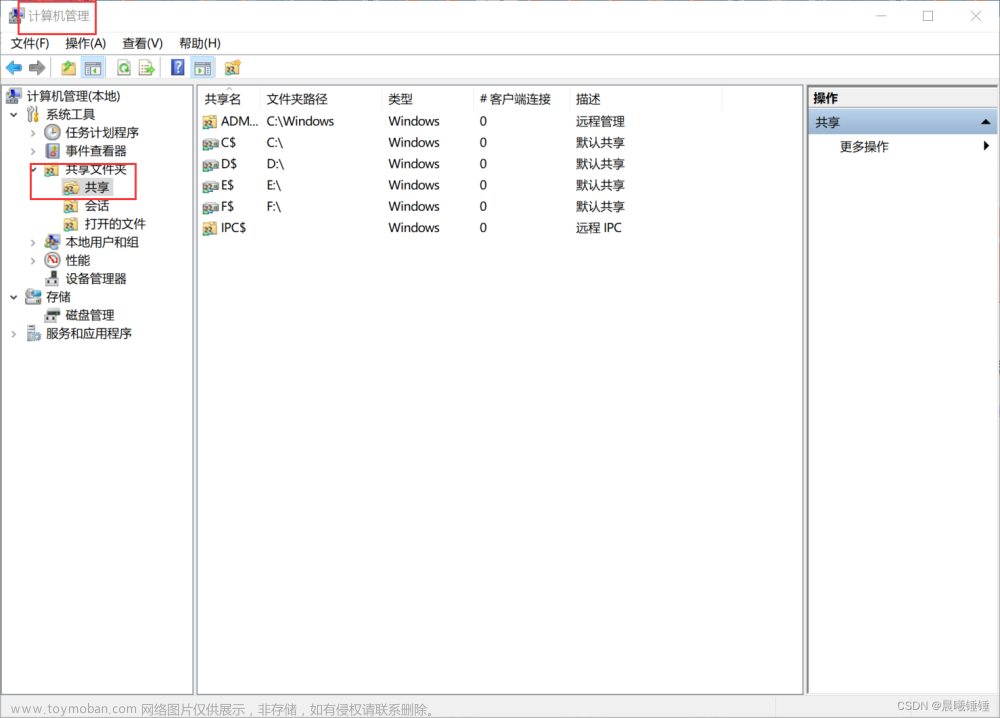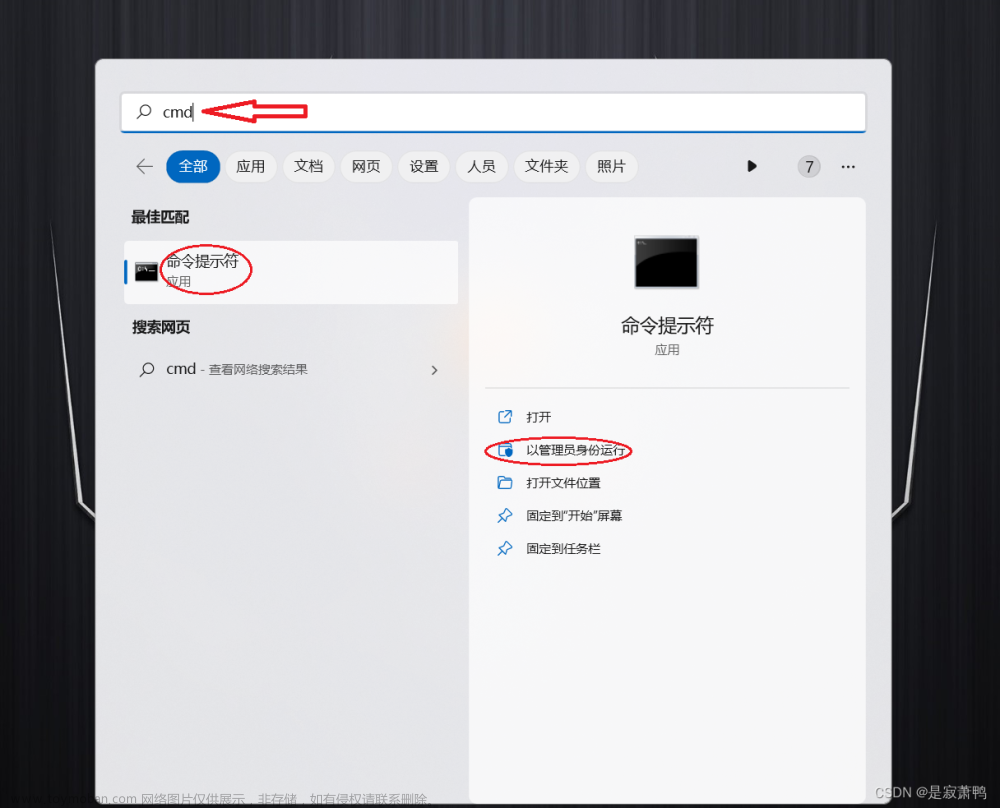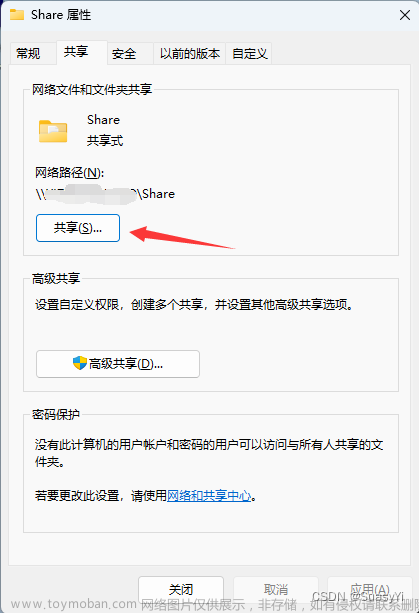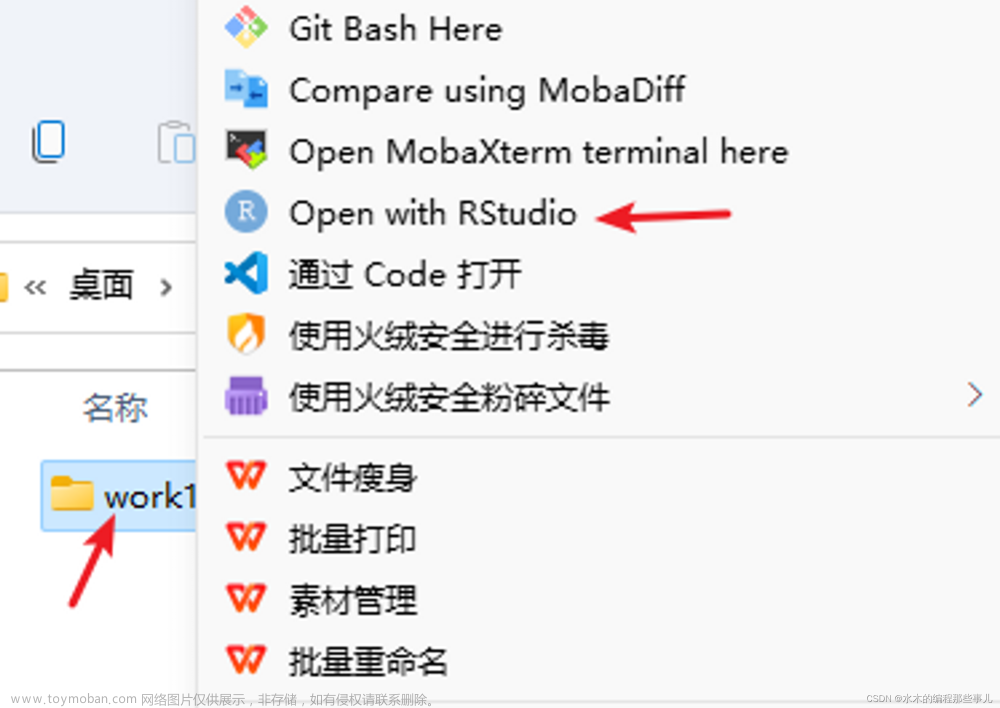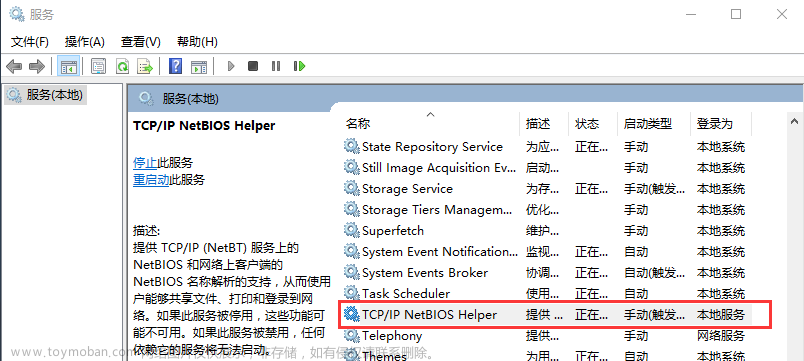一、问题
有时,在删除/移动/重命名文件夹/文件时,会遇到如下警告,即使将打开的程序关闭了,后台也可能会有没关干净的相关进程
二、解决
1.打开任务管理器
- Ctrl + Alt + Delete,打开任务管理器
2.打开资源监视器
- 选择“性能”tab栏,点击打开资源监视器

- 选择“CPU”tab栏,找到位于中间的“关联的句柄”的搜索框

- 输入被占用的文件的名称(支持部分匹配),点击回车键搜索一下
- 找到关联的句柄,右键“结束进程”即可(多个的话,需要根据实际情况全部结束掉)

over
三、拓展学习
1.任务管理器
(1)打开方式(6种)
-
快捷键:Ctrl+Shift+Esc,直接打开
-
快捷键:Ctrl+Alt+Delete,在页面中选择“任务管理器”

-
快捷键:Win+R打开“运行”,输入“taskmgr”,打开任务管理器
-
任务栏右键找到任务管理器,打开:

-
快捷键:Win+X或右键点击Win10开始按钮弹出系统快捷菜单,找到任务管理器,打开:(熟练后:Win+X松开T)

-
搜索框搜索“任务管理器”

(2)功能妙用
①迷你系统监测面板
打开性能tab页,右击左侧视图选择 摘要视图 或者 双击 左侧视图即可得到一个”迷你系统监测面板“

’双击即可还原

②曲线监测图
除了左侧,右侧的图也是类似操作方式,双击或是右击选择”图形摘要视图“即可得到 曲线监测图
还可以右击切换其他项:

③参数快速复制
还是在性能tab页,右击任意位置,你没看错,是tab页内任意位置,即可赋值该模块性能参数:
CPU
Intel(R) Core(TM) i5-3230M CPU @ 2.60GHz
基准速度: 2.60 GHz
插槽: 1
内核: 2
逻辑处理器: 4
虚拟化: 已启用
L1 缓存: 128 KB
L2 缓存: 512 KB
L3 缓存: 3.0 MB
利用率 14%
速度 1.93 GHz
正常运行时间 3:23:55:41
进程 276
线程 3536
句柄 125893
内存
12.0 GB DDR3
速度: 1600 MHz
已使用的插槽: 2/4
外形规格: SODIMM
为硬件保留的内存: 114 MB
可用 4.2 GB
已缓存 2.8 GB
已提交 15.8/32.9 GB
分页缓冲池 603 MB
非分页缓冲池 445 MB
使用中(已压缩) 7.6 GB (1.4 GB)
Wi-Fi
Qualcomm Atheros AR9485 Wireless Network Adapter
适配器名称: WLAN
SSID: Redmi Note 11T Pro
连接类型: 802.11n
IPv4 地址: 192.168.168.177
IPv6 地址: 2408:8409:6c10:4e21:48a4:841e:4477:c7e1
接收 0 Kbps
发送 0 Kbps
④开机启动项禁用
切换到”启动“tab页,针对启动影响较高的视情况可以禁掉,提高开机速度
⑤定制化性能监控筛选器
“进程”面板是最常用的,在电脑卡顿或是需要强制关闭一些不必要的应用或是后台程序,即可点开并通过筛选找到它并进行后续操作:
- 结束进程
- 打开文件所在位置
- 转到详细信息(进行更详细的进程操作)
- 在线搜索(遇到可疑进程可以免复制,右击直接拉起系统默认浏览器查找相关进程信息)

默认情况”进程“面板并不会直接展示PID和进程名称,如果需要可以右击表头调出来或是切到详细信息面板:

⑥以管理员身份运行新任务
不解释,懂得都懂

2.资源监视器
Windows资源监视器_360百科
https://baike.so.com/doc/25624220-26675139.html
(1)打开方式
- 搜索框搜索“资源监视器”
- 控制面板(过程繁琐不推荐)
- 任务管理器的 性能 面板最下方,找到打开

(2)功能妙用
①解除文件夹/文件占用
【已解决】解除文件夹/文件占用_解除文件占用_onc-virn的博客-CSDN博客
https://blog.csdn.net/qq_32682301/article/details/127907594
②揪出系统中隐藏的木马进程
- 在“资源监视器”中通过查看系统中运行的程序对CPU、内存、网络监视器等使用情况,查看哪个程序CPU使用率高,因为木马程序在后台运行时需要不断复制系统中的文件信息,这样该程序会占用大量的CPU和内存资源。
- 在“进程”列表中勾选需要查看的进程,在“服务”项中便可看到与该进程相关联的所有服务项目,在下面的“关联句柄”项目中便可看到和该程序关联的所有进程信息。这样就便于揪出隐藏在进程中的木马。

③未响应、卡顿原因定位
- 通过分析等待链还可以定位程序未响应、卡顿的原因

④查看端口占用情况
 文章来源:https://www.toymoban.com/news/detail-472453.html
文章来源:https://www.toymoban.com/news/detail-472453.html
Wait chain traversal - Win32 apps | Microsoft Learn
https://learn.microsoft.com/zh-cn/windows/win32/debug/wait-chain-traversal文章来源地址https://www.toymoban.com/news/detail-472453.html
到了这里,关于【基础】Windows 必会技能 ——解除文件夹/文件占用的文章就介绍完了。如果您还想了解更多内容,请在右上角搜索TOY模板网以前的文章或继续浏览下面的相关文章,希望大家以后多多支持TOY模板网!