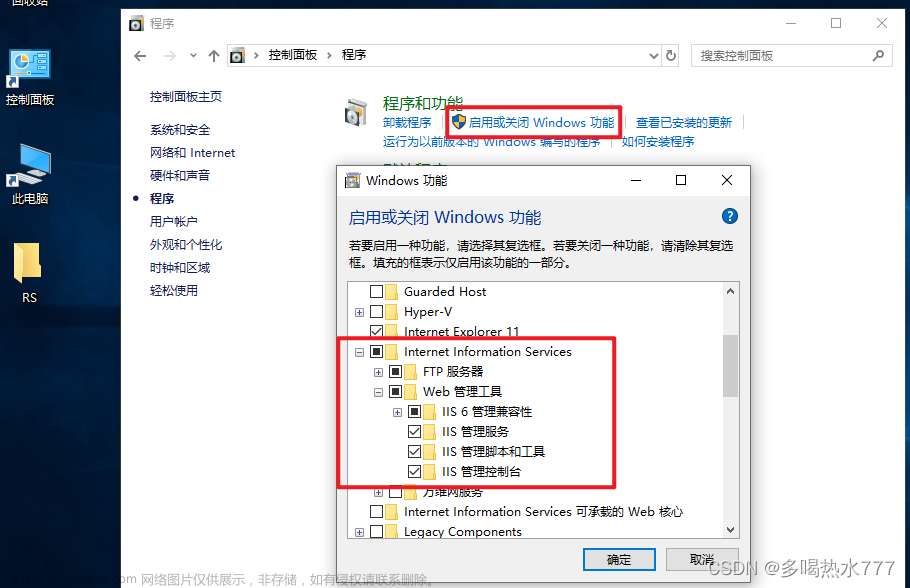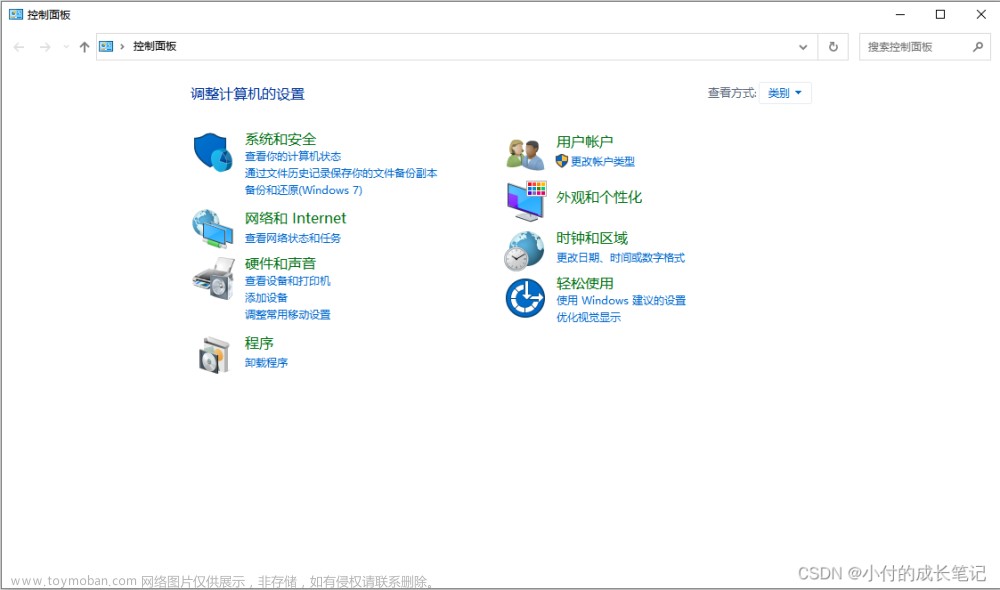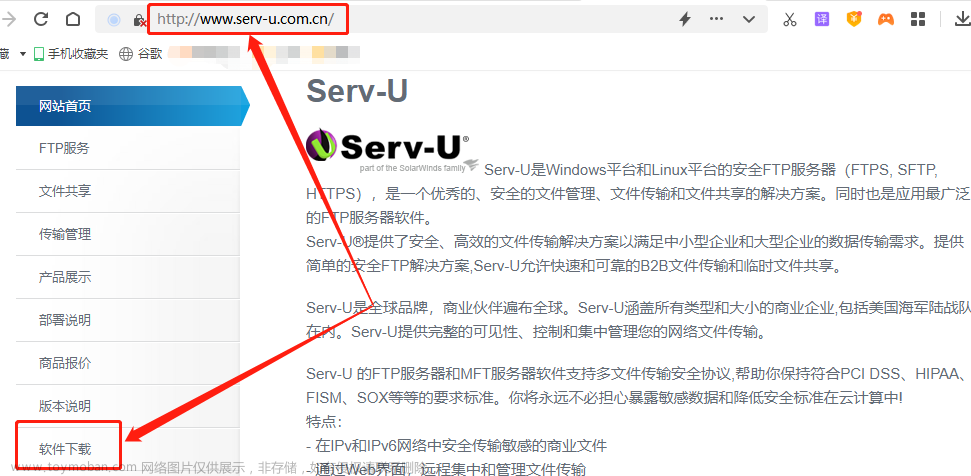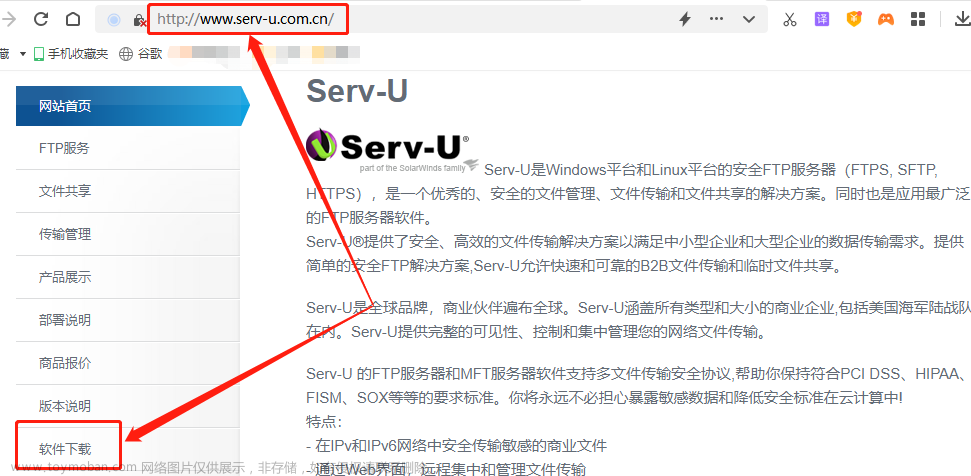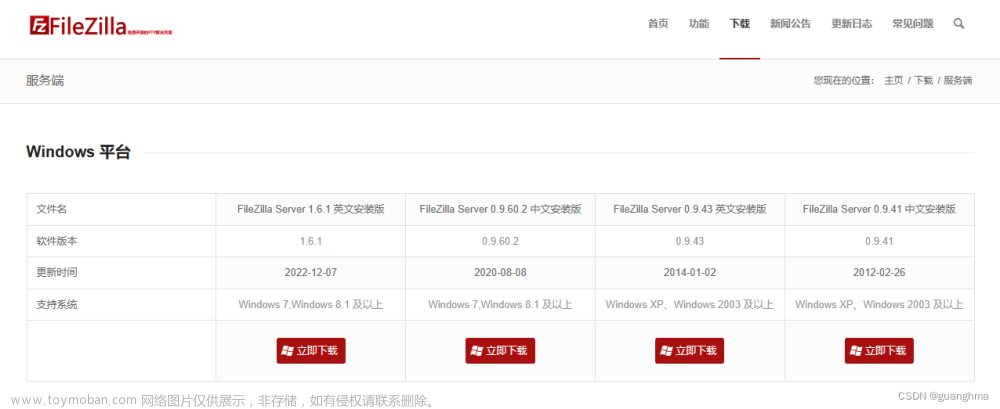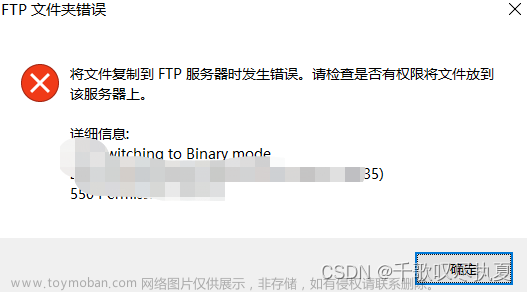搭建FTP服务,首先我们要确保,windows开启了FTP服务。
1、首先我们开启FTP服务
在控制面板-->程序-->WINDOWS功能,在Internet information services 下选中FTP服务和IIS相关服务,确定。

加载完毕后,重启计算机。

2、
重启后,在控制面板-->管理工具中打开IIS管理器

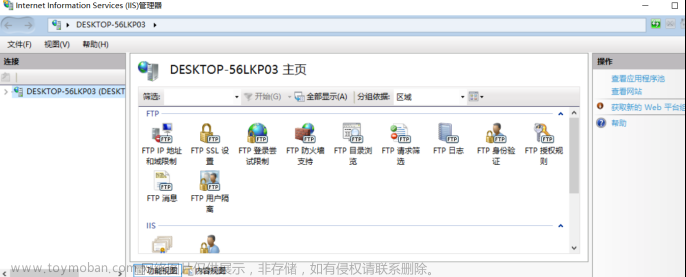
3、在左边栏空白处,右击,添加FTP站点。

4、
输入创建站点的名称和传输内容的路径

然后输入 自己的IP地址,端口默认21,无SSL

身份验证为匿名,所有用户访问,给予读写权限,完成。

5、
开启“Windows防火墙”,点击窗口左边的“容许应用或作用根据Windows防火墙” ,接着进到“容许应用根据Windows防火墙开展通讯,勾选“FTP服务器”

6、测试及使用
所有的FTP服务配置已经完成。我们接下来进行测试。
(1)首先在FTP传输共享文件夹内放一个测试文件。

(2)然后我们在另外一台虚拟机进行上述相同FTP配置
(3)配置完成后,第二台计算机,在文件夹地址栏输入ftp://IP地址

回车进行访问。
输入账户名和密码,登入

登入进去后发现测试文件在里面,说明FTP传输成功。
 文章来源:https://www.toymoban.com/news/detail-571998.html
文章来源:https://www.toymoban.com/news/detail-571998.html
以上就是FTP服务的搭建和使用。文章来源地址https://www.toymoban.com/news/detail-571998.html
到了这里,关于win10搭建FTP服务及使用的文章就介绍完了。如果您还想了解更多内容,请在右上角搜索TOY模板网以前的文章或继续浏览下面的相关文章,希望大家以后多多支持TOY模板网!