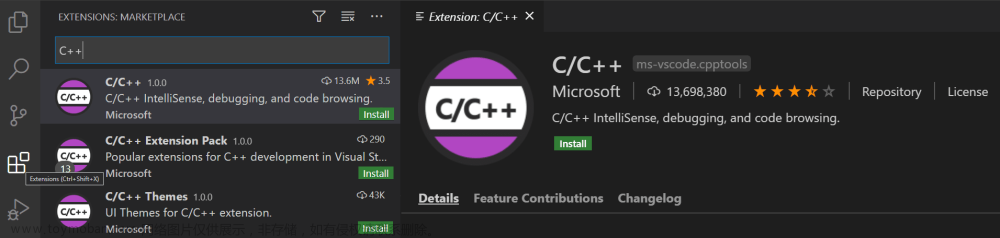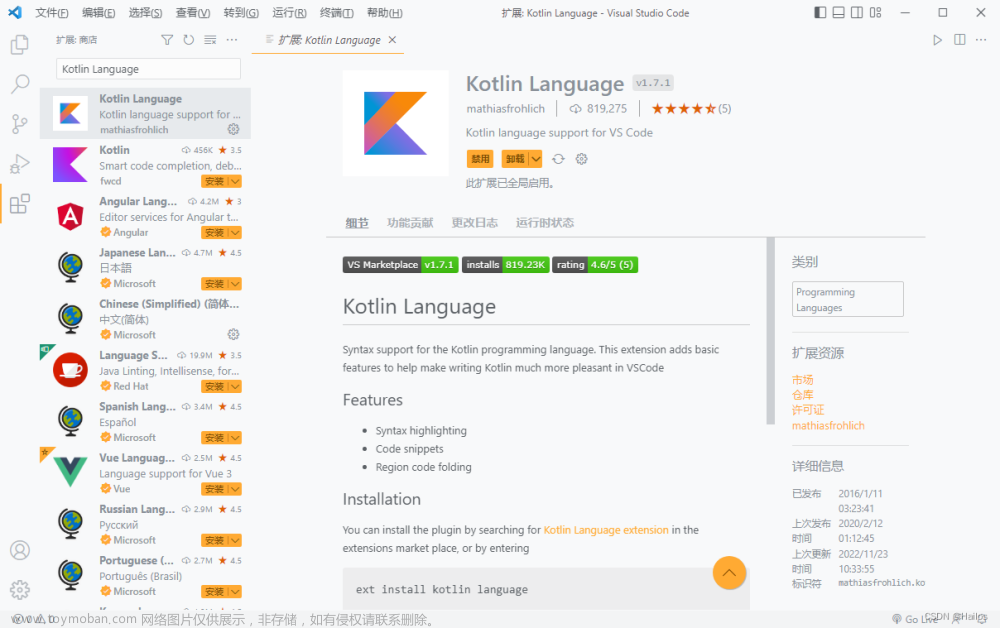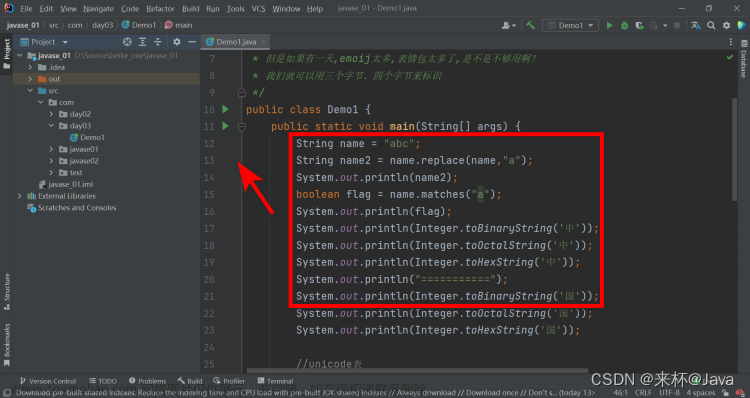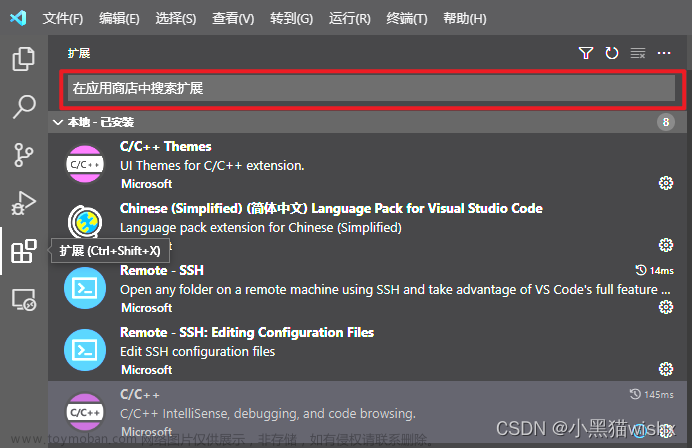有一个.vscode文件,存放当前工作区相关配置文件的目录。
launch.json
{
"version": "0.2.0",
"configurations": [
{
"name": "gcc.exe - 生成和调试活动文件", // 该调试任务的名字,启动调试时会在待选列表中显示
"type": "cppdbg",
"request": "launch",
"program": "${fileDirname}\\${fileBasenameNoExtension}.exe",
"args": [],
"stopAtEntry": false, // 这一项控制是否在入口处暂停,默认false不暂停,改为true暂停
"cwd": "${workspaceFolder}",
"environment": [],
"externalConsole": false, // 这一项控制是否启动外部控制台(独立的黑框)运行程序,默认false表示在集成终端中运行
"MIMode": "gdb",
"miDebuggerPath": "D:\\mingw64\\bin\\gdb.exe", // 调试器路径,必须与你自己的电脑相符
"setupCommands": [
{
"description": "为 gdb 启用整齐打印",
"text": "-enable-pretty-printing",
"ignoreFailures": true
}
],
"preLaunchTask": "C/C++: gcc.exe build active file" // 调试前的预执行任务,这里的值是tasks.json文件中对应的编译任务,也就是调试前需要先编译
}
]
}
tasks.json
{
"tasks": [
{
"type": "shell",
"label": "C/C++: gcc.exe build active file", // 编译任务的名称,跟上面preLaunchTask的值对应
"command": "D:/mingw64/bin/g++.exe", // 编译器的路径,须跟你自己的电脑相符
"args": [ // 编译器执行时的参数,跟手动编译时输入的内容基本一致,主要是多了-g参数,以加入调试信息
"-g",
"${file}",
"-o",
"${fileDirname}\\${fileBasenameNoExtension}.exe"
],
"options": {
"cwd": "D:/mingw64/bin"
},
"problemMatcher": [
"$gcc"
],
"group": {
"kind": "build",
"isDefault": true
}
}
],
"version": "2.0.0"
}
编译文件
在cmakelists.txt文件中需要设置编译选项:文章来源:https://www.toymoban.com/news/detail-644455.html
set(CMAKE_CXX_FLAGS "${CAMKE_CXX_FLAGS} -std=c++11 -pthread -g")
然后编译文件,按这个按钮,选择要调试的可执行的文件,然后就可以对项目进行调试了。 文章来源地址https://www.toymoban.com/news/detail-644455.html
文章来源地址https://www.toymoban.com/news/detail-644455.html
到了这里,关于VS Code中C++程序的调试(Debug)功能的文章就介绍完了。如果您还想了解更多内容,请在右上角搜索TOY模板网以前的文章或继续浏览下面的相关文章,希望大家以后多多支持TOY模板网!