1.windows vscode使用opencv
参考:https://blog.csdn.net/zhaiax672/article/details/88971248
https://zhuanlan.zhihu.com/p/402378383
https://blog.csdn.net/weixin_39488566/article/details/121297536
g++ -g .\hello_opencv.cpp -std=c++14 -I E:\C-software\VScode\MinGW\mingw64\include -lopencv_core452 -lopencv_imgcodecs452 -lopencv_imgproc452 -lopencv_calib3d452 -lopencv_dnn452 -lopencv_features2d452 -lopencv_flann452 -lopencv_gapi452 -lopencv_highgui452 -lopencv_ml452 -lopencv_objdetect452 -lopencv_photo452 -lopencv_stitching452 -lopencv_video452 -lopencv_videoio452 -o hello_opencv.exe
安装opencv
原料:
- 手
- 地球人使用的IO设备
- MinGW编译器(8.1.0的版本)
编译好的build:https://gitee.com/kirigaya/opencv_built_by_gcc_on_-windows
我还放了一本opencv的圣经在这个仓库里,自取啦,不用感谢我,因为我也是白嫖的hhh。
然后请按照以下的步骤:
-
clone这个仓库,然后找到build文件夹
-
找到你的MinGW编译器的文件夹,进入mingw64文件夹
-
将build文件夹下的bin文件夹的路径加入环境变量
E:\Python-software\opencv\opencv-4.5.4\编译之后的build\bin
-
将build文件夹下的include和lib文件夹合并到mingw64文件夹下的include文件夹和lib文件夹中去
E:\Python-software\opencv\opencv-4.5.4\编译之后的build\ 下的include和lib 放到 E:\C-software\VScode\MinGW\mingw64\
-
安装完成~~~
配置运行参数
Code Runner会为多种编程语言预先写好一下编译执行或者解释执行的代码,当然,由于我们这边花里胡哨需要一堆的额外编译参数,所以我们需要去修改Code Runner的默认参数,按下Ctrl + 逗号,或者点击左下角的齿轮按钮点击设置。然后搜索code runner,点击红框框框中的选项的“在setting.json中编辑”链接,如下图:
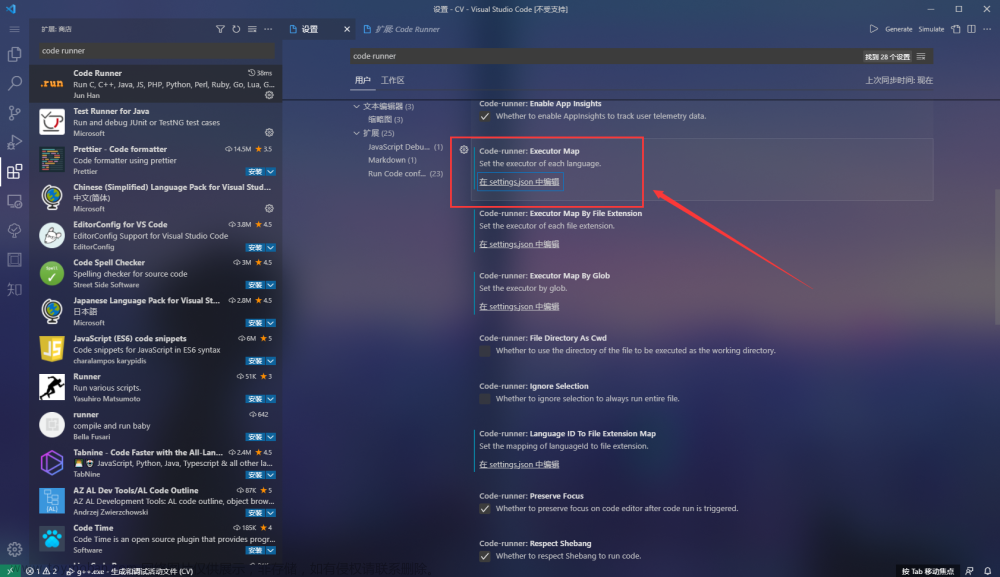
找到cpp选项,没错,我们要修改code runner对所有的后缀为.cpp的文件的默认执行动作:

可以看到,默认的编译指令就是裸的hhh,我们需要在其中加上必要的编译参数。直接将"cpp"这个键值参数改为如下就行:文章来源:https://www.toymoban.com/news/detail-662374.html
"cd $dir && g++ $fileName -o $fileNameWithoutExt -std=c++14 -I E:\\C-software\\VScode\\MinGW\\mingw64\\include -lopencv_core452 -lopencv_imgcodecs452 -lopencv_imgproc452 -lopencv_calib3d452 -lopencv_dnn452 -lopencv_features2d452 -lopencv_flann452 -lopencv_gapi452 -lopencv_highgui452 -lopencv_ml452 -lopencv_objdetect452 -lopencv_photo452 -lopencv_stitching452 -lopencv_video452 -lopencv_videoio452 && $dir$fileNameWithoutExt"
测试运行:文章来源地址https://www.toymoban.com/news/detail-662374.html
到了这里,关于windows vscode使用opencv的文章就介绍完了。如果您还想了解更多内容,请在右上角搜索TOY模板网以前的文章或继续浏览下面的相关文章,希望大家以后多多支持TOY模板网!

![[保姆教程] Windows平台下OpenCV编译安装和它的Go语言实现gocv的使用(亲测通过)](https://imgs.yssmx.com/Uploads/2024/02/568519-1.jpeg)
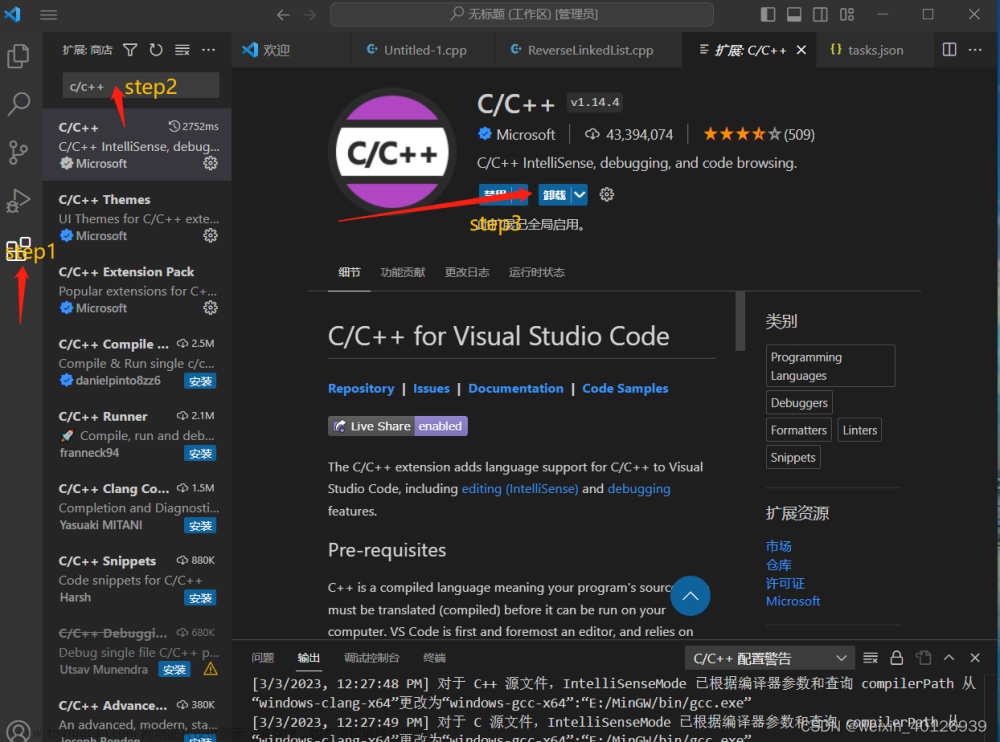
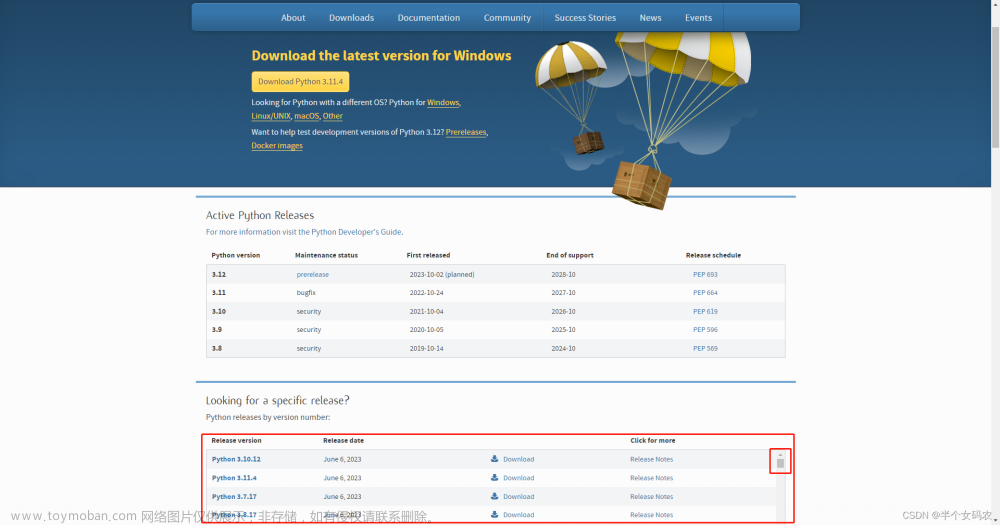




![[C++] 详细教程 - opencv4.8.0安装和验证测试 (Windows + Linux)](https://imgs.yssmx.com/Uploads/2024/02/775162-1.png)




