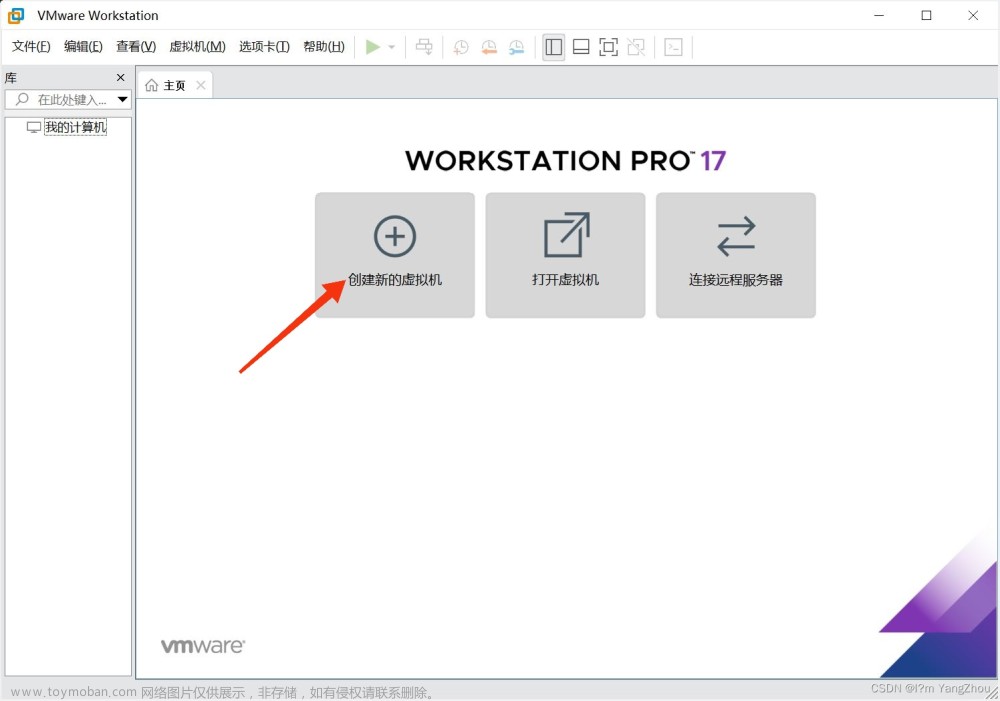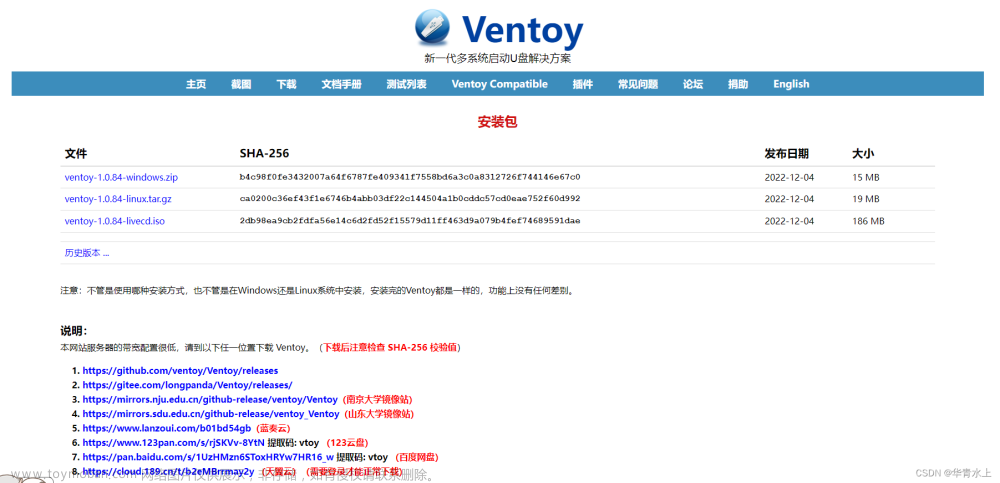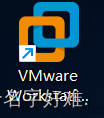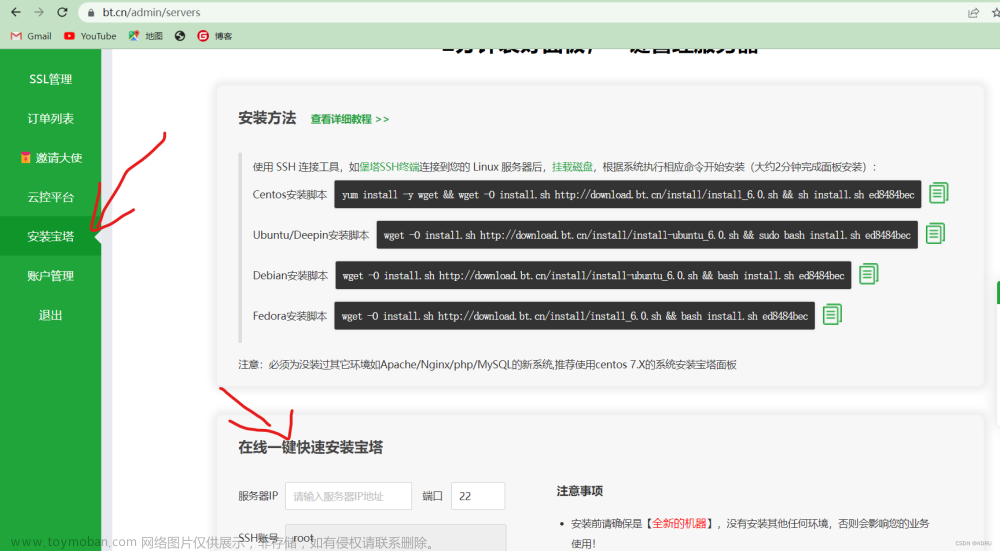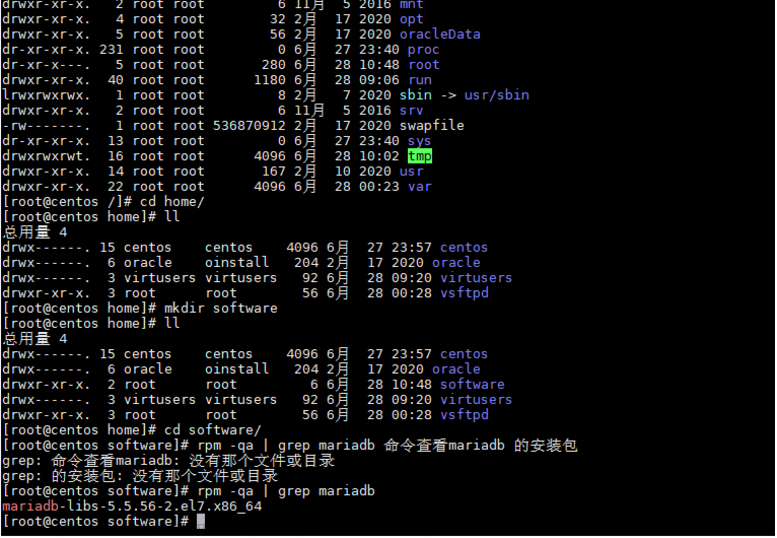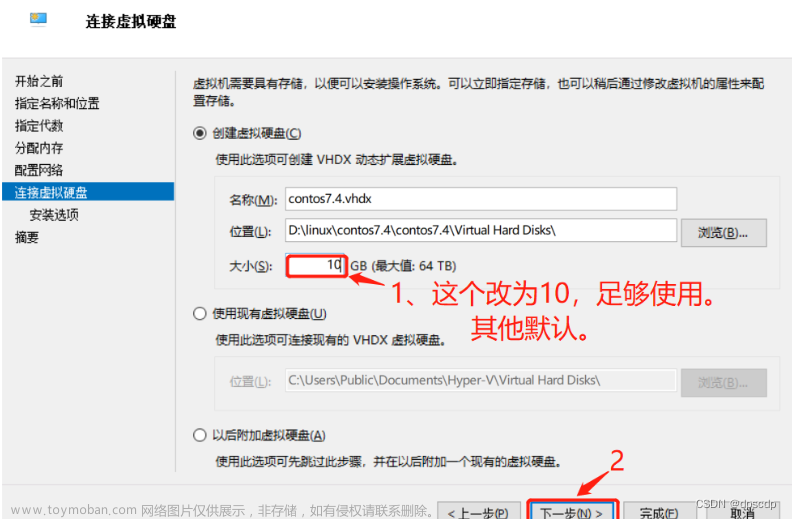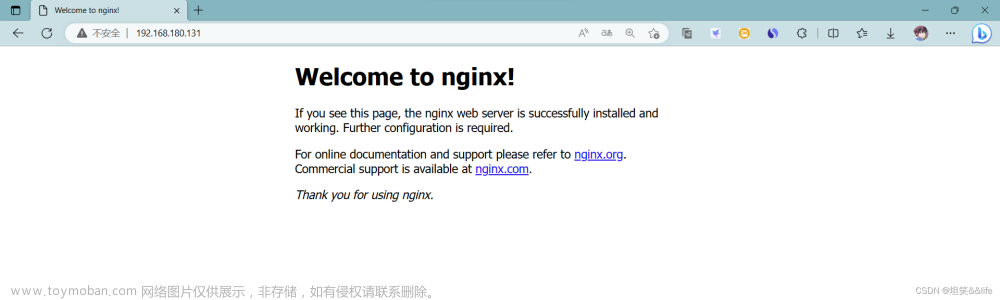一、环境准备
-
安装 VMware 虚拟机。
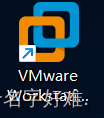
-
下载 CentOS7 镜像文件,可以从以下站点下载。
阿里巴巴开源镜像站
网易开源镜像站
二、具体安装步骤
我这里安装使用的是 WMware 虚拟机的16版本。
-
打开虚拟机,点击添加新的虚拟机。
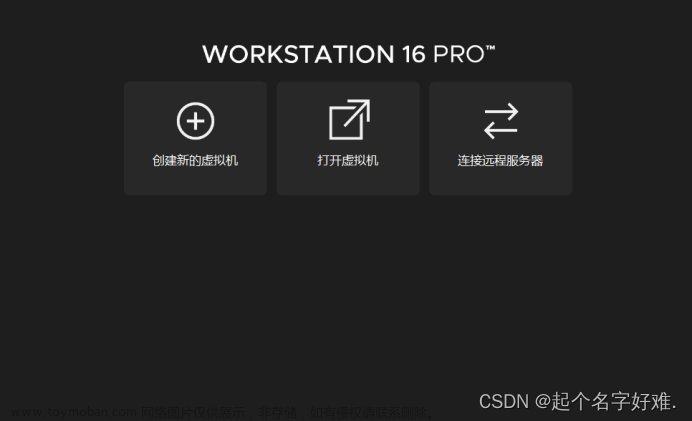
-
可以选择典型配置,这里选择的是自定义,点击下一步。
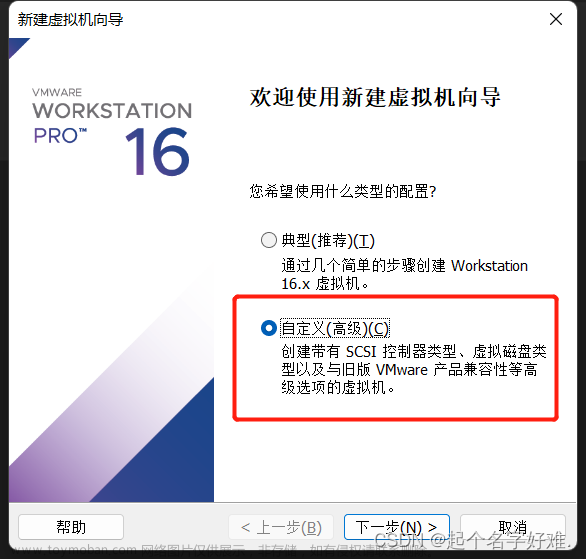
-
默认点击下一步。
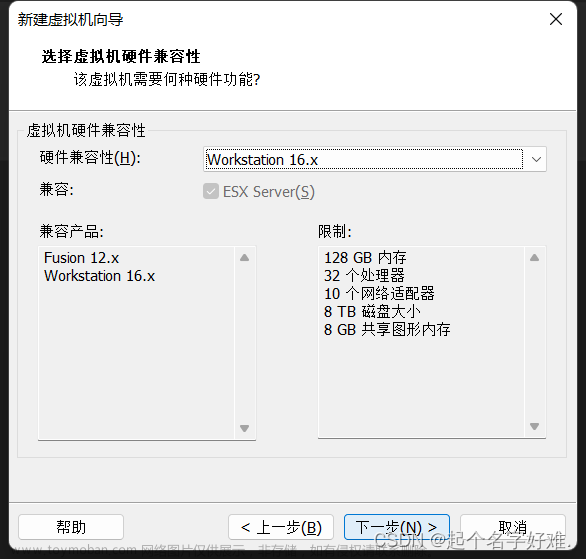
-
选择稍后安装操作系统,点击下一步。
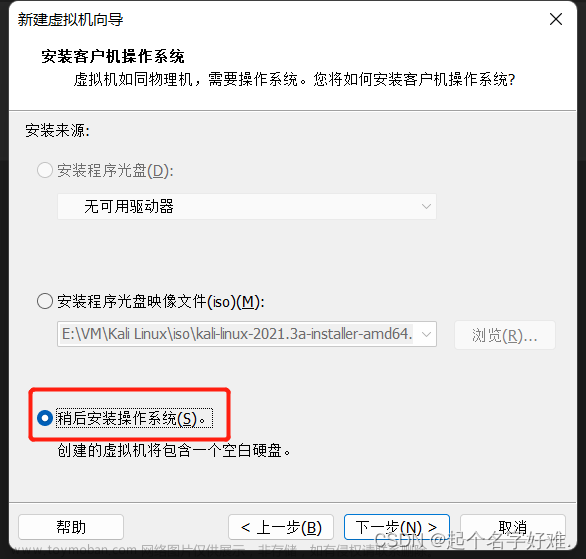
-
选择操作系统类型为Linux,版本为 CentOS 7 ,点击下一步。
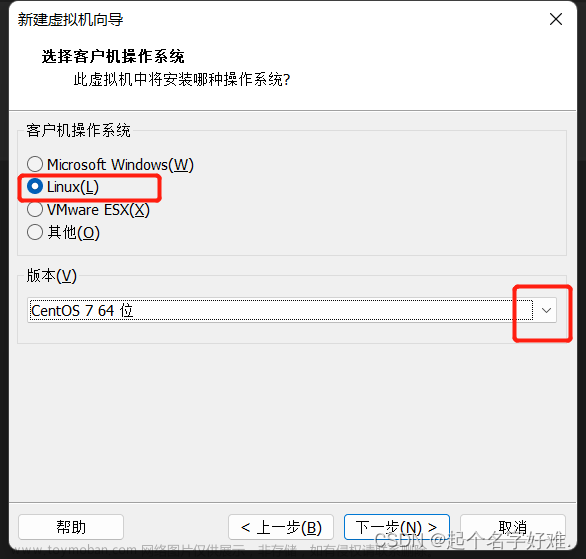
-
虚拟机名称按自己喜好设置,位置选择自己的安装位置,点击下一步。
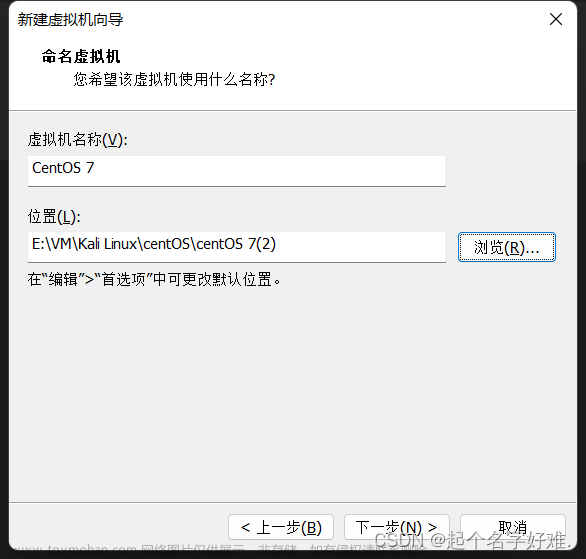
-
设置处理器数量为2,点击下一步。
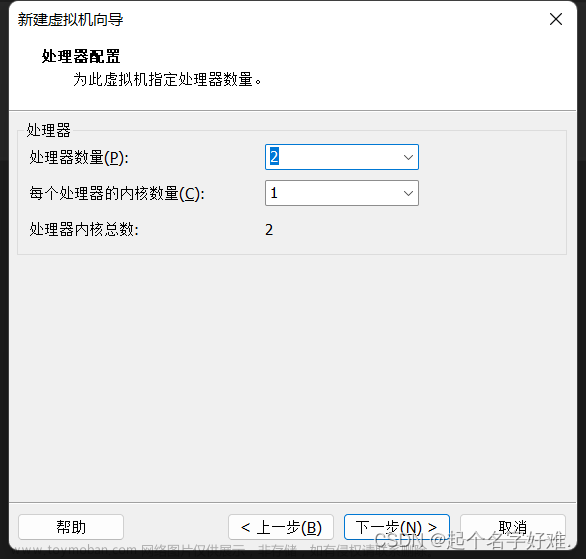
-
虚拟机内存需要1GB以上,如果物理机内存不是很大,可以设置1.5GB,这里设置2GB。
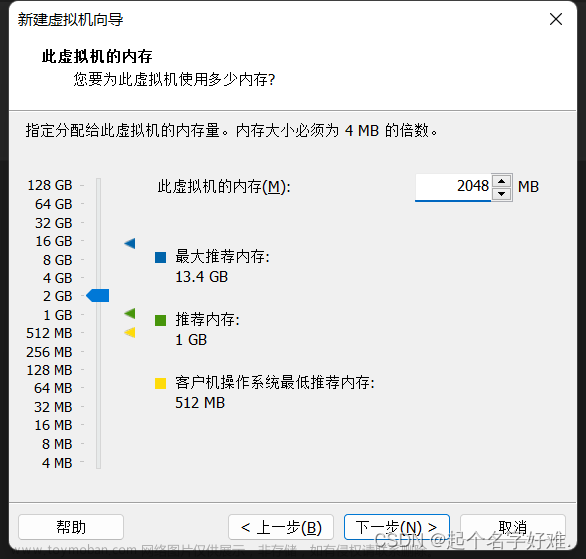
-
网络类型选择NAT模式,点击下一步。

-
默认下一步。
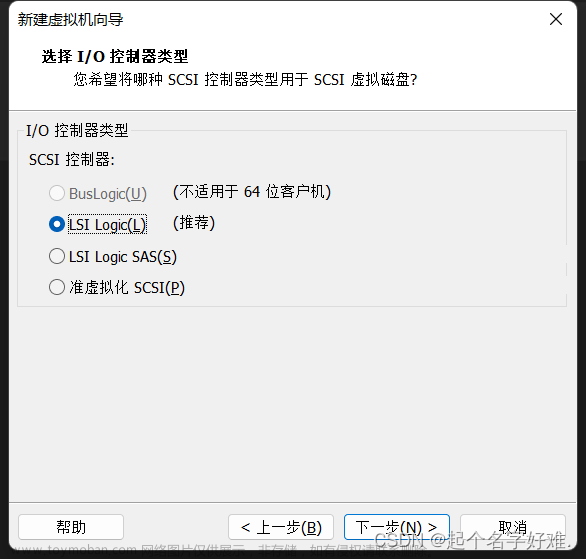
-
磁盘类型默认,点击下一步。
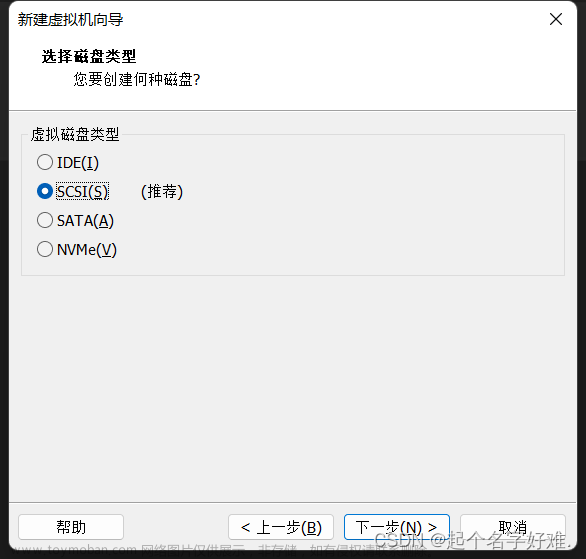
-
选择创建新的虚拟磁盘,点击下一步。
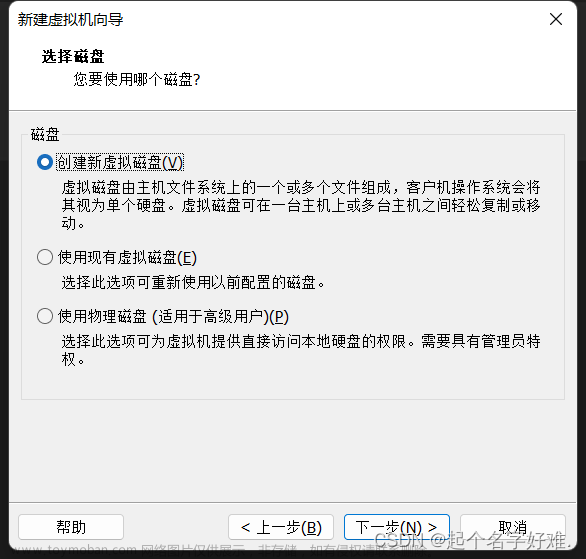
-
磁盘大小设置为20GB,选择将磁盘拆分成多个文件,点击下一步。
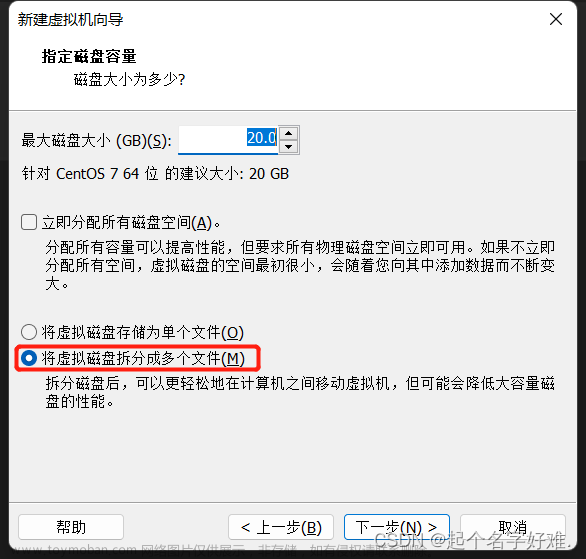
-
默认点击下一步。
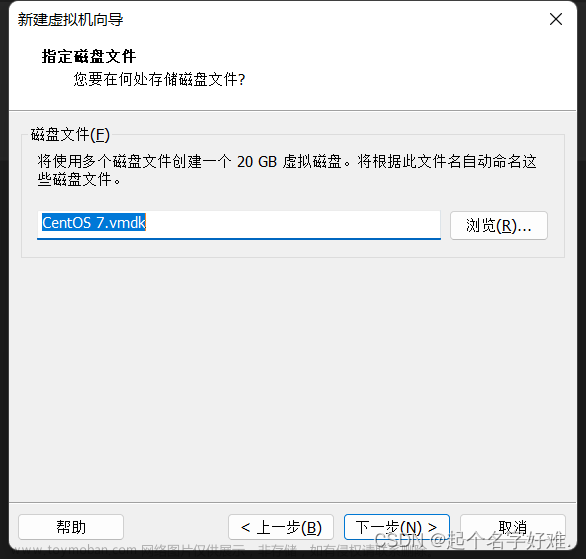
-
点击完成。

-
点击编辑虚拟机设置,选择CD/DVD,选择使用ISO镜像文件,点击浏览选择下载的centOS 7镜像文件,点击确定。然后开启虚拟机。
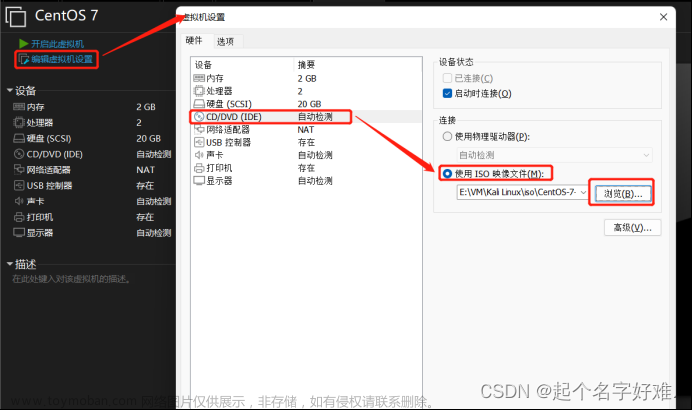
-
出现此界面,选择 Install CentOS 7 。

-
进入设置界面,选择中文—简体中文,点击继续。
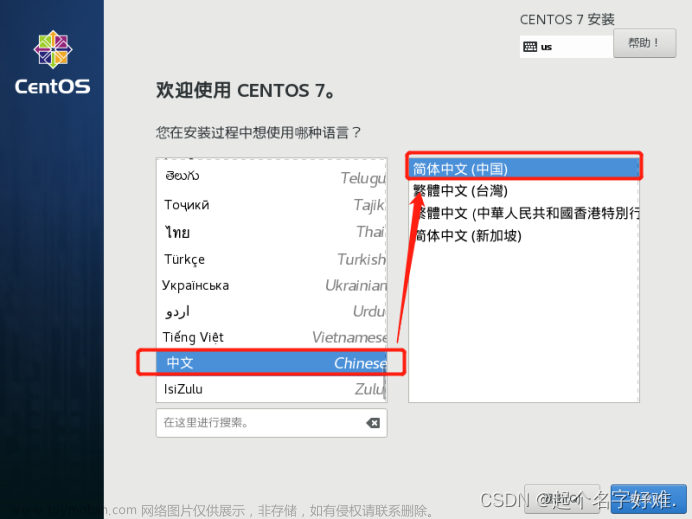
-
选择软件安装,有一定基础的可以选择最小安装安装命令界面。这里安装的图形化界面,选择GNOME桌面,点击完成。
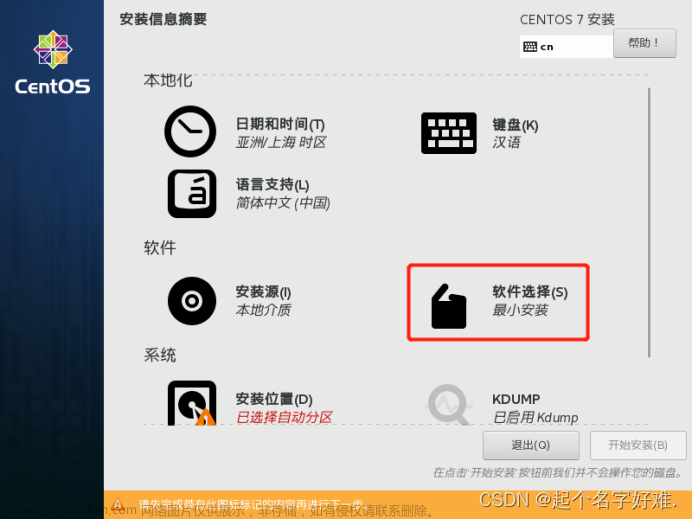
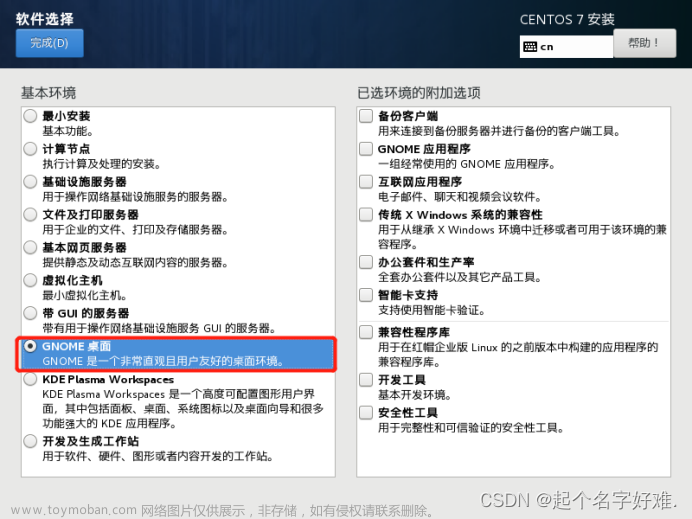
-
选择安装位置为磁盘分区,这里为了节约时间选择自动分配分区,点击完成。
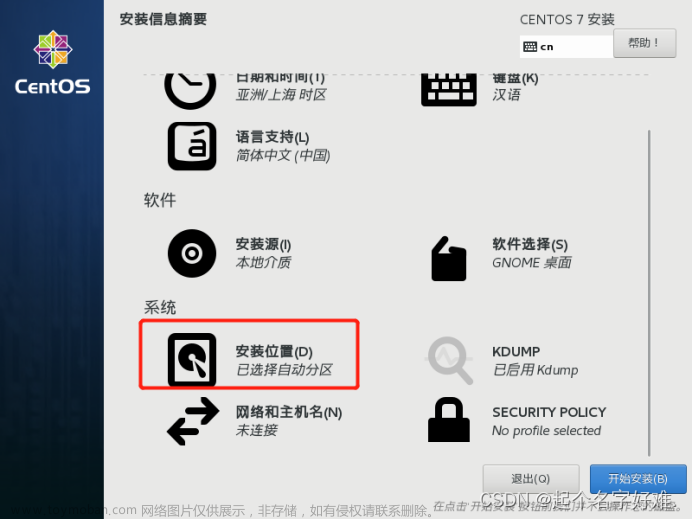
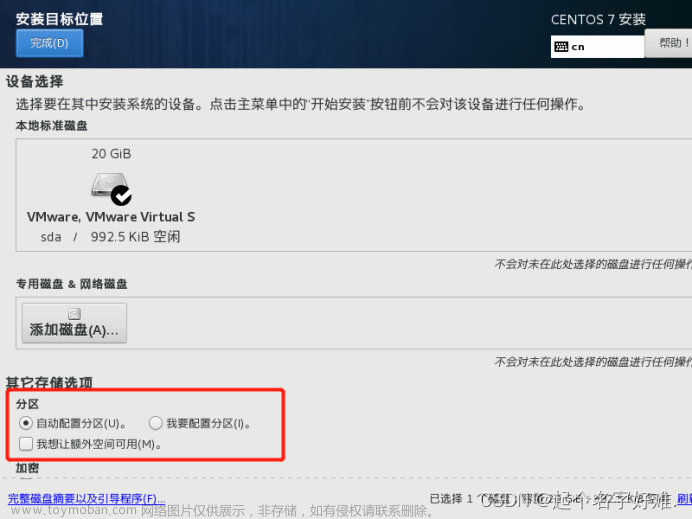
-
选择网络和主机名,设置网络。
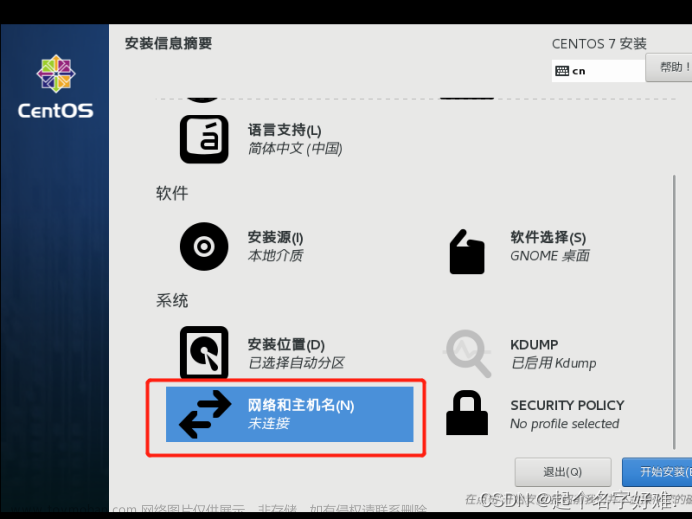
-
点击以太网并且开启,主机名自己设置并且点击应用,最后点击完成。
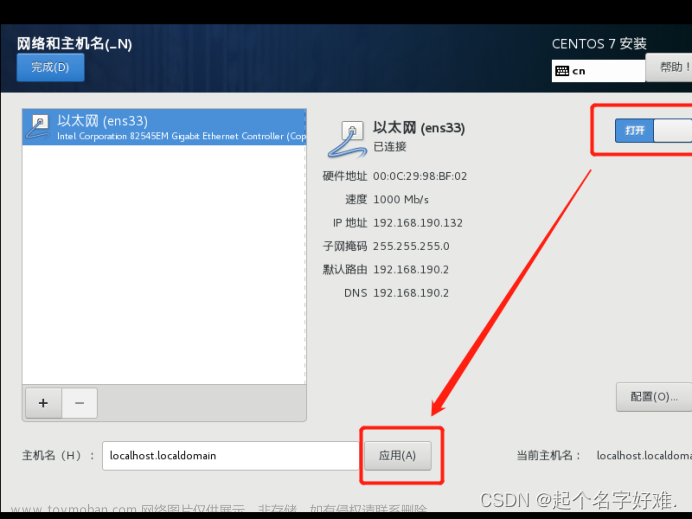
-
开始系统安装,点击开始安装。
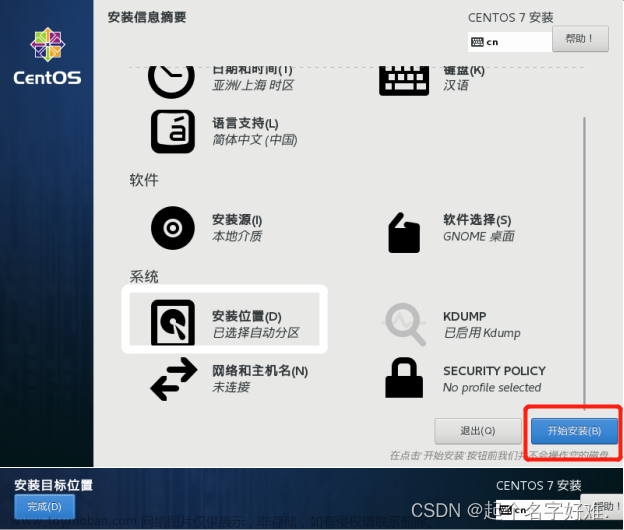
-
设置管理员密码,点击ROOT密码,

-
设置并且确定密码,点击完成。
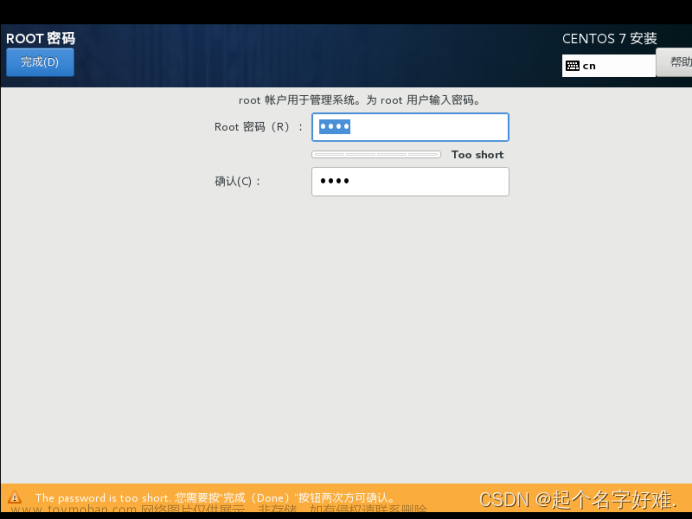
-
设置普通用户密码,点击创建用户。
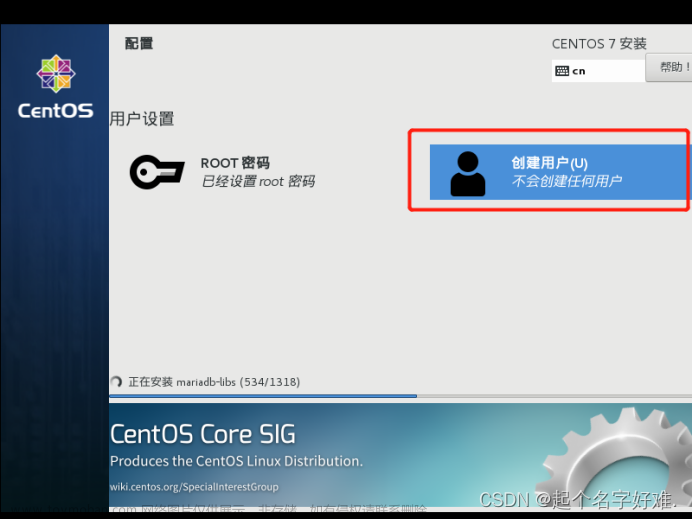
-
设置用户名以及密码并且确定,点击完成。
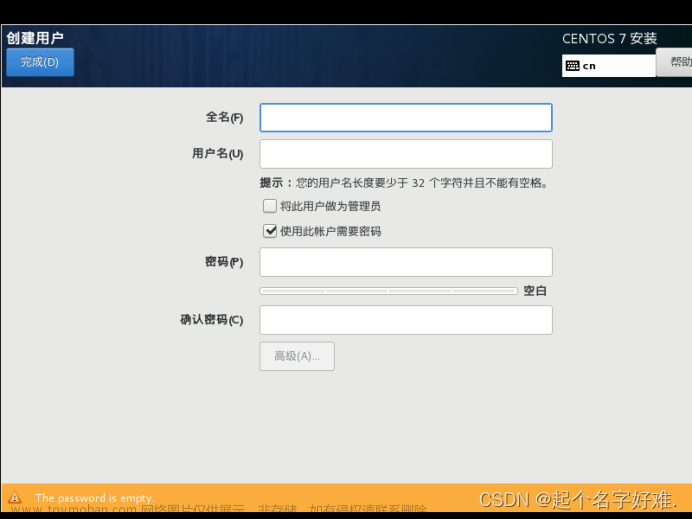
-
等待系统安装完毕,点击重启。
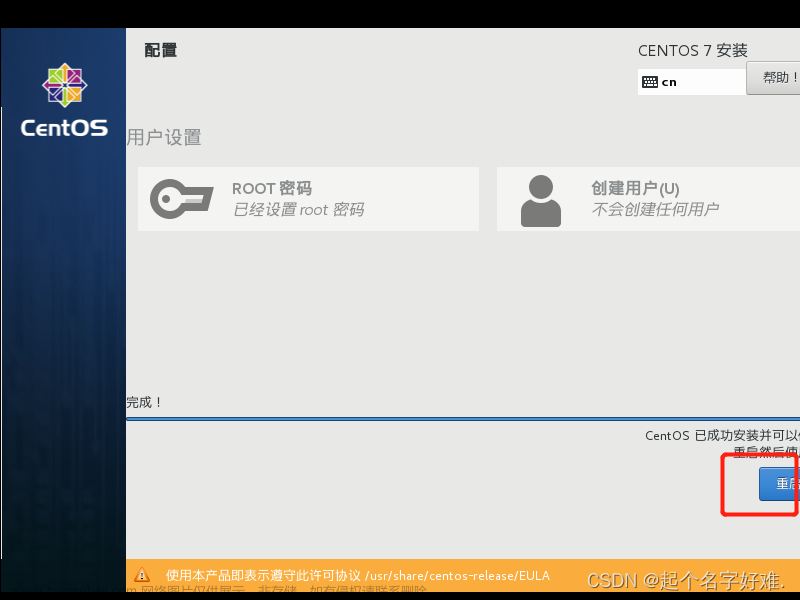
-
点击LICENSE INF ORMATION,进行许可证接受。
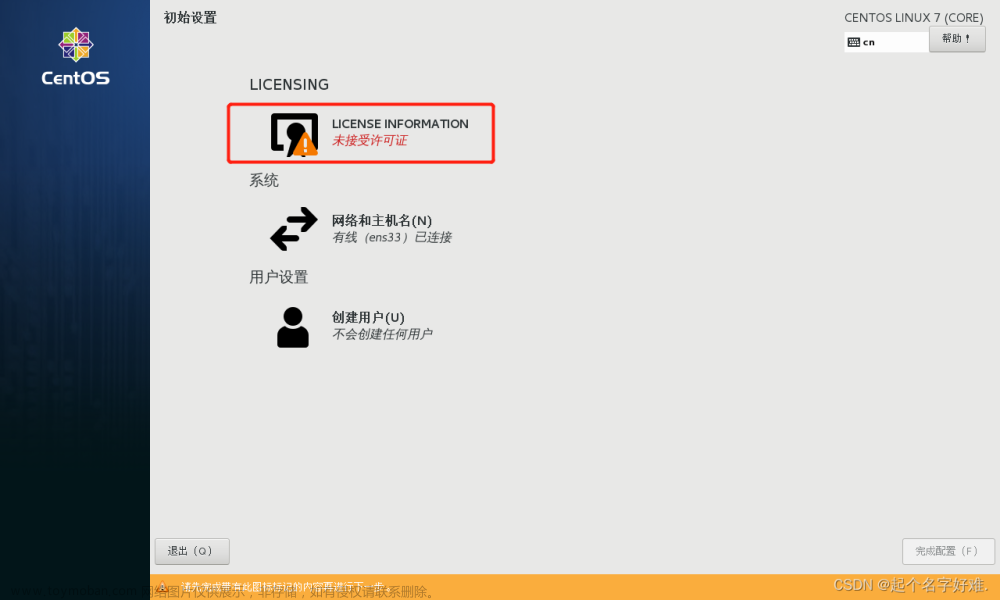
-
选择我同意许可协议,点击完成。

-
点击完成配置,系统将配置完成,系统会重启,不要慌!!!
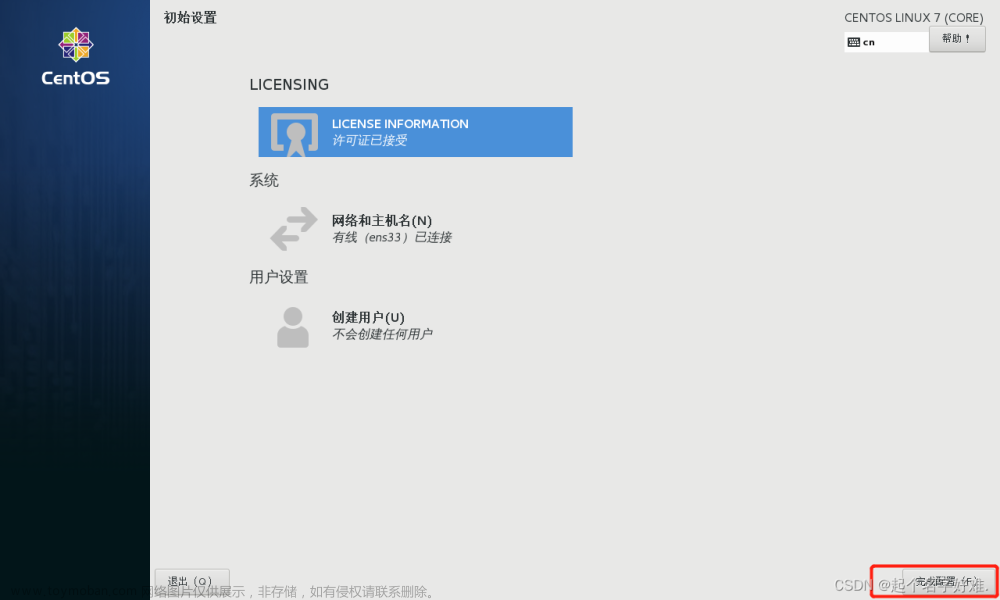
-
重启完成,输入自己设置的密码进入系统界面,至此 CentOS 7 系统安装完成。
 文章来源:https://www.toymoban.com/news/detail-726296.html
文章来源:https://www.toymoban.com/news/detail-726296.html -
关闭系统,对此虚拟机拍快照做备份,以便后期恢复初始状态。文章来源地址https://www.toymoban.com/news/detail-726296.html
到了这里,关于CentOS 7 系统安装教程【详细图文教程】的文章就介绍完了。如果您还想了解更多内容,请在右上角搜索TOY模板网以前的文章或继续浏览下面的相关文章,希望大家以后多多支持TOY模板网!