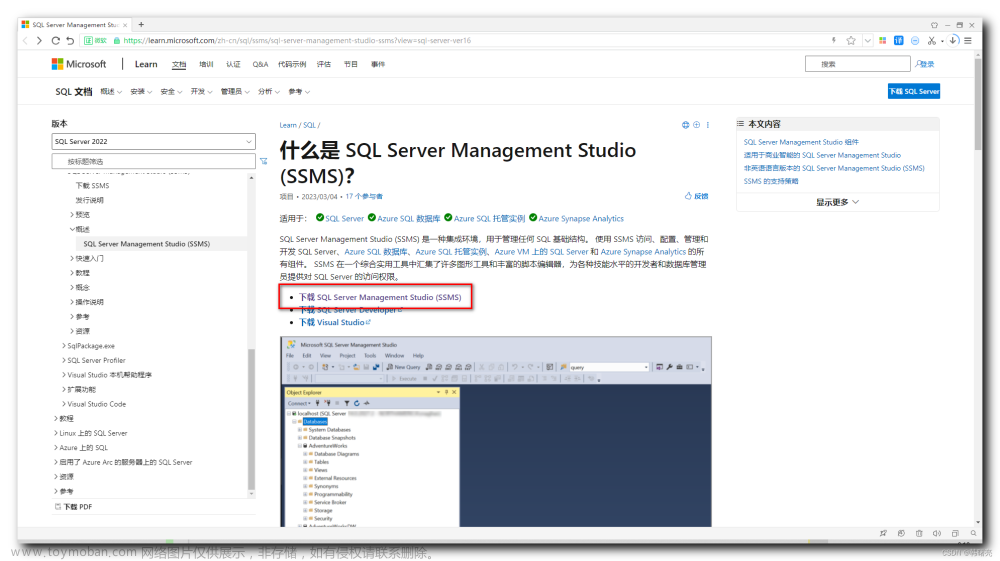一、官网下载
下载链接:SQL Server官网链接
往下划找到免费版本
选择Developer版本进行下载
二、安装
1.运行安装包,选择安装类型是“基本”

2.选择语言

3.选择安装路径
默认是c盘,最好不要安在c盘,视个人情况而定。
等待安装完成(时间会有点长)
4.继续安装SSMS
上面安装完成后点击安装SSMS,会自行跳转到SSMS下载界面。
下载SSMS
下载完成后打开,新版本要重启计算机
重启中~
选择安装路径
安装完成,点击关闭。
三、基础配置
1.打开SQL Server 2019 配置管理器

2.选择SQL Server 网络配置–>MSSQLSERVER的协议–>TCP/IP,启动它

3.打开Microsoft SQL Server Management Studio 18

4.点击连接

如果失败了的话就重选一下服务器名称
5.连接成功后在左边的对象资源管理器,单击->右键->属性

6.点击安全性->勾选SQL Server 和 Windows身份验证模式

7.点击连接->允许远程连接到此服务器->点击确定

8.重启,关闭SQL server,打开

9.修改默认密码(视自己情况,密码可能会需要复杂度,字母数字组合,修改失败注意下)。点击安全性–>登录名–>sa


点击状态->在登录名中点击启用->点击确定
10.关闭所有窗口,重新进行连接。其中登录名为刚才的登录名(没有修改默认是sa),密码用刚才修改的密码
 文章来源:https://www.toymoban.com/news/detail-783595.html
文章来源:https://www.toymoban.com/news/detail-783595.html
11.出现连接失败的情况

(1)尝试重新修改一个密码,选择Windows 身份验证,连接服务器,根据上面的步骤,换一个新的密码
(2)修改完之后搜索计算机管理,打开它。
(3)点击服务和应用程序–>SQL Server 配置管理器–>SQL Server 服务,停止SQL Server (MsSQLSERVER)服务
(2)进入服务
找到 SQL Server Browser 服务,右键属性。
常规–>启动类型,改成自动,点击确定。
右键启动

把之前停止的SQL Server (MsSQLSERVER)服务启动。
重新打开软件登录。可以啦 文章来源地址https://www.toymoban.com/news/detail-783595.html
文章来源地址https://www.toymoban.com/news/detail-783595.html
到了这里,关于SQL Server安装下载教程的文章就介绍完了。如果您还想了解更多内容,请在右上角搜索TOY模板网以前的文章或继续浏览下面的相关文章,希望大家以后多多支持TOY模板网!