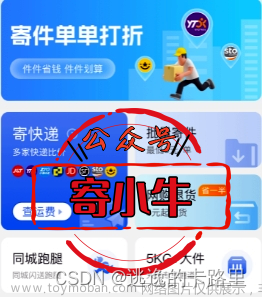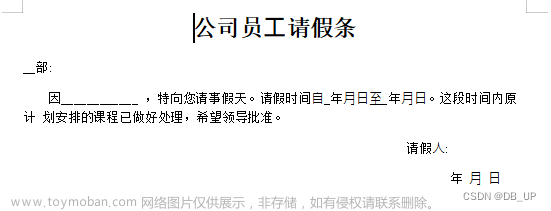Stata and Python 数据分析
一、导读
在实际工作中,经常需要批量处理Office文件,比如需要制作一个几十页的PPT进行产品介绍时,一页一页地制作不仅麻烦而且格式可能不统一。那么有什么办法可以一键生成PPT呢?Python提供的pptx 包就可以用来自动化处理ppt。
pytho****n-pptx是一个用于创建和编辑Microsoft PowerPoint(.pptx) 文件的Python库。它能够自动生成演示文稿、幻灯片和幻灯片中的内容,如文本、图片、表格和图表。以下是一些常用的python-pptx命令和功能的简介。
(1)安装并导入
python-pptx托管在PyPI上,可以直接使用pip安装然后需要从pptx模块中导入Presentation类来开始创建和编辑PowerPoint演示文稿。
pip install python-pptx
from pptx import Presentation
(2)创建演示文稿
通过创建Presentation对象,导入一个新的PowerPoint演示文稿。
ppt = Presentation()
(3)选择幻灯片布局
在创建新幻灯片之前,可以选择一个幻灯片布局。slide_layouts属性包含了不同的布局选项,可以根据需要选择其中一个。
slide_layout = ppt.slide_layouts[0]
(4)添加新幻灯片
使用add_slide方法添加一个新幻灯片,并传入选定的幻灯片布局。
slide = ppt.slides.add_slide(slide_layout)
(5)设置幻灯片标题和内容
通过获取幻灯片中的title和placeholders,可以设置标题和内容
title = slide.shapes.title
title.text = "标题"
content = slide.shapes.placeholders[1]
content.text = "内容"
(6)添加图片
使用add_picture方法可以将图片插入到幻灯片中。需要先从 pptx.util 模块中导入Inches,用于在使用python-pptx库创建或编辑 PowerPoint 演示文稿时,以英寸为单位指定对象的位置和大小。例如:
from pptx.util import Inches
left = Inches(1) # 图片左上角的横向位置
top = Inches(2) # 图片左上角的纵向位置
width = Inches(3) # 图片宽度
height = Inches(2) # 图片高度
slide.shapes.add_picture("image.jpg", left, top, width, height)
(7)添加表格
使用add_table方法可以在幻灯片中添加表格,可以指定表格的行数、列数、位置和大小。
from pptx.util import Inches
left = Inches(1)
top = Inches(2)
width = Inches(4)
height = Inches(2)
table = slide.shapes.add_table(rows, cols, left, top, width, height).table
(8)保存 PPT
最后,使用save方法将创建的演示文稿保存为一个文件,以指定的文件名保存在当前工作目录中。
ppt.save("演示文稿.pptx")
二、批量生成PPT
学习完制作 PPT 的一些基础命令后,接着我们来看如何通过读取 Excel 数据批量生成幻灯片。假设需要进行旅游景点的介绍,首先准备填充PPT 的数据,这里收集到了我国十大旅游城市信息,包含城市名,介绍,景点和美食 4 个字段。内容如下:
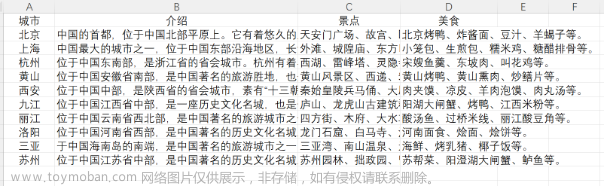
然后需要在 PPT 中批量插入对应的图片,这里将收集到的十张图片存放在文件夹 “图片” 中。

接着新建一个 PPT 模板,首先打开视图→幻灯片母版,然后选择第一张幻灯片用于制作标题页。第二张幻灯片用于内容的制作:按照顺序依次插入城市、介绍、景点和美食 4 个占位符,并空出相应位置用于后面放置图片,此外根据需要可以对布局和文字进行美化。第三页用于制作结束页,最后保存为“模板” PPT。形式如下:
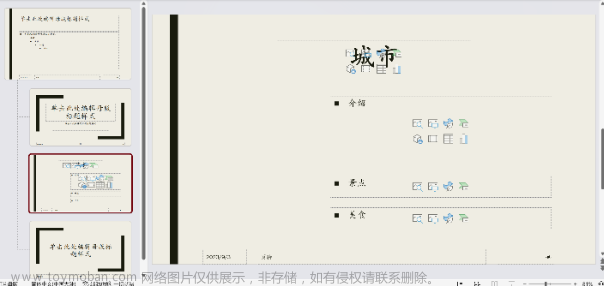
下面,我们进入实战阶段。具体步骤为:导入相关模板→读取Excel数据→读取PPT模板→制作标题页→制作内容页(插入信息和图片)→制作结束页→保存
import pandas as pd # 读取数据
import os # 读取图片
from pptx import Presentation # 制作PPT
from pptx.util import Inches # 设置位置和大小
data = pd.read_excel("旅游城市.xlsx") # 读取旅游城市信息
city = data.to_dict('records') # 将数据转换为字典形式
print(city)
结果如下:
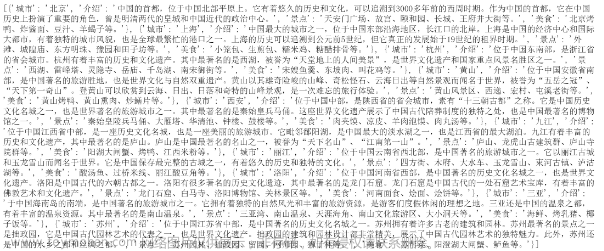
ppt = Presentation("模板.pptx") # 读取PPT模板
layout = ppt.slide_layouts # 获取所有幻灯片布局
images = r".\图片" # 设置图片路径
# 设置标题页
First_slide_layout = ppt.slide_layouts[0] # 使用模板中第一个幻灯片的布局并创建标题页
First_slide = ppt.slides.add_slide(First_slide_layout)
# 设置标题和副标题
title = First_slide.shapes.title
subtitle = First_slide.placeholders[1]
title.text = "十大旅游城市介绍"
subtitle.text = "介绍人:XX"
# 设置中间介绍内容
for x in city:
# 使用模板中第二个幻灯片的布局制作中间内容
slide = ppt.slides.add_slide(layout[1])
# 当前幻灯片中所有的占位符
placeholders = slide.shapes.placeholders
for i,j in enumerate(placeholders):
if i == 0:
j.text = x["城市"] # 插入城市名
# 插入图片
img_path = os.path.join(images, f'{x["城市"]}.jpg')
left = Inches(1.2) # 设置图片左上角的横向位置
top = Inches(2) # 设置图片左上角的纵向位置
width = Inches(4) # 设置图片宽度
height = Inches(4.5) # 设置图片高度
j = slide.shapes.add_picture(img_path, left, top, width, height)
elif i == 1:
j.text = x["介绍"] # 插入城市介绍内容
elif i == 2:
j.text = x["景点"] # 插入景点信息
elif i == 3:
j.text = x["美食"] # 插入美食信息
# 设置结尾页
Last_slide_layout = ppt.slide_layouts[2] # 使用模板中第三个幻灯片的布局制作结尾页
Last_slide = ppt.slides.add_slide(Last_slide_layout)
title = Last_slide.shapes.title
title.text = "感谢观看!"
# 保存
ppt.save("旅游城市介绍.pptx")# 设置标题和副标题
最终制作出的 PPT 效果如下:

感兴趣的小伙伴们还可以根据需要对PPT进行美化,快动手制作吧!
END
如果你想学习编程给大家分享一份Python学习资料,里面的内容都是适合零基础小白的笔记和资料,不懂编程也能听懂、看懂。如果需要的话直接划到文末免费获得,让我们一起学习!

一、Python所有方向的学习路线
Python所有方向路线就是把Python常用的技术点做整理,形成各个领域的知识点汇总,它的用处就在于,你可以按照上面的知识点去找对应的学习资源,保证自己学得较为全面。
二、学习软件
工欲善其事必先利其器。学习Python常用的开发软件都在这里了,给大家节省了很多时间。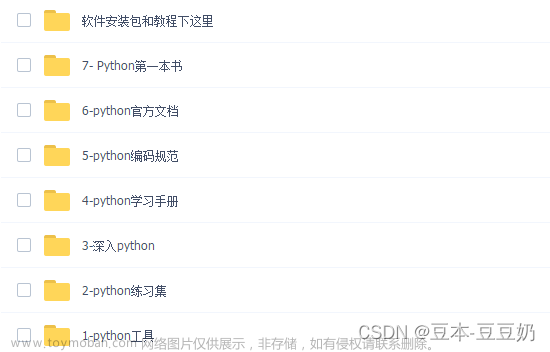
三、全套PDF电子书
书籍的好处就在于权威和体系健全,刚开始学习的时候你可以只看视频或者听某个人讲课,但等你学完之后,你觉得你掌握了,这时候建议还是得去看一下书籍,看权威技术书籍也是每个程序员必经之路。
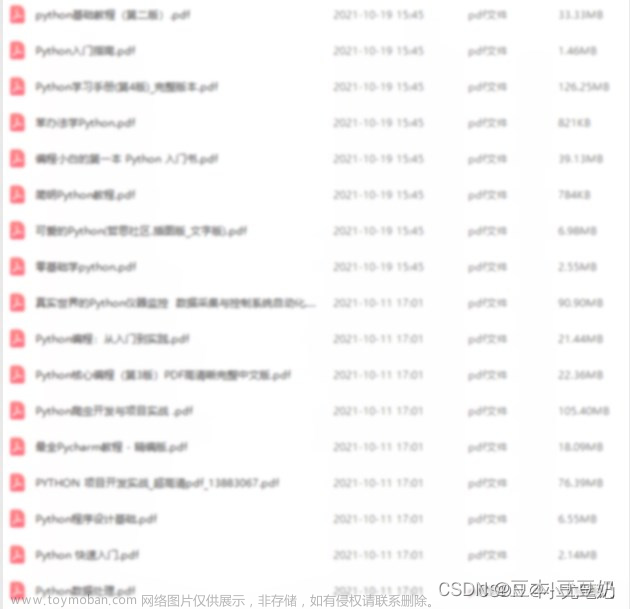
四、入门学习视频
我们在看视频学习的时候,不能光动眼动脑不动手,比较科学的学习方法是在理解之后运用它们,这时候练手项目就很适合了。
四、实战案例
光学理论是没用的,要学会跟着一起敲,要动手实操,才能将自己的所学运用到实际当中去,这时候可以搞点实战案例来学习。
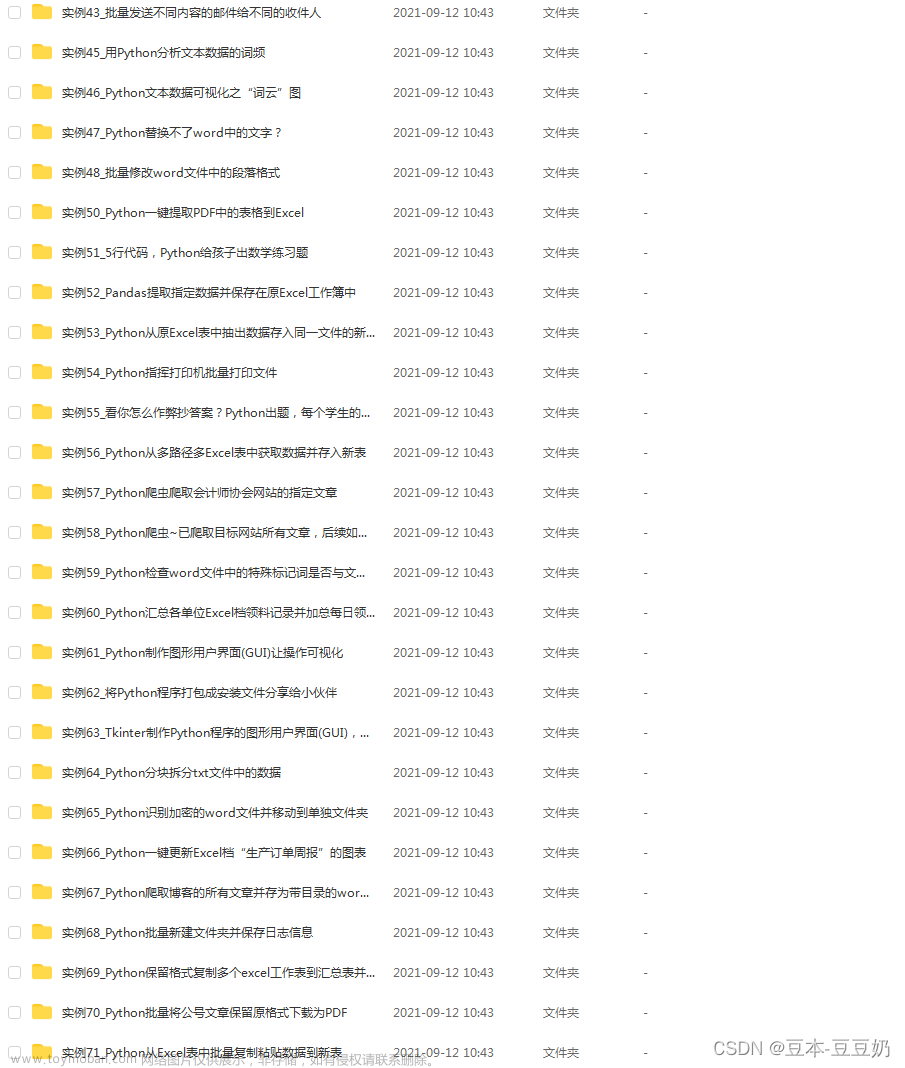
五、清华编程大佬出品《漫画看学Python》
用通俗易懂的漫画,来教你学习Python,让你更容易记住,并且不会枯燥乏味。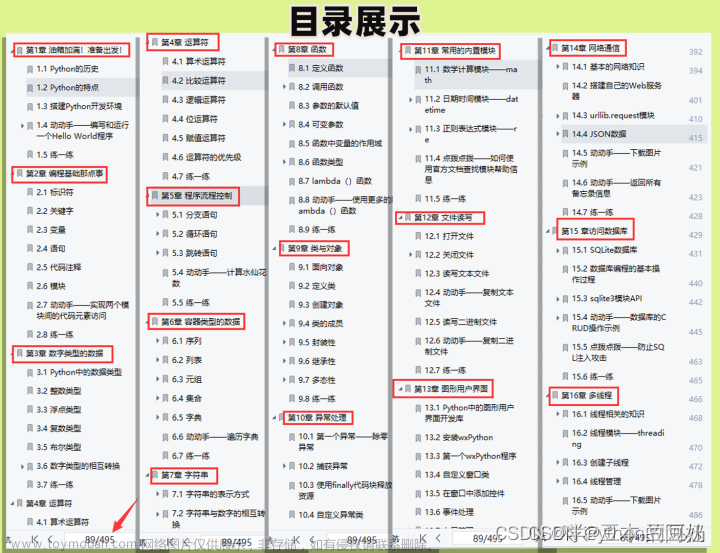
配套600集视频:
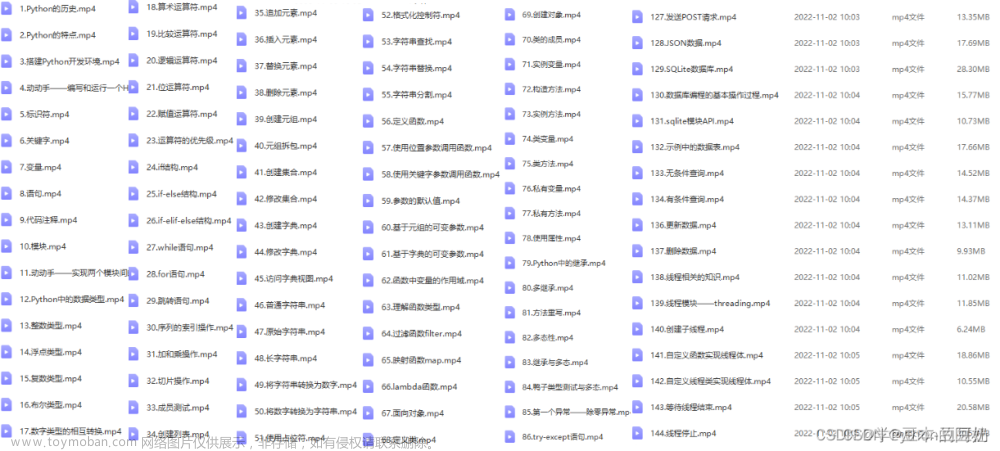
六、面试资料
我们学习Python必然是为了找到高薪的工作,下面这些面试题是来自阿里、腾讯、字节等一线互联网大厂最新的面试资料,并且有阿里大佬给出了权威的解答,刷完这一套面试资料相信大家都能找到满意的工作。文章来源:https://www.toymoban.com/news/detail-797227.html
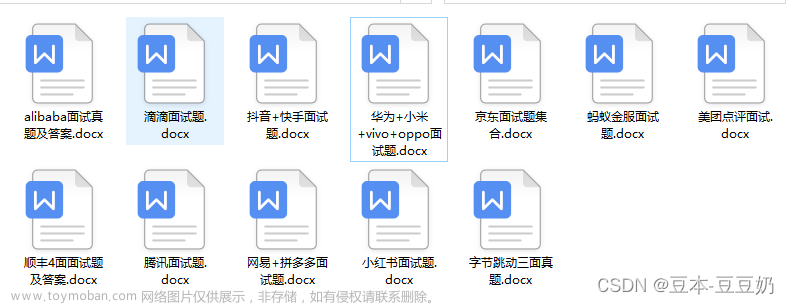

如果你也想和我一起学习Python,欢迎关注我留个言文章来源地址https://www.toymoban.com/news/detail-797227.html
到了这里,关于Python 自动化办公:一键批量生成 PPT的文章就介绍完了。如果您还想了解更多内容,请在右上角搜索TOY模板网以前的文章或继续浏览下面的相关文章,希望大家以后多多支持TOY模板网!

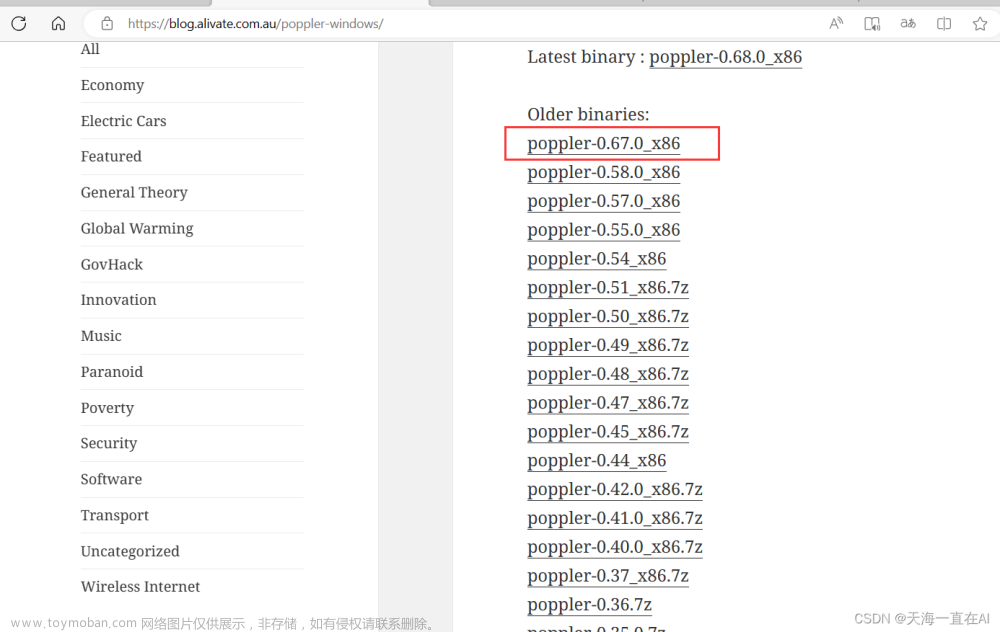

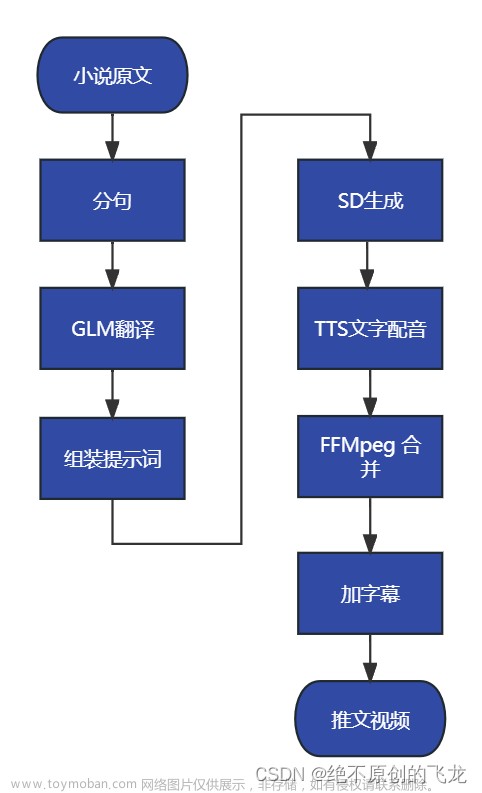

![[bat]0基础实现自动化办公-基于start实现一键打开常用软件/文档](https://imgs.yssmx.com/Uploads/2024/01/805872-1.png)