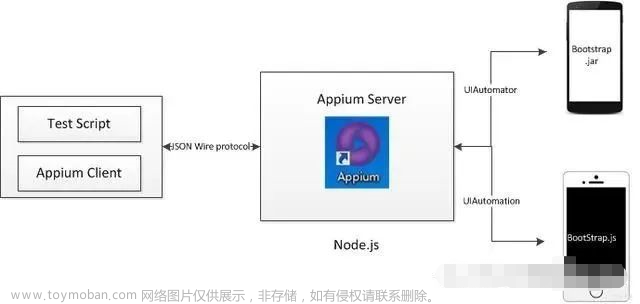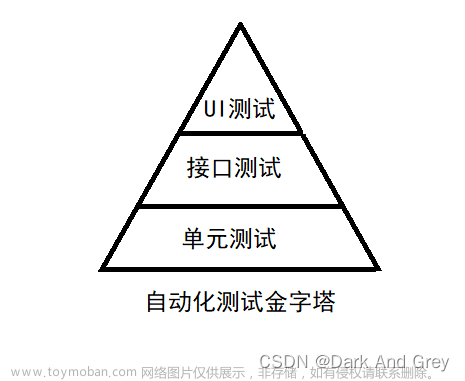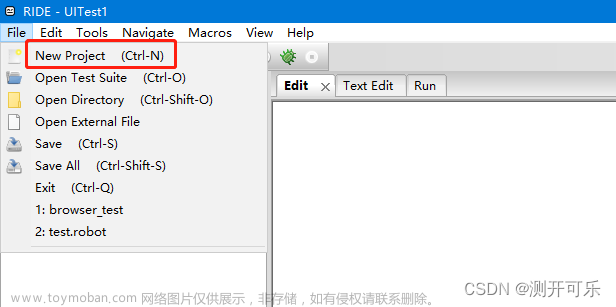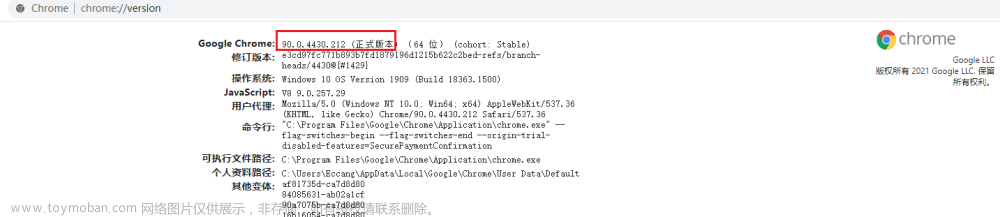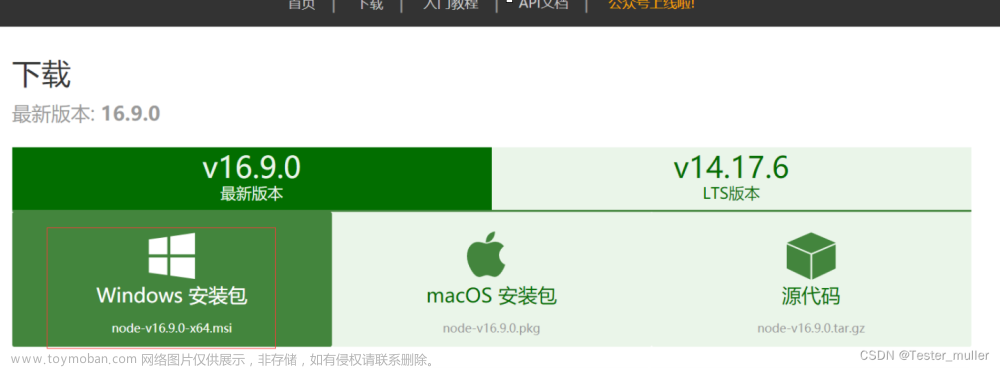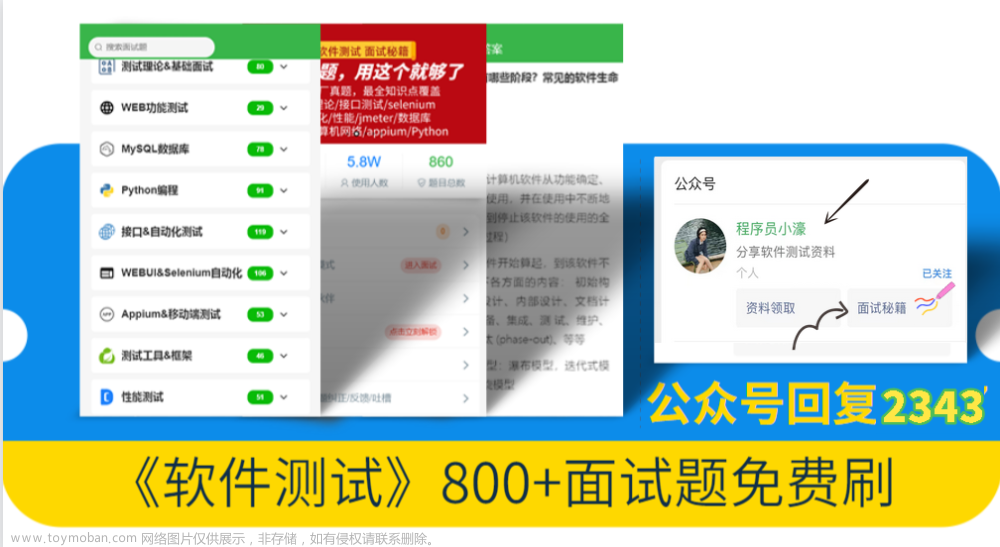一、UI自动化测试介绍
1、什么是自动化测试
概念:由程序代替人工进行系统校验的过程
1.1自动化测试能解决的问题?
- 回归测试 (冒烟测试)
- 针对之前老的功能进行测试 通过自动化的代码来实现。
- 针对上一个版本的问题的回归
- 兼容性测试 web实例化不同的浏览器驱动相当于对不同的浏览器进行操作,从而解决浏览器的兼容性测试问题
- 性能测试 通过一些工具来模拟多个用户实现并发操作
- 提高工作效率,保障产品质量
1.2自动化测试的优点
- 自动化测试能在较少的时间内执行更多的测试用例
- 自动化测试能够减少人为的错误
- 自动化测试能够克服手工的局限性
- 自动化测试可以重复执行( 注册用户 --已注册)
1.3自动化则试的误区
-
自动化测试可以完全代替手工测试 针针某些功能(图片、页面架构)也是没有办法通过自动化来实现
-
自动化测试一定比手工测试厉害 金融行业更看重业务的积累
-
自动化测试可以发现更多的BUG 是因为自动化测试主要用来做回归测试
-
自动化测试适用于所有的功能 页面的架构、图片、文字,用户体验
1.4自动化测试分类
- web自动化测试(本阶段学习内容) web系统
- 移动app自动化(本阶段学习内容) app应用
- 接口自动化 接口:用来给web或者app前端传输数据用的
- 单元测试-自动化测试 针对开发人员的代码进行测试。 是由开发自己来做的
- 安全测试(渗透测试) 针对系统、数据、应用等安全方面进行测试
- 桌面应用自动化测试 针对windows的桌面应用程序进行自动化测试
- 嵌入式设备自动化测试 针对嵌入式设备的应用程序进行自动化测试
2、什么是UI自动化测试
概念:UI(user interface)通过对web应用以及app应用进行自动化测试的过程。
2.1 什么项目适合做ui自动化测试?
- 需求变动不频繁 前端代码变更维护不方便
- 项目周期长 项目短,上线之后不需要再去测试
- 项目需要回归测试 不用回归测试的也不需要写自动化
2.2 UI自动化测试在什么阶段开始?
- 手工测试完成之后才做自动化测试,相当于是编写自动化测试代码(通过手工测试能够清楚的知道自动化测试的步骤以及结果)
2.3 UI自动化测试所属分类
- 黑盒测试(功能测试) UI自动化测试 模拟人工对web以及app页面进行操作的过程
- 白盒测试(单元测试)
- 灰盒测试(接口测试)
1、V1 通过手工测试完成之后,有十个功能。
2、 针对V1版本的十个功能,进行自动化的代码编写
3、V2 增加了十个功能(总共有20个功能), v2版本的测试过程当,新增的10个功能手工测试。针对老的10个功能就可以通过自动化来进行回归测试。
二、web自动化测试基础
1、web自动化框架
1.1 主流的web自动化工具
- QTP 由惠普公司开发的一款自动化工具,支持web、桌面的自动化测试。 收费的商用工具。
- selenium 主要用来做web自动化测试的,开源的免费的工具。
- root framework 自动化测试平台。通过它可以实现web自动化测试、接口自动化测试、桌面的自动化测试。
1.2 selenium特点
selenium中文名是硒,就是用来做web自动化测试的
-
开源软件: 源代码开放,但是不一定免费
-
跨平台: 平台指操作系统。 linux、windows、 mac操作系统
-
支持多种浏览器:firefox、chrome、 ie、edge、opera、safari
-
支持多语言:python\java\C#\js\Ruby\PHP
-
成熟稳定功能强大:被大公司使用。google、华为、百度、腾讯
后续大家在选择自动化工具的时,这几个特点就是选择工具的依据。
1.3selenium发展史
-
selenium 1.0
-
selenium IDE
- 是firefox的一款插件,通过它可以记录用户的操作并生成对应的自动化脚本。
-
selenium grid 通过grid可以将脚本下发到不同的电脑在不同的浏览器上面执行。
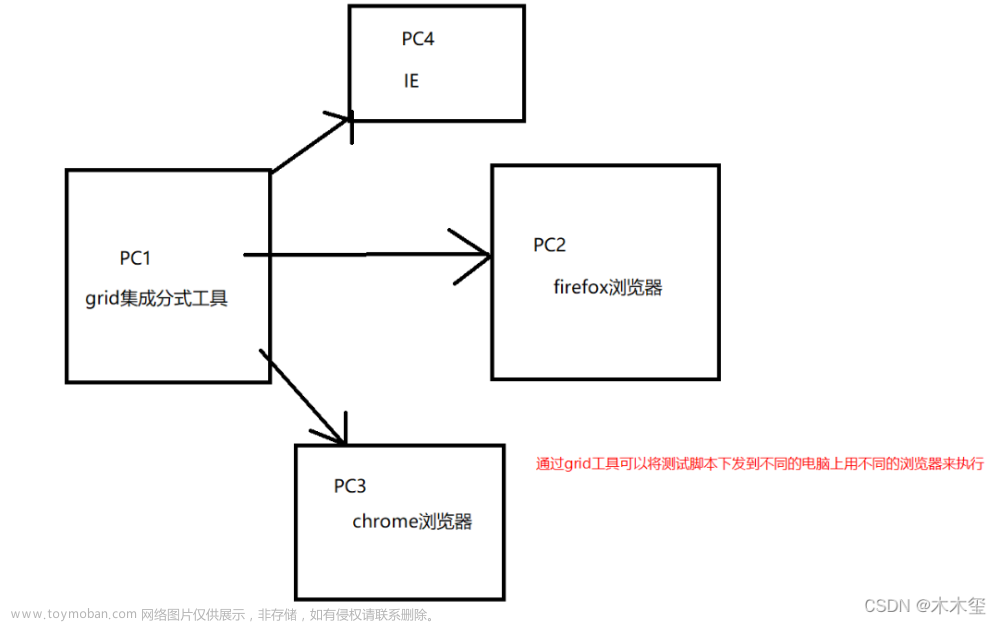
-
selenium RC
由JS封装的一个工具,用来对浏览器进行操作的。
-
-
selenium 2.0
- selenium 1.0 + webdriver
- 针对浏览器的操作都是通过webdriver来实现的。
- 支持的语言更多
-
selenium 3.0
- 删除了selenium RC
- 全面支持java8
- 支持macOS,支持safari浏览器
- 支持微软最新的EDGE浏览器,支持更多的浏览器
2、环境搭建
2.1 selenium工作原理
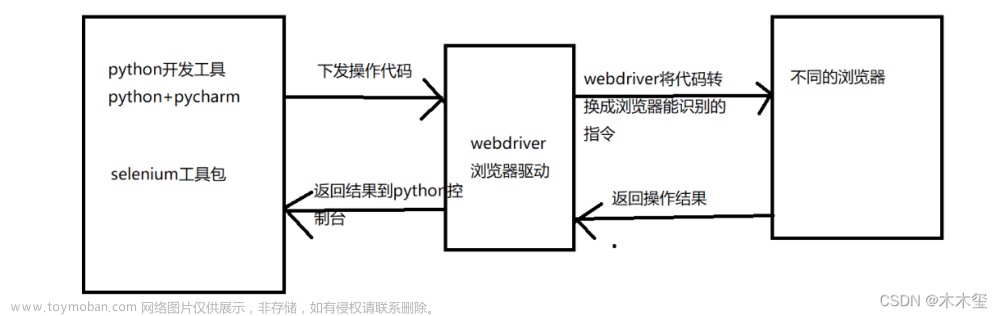
2.2 selenium环境安装
2.1 python开发工具安装(不需要安装,python阶段已经安装过了)
2.2 浏览器安装(浏览器电脑已安装)
需要注意浏览器与浏览器驱动的版本, 不同的浏览器有不同的浏览器驱动,而且不同的版本也有不同的浏览器驱动
2.3selenium工具包安装
-
在线安装方式: 在dos命令行中输入: pip install selenium
-
离线安装方式:
- 需要获取selenium离线安装包并解压
- 在DOS命令行进入到解压的目录,然后执行python setup.py install
-
pycharm进行安装
- 在file菜单中选择setting, 然后选择"project- interpreter"
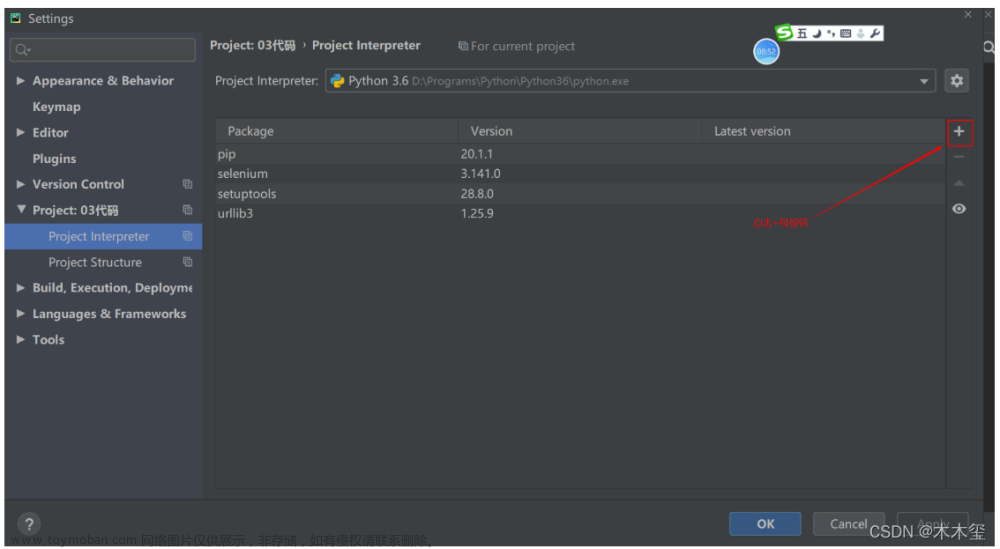
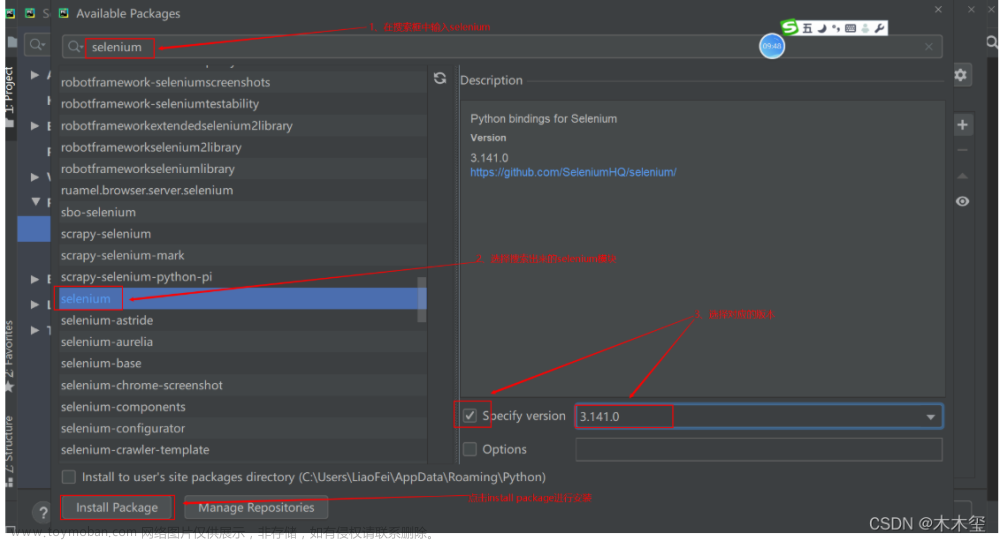
- 在file菜单中选择setting, 然后选择"project- interpreter"
-
如何确认selenium安装完成:可以通过pip show selenium进行查看
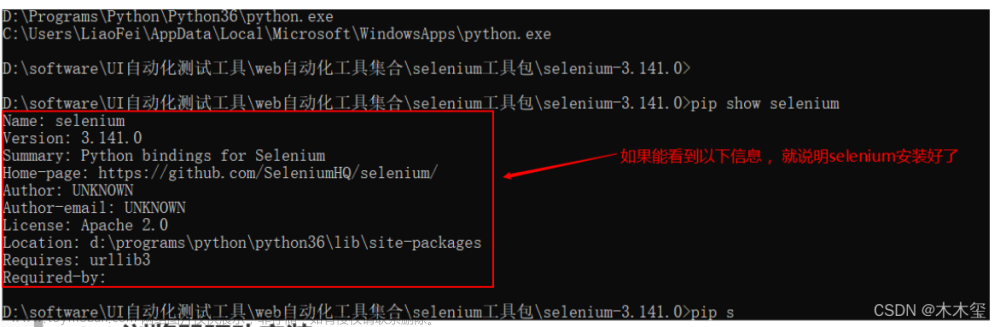
2.4 浏览器驱动安装
-
安装浏览器驱动之前,一定要知道自己浏览器的版本。
-
通过https://npm.taobao.org/mirrors/chromedriver/ 获取对应的浏览器驱动
-
解压浏览器驱动文件,并将驱动文件复制到python的根目录就行了。
查看python安装根目录:通过where python命令
2.4 入门示例
-
项目创建
-
项目名称不要 与第三方的模块名同名
-
文件名称也不要与第三方的模块名或者是类名同名
-
项目创建时不要使用虚拟环境.
!
-
# 导入selenium
import time
from selenium import webdriver
# 实例化浏览器驱动对象(创建浏览器驱动对象)
driver = webdriver.Chrome() # 创建的是谷歌浏览器驱动对象 chrome后面有括号,而且第一个字母要大写
# driver = webdriver.Firefox() # 创建火狐浏览器驱动对象
# 打开百度网站
driver.get("http://www.baidu.com")
# 等待3s(代表业务操作)
time.sleep(3) # 通过快捷导包的方式导入time模块, 光标要在time后面再按alt+enter
# 退出浏览器驱动(释放系统资源)
driver.quit()
FAQ:
搭建环境问题总结:
1、安装过程中没有urllib3这个模块
- 如果没有对应的模块,可以通过在线或者离线的方式,安装一下urllib3这个模块
2、chrome浏览器的版本与chrome浏览器驱动的版本不一致
- 先确定浏览器的版本,再下载对应的浏览器驱动版本
3、chrome浏览器安装有问题,移动了chrome浏览器的应用程序目录 从C盘移到E盘
- 不要随便去移动安装程序的位置,因为在注册表中会记录程序安装目录信息。
4、chrome浏览器驱动没有复制到python安装的根目录下
- python安装的根目录不是python安装文件的目录。
5、大家在创建项目时,用的是虚拟环境(包含venv目录),虚拟环境下找不到selenium模块
- 切换虚拟环境到正常的环境
[外链图片转存失败,源站可能有防盗链机制,建议将图片保存下来直接上传(img-FkR0r67H-1648985748052)(img/image-20200621143100635.png)]
[外链图片转存失败,源站可能有防盗链机制,建议将图片保存下来直接上传(img-ofcLeR0i-1648985748053)(ui自动化测试day01/image-20200621143416928.png)]
3、元素定位
3.1 如何进行元素定位?
元素: 由标签头+标签尾+标签头和标签尾包括的文本内容
元素的信息就是指元素的标签名以及元素的属性
元素的层级结构就是指元素之间相互嵌套的层级结构
元素定位最终就是通过元素的信息或者元素的层级结构来进行元素定位。
3.2 浏览器开发者工具介绍
- 浏览器开发者工作主要用来查看元素的信息, 同时也可以查看接口的相关信息。
- 浏览器开发者工作不需要安装,浏览器自带.
- 浏览器开发者工具的启动:
- 直接按F12 不区分浏览器
- 通过右键的方式来启动浏览器开发者工具 (谷歌浏览器右键选择“检查”, 火狐浏览器右键选择“检查元素”
- 浏览器开发者工具使用
- 点击 浏览器开发者工具左上角的 元素查看器按钮
- 再点击想要查看的元素
3.3 元素定位
- id定位
- name定位
- class_name定位
- tag_name定位
- link_text定位
- partail_link_text定位
- xpath定位
- css定位
3.3.1 ID定位
-
通过元素的ID属性值来进行元素定位 ,在html标准规范中 ID值是唯一的
说明: 元素要有ID属性
-
定位方法: find_element_by_id(id) # id参数表示的是id的属性值
# 导包selenium
import time
from selenium import webdriver
# 创建浏览器驱动对象
driver = webdriver.Chrome()
# 打开测试网站
driver.get("file:///D:/software/UI%E8%87%AA%E5%8A%A8%E5%8C%96%E6%B5%8B%E8%AF%95%E5%B7%A5%E5%85%B7/web%E8%87%AA%E5%8A%A8%E5%8C%96%E5%B7%A5%E5%85%B7%E9%9B%86%E5%90%88/pagetest/%E6%B3%A8%E5%86%8CA.html")
# 通过ID定位到用户名输入框并在用户名输入框中输入admin
driver.find_element_by_id("userA").send_keys("admin")
# 通过ID定位到密码输入框并在密码输入框中输入123456
driver.find_element_by_id("passwordA").send_keys("123456")
# 等待3s
time.sleep(3)
# 退出浏览器
driver.quit()
3.3.2 name定位
-
通过元素的name属性值为进行元素定位 name属性值 在HTML页面中,是可以重复的。
说明:元素要有name属性
-
定位方法: find_element_by_name(name) # name 参数表示的是name的属性值
# 导入selenium
import time
from selenium import webdriver
# 实例化浏览器驱动对象(创建浏览器驱动对象)
driver = webdriver.Chrome() # 创建的是谷歌浏览器驱动对象 chrome后面有括号,而且第一个字母要大写
# driver = webdriver.Firefox() # 创建火狐浏览器驱动对象
# 打开百度网站
driver.get("file:///D:/software/UI%E8%87%AA%E5%8A%A8%E5%8C%96%E6%B5%8B%E8%AF%95%E5%B7%A5%E5%85%B7/web%E8%87%AA%E5%8A%A8%E5%8C%96%E5%B7%A5%E5%85%B7%E9%9B%86%E5%90%88/pagetest/%E6%B3%A8%E5%86%8CA.html")
# 通过name定位用户名,输入admin
driver.find_element_by_name("userA").send_keys("admin")
# 通过name定位密码, 输入123456
driver.find_element_by_name("passwordA").send_keys("123456")
# 等待3s(代表业务操作)
time.sleep(3) # 通过快捷导包的方式导入time模块, 光标要在time后面再按alt+enter
# 退出浏览器驱动(释放系统资源)
driver.quit()
3.3.3 class_name定位
-
通过元素的class属性值进行元素定位 class属性值是可重复的
说明:元素必须要有class属性
-
定位方法: find_element_by_class_name(class_name) # class_name参数表示的是class的其中一个属性值
# 导入selenium
import time
from selenium import webdriver
# 实例化浏览器驱动对象(创建浏览器驱动对象)
driver = webdriver.Chrome() # 创建的是谷歌浏览器驱动对象 chrome后面有括号,而且第一个字母要大写
# driver = webdriver.Firefox() # 创建火狐浏览器驱动对象
# 打开百度网站
driver.get("file:///D:/software/UI%E8%87%AA%E5%8A%A8%E5%8C%96%E6%B5%8B%E8%AF%95%E5%B7%A5%E5%85%B7/web%E8%87%AA%E5%8A%A8%E5%8C%96%E5%B7%A5%E5%85%B7%E9%9B%86%E5%90%88/pagetest/%E6%B3%A8%E5%86%8CA.html")
# 1).通过class_name定位电话号码A,并输入:18611111111
driver.find_element_by_class_name("telA").send_keys("18611111111")
# 2).通过class_name定位电子邮箱A,并输入:123@qq.com
driver.find_element_by_class_name("dzyxA").send_keys("123@qq.com")
# 等待3s(代表业务操作)
time.sleep(3) # 通过快捷导包的方式导入time模块, 光标要在time后面再按alt+enter
# 退出浏览器驱动(释放系统资源)
driver.quit()
3.3.4 tag_name定位
-
通过元素的标签名称进行定位, 在同一个html页面当中,相同标签元素会有很多。
这种定位元素的方式不建议大家在工作当中使用。
-
定位方法: find_element_by_tag_name(tag_name) # tag_name表示的是元素的标签名称。
如果有重复的元素,定位到的元素默认都是第一个元素
# 导入selenium
import time
from selenium import webdriver
# 实例化浏览器驱动对象(创建浏览器驱动对象)
driver = webdriver.Chrome() # 创建的是谷歌浏览器驱动对象 chrome后面有括号,而且第一个字母要大写
# driver = webdriver.Firefox() # 创建火狐浏览器驱动对象
# 打开百度网站
driver.get("file:///D:/software/UI%E8%87%AA%E5%8A%A8%E5%8C%96%E6%B5%8B%E8%AF%95%E5%B7%A5%E5%85%B7/web%E8%87%AA%E5%8A%A8%E5%8C%96%E5%B7%A5%E5%85%B7%E9%9B%86%E5%90%88/pagetest/%E6%B3%A8%E5%86%8CA.html")
# 1).使用tag_name定位用户名输入框,并输入:admin
driver.find_element_by_tag_name("input").send_keys("admin")
# 等待3s(代表业务操作)
time.sleep(3) # 通过快捷导包的方式导入time模块, 光标要在time后面再按alt+enter
# 退出浏览器驱动(释放系统资源)
driver.quit()
3.3.5 link_text定位
- 通过超链接的全部文本信息进行元素定位 ,主要用来定位a标签
- 定位方法: find_element_by_link_text(link_text) # link_text参数代表的是a标签的全部文本内容。
# 导入selenium
import time
from selenium import webdriver
# 实例化浏览器驱动对象(创建浏览器驱动对象)
driver = webdriver.Chrome() # 创建的是谷歌浏览器驱动对象 chrome后面有括号,而且第一个字母要大写
# driver = webdriver.Firefox() # 创建火狐浏览器驱动对象
# 打开百度网站
driver.get("file:///D:/software/UI%E8%87%AA%E5%8A%A8%E5%8C%96%E6%B5%8B%E8%AF%95%E5%B7%A5%E5%85%B7/web%E8%87%AA%E5%8A%A8%E5%8C%96%E5%B7%A5%E5%85%B7%E9%9B%86%E5%90%88/pagetest/%E6%B3%A8%E5%86%8CA.html")
# 通过linu_text定位到新浪网站并点击
# driver.find_element_by_link_text("新浪").click()
driver.find_element_by_link_text("访问 新浪 网站").click()
# 等待3s(代表业务操作)
time.sleep(3) # 通过快捷导包的方式导入time模块, 光标要在time后面再按alt+enter
# 退出浏览器驱动(释放系统资源)
driver.quit()
3.3.6 partial_link_text定位
- 通过超链接的局部文本信息进行元素定位,主要用来定位a标签
- 定位方法:find_element_by_partial_link_text(partial_link_text) # partial_link_text表示的是a标签 的局部文本内容
# 导入selenium
import time
from selenium import webdriver
# 实例化浏览器驱动对象(创建浏览器驱动对象)
driver = webdriver.Chrome() # 创建的是谷歌浏览器驱动对象 chrome后面有括号,而且第一个字母要大写
# driver = webdriver.Firefox() # 创建火狐浏览器驱动对象
# 打开百度网站
driver.get("file:///D:/software/UI%E8%87%AA%E5%8A%A8%E5%8C%96%E6%B5%8B%E8%AF%95%E5%B7%A5%E5%85%B7/web%E8%87%AA%E5%8A%A8%E5%8C%96%E5%B7%A5%E5%85%B7%E9%9B%86%E5%90%88/pagetest/%E6%B3%A8%E5%86%8CA.html")
# 通过partial_link_text定位到新浪网站并点击
driver.find_element_by_partial_link_text("访问 新浪 网站").click()
# 等待3s(代表业务操作)
time.sleep(3) # 通过快捷导包的方式导入time模块, 光标要在time后面再按alt+enter
# 退出浏览器驱动(释放系统资源)
driver.quit()
3.3.7 定位一组元素
-
定位一组元素的方法:
find_elements_by_id(id)
find_elements_by_tag_name(tag_name)
-
定位一组元素返回的值是一个列表
-
可以通过下标来使用列表中的元素
-
下标是从0开始。
# 导入selenium
import time
from selenium import webdriver
# 实例化浏览器驱动对象(创建浏览器驱动对象)
driver = webdriver.Chrome() # 创建的是谷歌浏览器驱动对象 chrome后面有括号,而且第一个字母要大写
# driver = webdriver.Firefox() # 创建火狐浏览器驱动对象
# 打开百度网站
driver.get("file:///D:/software/UI%E8%87%AA%E5%8A%A8%E5%8C%96%E6%B5%8B%E8%AF%95%E5%B7%A5%E5%85%B7/web%E8%87%AA%E5%8A%A8%E5%8C%96%E5%B7%A5%E5%85%B7%E9%9B%86%E5%90%88/pagetest/%E6%B3%A8%E5%86%8CA.html")
# 使用tag_name定位密码输入框(第二个input标签),并输入:123456
elements = driver.find_elements_by_tag_name("input")
elements[2].send_keys("123456")
# 等待3s(代表业务操作)
time.sleep(3) # 通过快捷导包的方式导入time模块, 光标要在time后面再按alt+enter
# 退出浏览器驱动(释放系统资源)
driver.quit()
app测试
学习目标:
- 掌握基于敏捷开发的测试流程
- 掌握app的测试要点,熟悉各种专项测试的关注点
- 熟悉GT工具的使用,能使用GT工具进行对应的性能测试
一、app测试基础理论
1、app的应用架构
- app属于CS架构,是通过HTTP协义来传输数据的。 通过json的格式来传送数据的。
2、app项目环境及发布平台
2.1 app项目环境介绍(后端服务器环境)
- 开发环境 是给开发人员进行代码联调的。给开发进行自测的。
- 测试环境 用来给测试人员进行测试用的。测试环境也可能分为手工测试环境和自动化测试环境的。
- 预发布环境 当项目要上线时,做最后一轮的验收测试时,预发布环境的数据跟生产环境的数据是一致的。
- 镜像环境 当生产环境出现问题时,把生产环镜的相关数据以及代码全部拉到镜像环境,复现生产上的问题,然后由测试人员协助开发人员复现问题,然后由开发人员去进行问题的定位和分析。
- 生产环境 给用户或者是客户使用的环境 (生产环境测试人员不能随便操作,由运维人员管理的)
2.2 灰度发布介绍
所谓灰度发布,就是指在发布生产环境过程当,先发布其中几台服务器,如果这几台服务器功能运行一段时间后能够正常,那么再把其他未升级或者未发布的服务器进行生产环境发布,那如果说先发布的几台服务器运行有问题,那么就需要回滚到原来的版本。
2.3app项目发布平台
-
android 安卓app文件后缀名是 apk
-
IOS 苹果app文件后缀名是ipa
-
获取app安装包文件的方式一:
- anroid 可以直接找开发给对应apk安装包
- IOS 直接将手机给开发人员,让开发人员安装对应的ipa包
-
获取app安装包文件的方式二:
-
可以借助内测试平台
国内用的内测平台是蒲公英, 国外用的是fir.im
-
测试包生成之后会上传到蒲公英平台,然后生成一个链接地址(二维码),可以直接通过二维码或者链接地址下载对应的测试包
-
-
生产app安装包的获取
anroid app安装包 豌豆荚、应用宝、360手机助手、各类手机品牌商城(上传app安装包需要审核 2-3 )
ios app安装包 appstore itools(IOS时间更长,一周左右)
3、敏捷开发模型(app专项)
3.1 敏捷开发模型介绍
-
瀑布模型(传统行业)
- 需求分析
- 设计
- 编码
- 测试
- 运行维护
优点:
1、为项目提供了按阶段划分检查点(文档)
2、当前一阶段完成后,只需要关注后续阶段。
缺点:
1、在项目各介段之间极少有反馈,出现问题没法及时处理,灵活性差
2、只有在项目结束交付上线时才能看到最终的结果
3、需要太多的文档来驱动项目进行。影响项目的效率。
结论:采用传统的瀑布模型最大的问题是开发的周期长,迭代的速度慢。
互联网行业特点:追求创新、以快吃慢、需求高度不确定性
互联网产品开发的特点:新需求、新方向
降低项目风险,确保正确的方向:快速的反馈机制、快速试错的流程 (针对需求不确定性)
敏捷开发:
概念:以用户的需求为核 心,采用迭代、循序渐近的方法进行软件开发
在敏捷开发过程当,软件项目在构建初期会被切分成不同的子系统以及不同的失代,各个子项目的成果经过测度,具备可视,可集成和可运行的特征。
3.2 Scrum介绍
概念:Scrum是一个敏捷开发框架,是一个增量的,迭代的开发过程。在这个框架中,整个开发周期包括若干个小的迭代
周期,每个小的迭代周期成为一个Sprint(sprint:项目开发过程中最小迭代周期),每个Sprint的周期建议为2~4
周。在Scrum中,将产品Backlog(产品待办列表)按商业价值排出需求列表。在每个迭代中开发团队从产品
Backlog挑选最有价值的需求进行开发,实现完成后产品推出市场,进入下一个迭代
需要熟悉的三个角色:
- 产品负责人:收集产品需求,确定产品上线时间,排产品需求的优先级
- 项目经理:带领团实现SCRUM敏捷过程,确保组内成员不被外界干扰,确保组内成员按时完成任务
- 开发团队:程序员,测试员,设计(程序员分前端、后端、android开发、ios开发)
- 每日立会: 需要知道每天干 了什么,明天计划干什么,以及遇到的问题。 一般早上开会,15分钟左右。 同时需要知道项目的进度是否正常
4、app应用测试流程
- 参与需求评审 评审前一定要看需求文档
- 制定测试计划 一般由测试负责人或测试主管制定
- 设计编写测试用例 有一些小公司由人力时间紧张,可以不写用例,需要写测试点。用例评审
- 执行用例,跟踪缺陷 搭建环境,冒烟测试(有可能做,也有可能不做)
- 编写提交版本测试报告
二、学车不app测试
1、模拟器安装及使用介绍
2、app测试要点
- 功能测试
- 兼容性测试
- 安装、卸载、升级测试
- 交叉事件测试
- PUSH测试
- 性能测试
* CPU
* 内存
* 流量
* 电量
* 流畅度
* 启动速度
* 用户体验测试
* 稳定性测试
2、业务功能测试
根据测试功能去拆分功能点,再根据功能点去分析测试点。
一、专项测试
1、兼容性测试(专项)
-
系统 1、android 2、IOS
-
手机系统的版本 覆盖主流 https://tongji.baidu.com/research/app
- android 对应的主流版本 9.0 \ 8.1 \10.0的版本
- IOS 对应的主流版本 13.3.1 \ 13.4.1\ 13.3
-
品牌-机型 覆盖主流 https://tongji.baidu.com/research/app
- android 华为、小米、vivo
- IOS 苹果
-
屏幕分辨率 覆盖主流 https://tongji.baidu.com/research/app
-
软硬件兼容性
与手机硬件兼容
home键、电源键、音量调节等
与外部硬件设备兼容
耳机、蓝牙等
与操作系统软件兼容
wlan设置、系统时间调节、LBS定位等
与其他APP兼容
后台在播放音乐时,进入动态页面点击动态视频的播放,系统如何处理 -
网络兼容性 2G\3G\4G\5G\WIFI
不可能去做全兼容的测试。
可以去做深度兼容测试。需要借助于第三方云测试平台。testin云测,云测平台有很多手机。
在云测平台注册账号,上传APP,给钱,拿 报告 。
2、安装卸载升级测试(专项)
app是一个客户端程序,客户端在使用前是需要安装的,因此需要测试安装、卸载、升级的操作
安装测试点:(只要大家能想到的点,都可以去进行测试,没有对错)
- 正常场景:
1、在不同的操作系统、不同的手机品版和版本上安装
2、从不同的渠道下载app进行测试
3、不同的安装路径,安装在手机的内存卡或者是SD卡(非必要)
异常场景:
4、安装时出现异常(关机、断网),恢复后能否继续安装
5、安装时存储空间不够或者内存不足
6、安装时点出取消再安装
7、安装之后再次覆盖安装
8、低版本覆盖安装高版本
-
卸载
正常卸载:长按app正常删除卸载、通过第三方工具进行卸载
异常卸载:app正在运行卸载、取消卸载、卸载关机、卸载之后数据是否保留
-
升级
正常升级: 从低版本升级到高版本,从app内部升级, 从app应用商城升级
异常升级:跨版本升级, 关机,内存不足,电量不足
升级提示
升级之后数据的检查
3、交叉测试
概念:交叉测试又称为冲突测试,或者干 扰测试
交叉事件的关注点:
1、app运行时接打电话
2、app运行时收发短信
3、app运行时收到推送通知
4、app运行时接到视频通话
5、app运行连接蓝牙
6、app运行时切换网络、切换应用
7、app运行时旋转屏幕
4、push消息测试
- 消息推送的场景:
- 新闻资讯类通知, 让用户实时获取到自己感兴趣的新闻,从而增加用户的粘性
- 商城类通知, 让用户获取到商城的促销活动,提高用户的成交率
- 流程类的通知, 让用户及时获取处理工作的内容。
- 推送原理: 是由服务器通过推送的服务将对应的消息推送到app端。 是一个长连接的状态。
- 推送服务器: 使用的是第三方的推送服务器。(极光或者信鸽)
- 手机厂商会自己的推送服务器。
- 中小企业不会自己搭建推送服务器,一般使用的都是第三方的推送服务器
- push消息推送的关注点
- PUSH消息推送是否按指业务规则发送.
- 当PUSH推送时,检查是否按特定用户去进行推送.
- 设置不接收推送消息时,确认是否正常
- 推送通知的跳转是否正常
- 推送消息的打开及展示
- 包括app是否运行,都需要去关注推送消息能否收到。
3、性能测试
1、打开USB调式, 点击“系统应用”–“设置”, 在设置 的最下方选择“关于平板电脑”,在关于平板电脑中点击“版本号”,直接提示开发者选项已打开。
2、返回到设置 菜单页面时,可以 看到 “开发者选项”这个菜单。点击进入到开发者选项, 需要打开 USB调试 以及指针位置 这两个选项。
3、开启超级管理员访问权限
- 点击“系统应用”–“文件管理器”, 在文件管理器的左上方有三横杆的按钮,在弹出的页面中点击左下方的 齿轮 按钮,进入到设置页面之后,选择 “常规设置”—“访问模式”,将访问模式更改为超级管理员访问模式。
3.1 性能工具介绍及安装
GT随身调 android版是由腾讯公司开发的性能测试平台。直接运行在手机上面的。
可以通过GT工具进行基础的性能测试:内存、CPU、电量、网络流量、流畅度,可以以绘制图表的形式显示出指标的相关数据
GT工具提供了查看日志的功能。可以通过查看相关日志来分析和定位app功能异常以及crash等问题
3.2 性能工具使用
-
打开GT工具,在AUT界面选择被测试的app以及对应的性能指标
-
设置参数,进入到参数页面,点击右上角的"编辑"按钮,拖动想要测试的参数到已关注区域,而且要勾选。
勾选之后,点击上方的红色 录制按钮。
-
执行测试之前,进入到日志界面,开启logcat的日志记录功能。
-
如果要进行电量或流量的性能测试需要进入到插件页面进行设置。
-
返回到AUT界面,在上面点击“启动”或者“running” 来启动被测试的app
-
针对app进行相关的业务操作
-
操作完成之后,再进入到GT工具,查看性能参数的数据。
3.3 CPU测试
GT工具提供了两个CPU的监控指标:CPU和jiffes
CPU指标就是指当前手机中cpu的整体使用率
用户态:cpu处于应用程序执行的时间
系统态:表示的是系统内核执行的时间
空闲态:表示空闲系统进程执行的时间
cpu使用率 = cpu空闲态/cpu的总的执行时间
jiffief:
表示的是开机以来,程序消耗的CPU时间片的总数
CPU问题的影响:
1、CPU使用长时间处于90%以上 (70 80 )
2、手机发热、耗电量增加
3、反应变慢,引起ANR(假死状态)
操作步骤:
1、打开GT工具,进入到AUT页面,选择测试的app,勾选CPU性能指标
2、进入到参数界面,配置CPU参数选项,然后进行勾先,点击录制
3、进入到日志界面,打开logcat记录日志
4、返回到AUT界面,启动app
5、针对app进行相关的业务操作(实际工作当中,操作时间会比较长)
6、返回到GT工具界面,查看相关的参数数据。
3.4 内存测试
PSS和private dirty
private dirty(私有内存):
进程独占的内存,也就是进程销毁时可以回收的内存容量.
PSS(实际使用内存):
将跨进程的共享内存也加入进来,进行按比列计算PSS。就能够准确的表示进程占用的实际物理内存。
常见问题:
1、内存泄漏
内存泄漏(memory leak):当程序运行时申请了对应的内存空间,而当程序销毁时并没有释放对应的内存空间。
2、内存溢出
内存溢出 (out of memory):是指程序在申请内存空间时,没有足够的内存空间供其使用。
-
内存问题产生的影响
1、程序实际使用的内存PSS会不停的增长
2、程序会出现闪退(crash)
内存的指标根据不同的手机配置、以及不同的公司,指标值是不一样的。
- 内存操作步骤:
- 打开GT工具,选择对应的被测app, 勾选内存指标(PSS和private dirty)
- 进入到参数界面,编辑参数,勾选对应参数,并点击录制按钮
- 进入到日志界面,开启logcat,记录日志信息
- 回到AUT界面,点击 启动按钮,启动被测试的app
- 针对启动的app进行相关的业务功能操作(时间一般也会在几个小时左右。)
- 操作完成,回到GT工具的参数界面,查看获取到的参数数据。
3.5 流畅度测试
3.6 流量测试
3.7 电量测试
3.8 用户体验测试
3.6 弱网测试
二、app测试总结
app自动化测试
一、app自动化框架介缫
1、常用自动化框架介绍
2、appium介绍
2.1 appium自动化框架特点
2.2 appium自动化原理
3.5 流畅度测试 (ui自动化测试day06)
GT工具提供了流畅度的监控指标:FPS
FPS是指人的肉眼能够看到的画面每一秒帧数
效果:想要达到流畅的效果,至少每秒的帧数要达到24帧
每秒和帧数越高流畅度就越好
如果想要达到最佳的流畅度需要达到每秒60帧
当页面静止不动时,FPS的值显示的是0
测试时间:15-30分钟
操作步骤:
1、打开GT工具,进入到AUT界面,选择被测试的app
2、进入到参数界面,点击编辑拖动FPS参数到已关注参数中,勾选之后,点击录制
3、进入到日志界面,开启logcat记录日志信息
4、返回到AUT界面,点击启动,打开被测试的app
5、针对被测app进行相关的业务操作
6、返回到参数界面查看参数数据
3.6 流量测试
GT工具里面提供了一个监控流量的指标:NET
流量:手机在访问网络过程当所产生的上传和下载的数据(报文)就称为流量
-
常用流量测试方法
-
抓包测试法
通过抓包工具将所有的网络应用数据包,全部抓取到并保存到某个文件中,进行分析的过程 。
wireshark所有协议的报文,sniffer也可以抓所有的报文,tcpdump命令可以抓所有的报文
-
统计测试法
获取的是某一个应用程序获取的数据报文,统计出对应的流量。
-
-
GT工具测试步骤:
- 打开GT进入到AUT界面,选择被测试的app,勾选NET指标
- 进入到参数界面,点击编辑,拖选 NET参数,勾选并点击录制
- 进入到日志界面,开启Logcat记录日志信息
- 进入到插件界面,选择“抓包”,再点击“开始”
- 返回到AUT界面,点击“启动”,启动测试app
- 针对启动的app进行相关业务操作
- 返回到参数界面,停止录制,再返回到插件界面,点击“抓包”,再点“停止”
流量的优化:
- 数据压缩 在HTTP协议中可以通过此字段将数据进行压缩,减少数据容量。content-encoding: gzip
* 不同的数据格式的采用 json lxml 数据格式
* 控制访问的频次 通过异步加载的方式来加载数据。
* 只获取必要的数据
* 缓存机制
* 懒加载 将多个图片放在同一张图片里面,一起加载。
3.7 电量测试
GT工具当中提供了电量的监控指标:电流、电压,电量跟温度
就是指移动设备电量消耗快慢的一种测试方法。一般用平均电流来衡量电量的消耗速度。
常见的耗电场景:
定位,GPS
网络传输
蓝牙
屏幕的亮度
GT工具只能特定类型的机型进行电量的测试。
可换其他性能测试工具进测试,也可以使用对比方式进行测试(拿 同类型的产品,在同样的手同样的场景下进行对比测试。)
3.8 用户体验测试
用户体验主要是跟app的界面有关。
- UI界面测试 包括界面的设计、界面元素框架、结构、颜色、布局、图片、按钮选中的一些效、文字的内容。
- 易用性测试 菜单的层次、完成业务操作的步骤是否过多, 点击按钮的范围 是不是合适,包括返回键的操作
- 横竖屏测试 横屏之后,页在的表格是不是能正常的显示。
- 关注手机上的其他辅助功能 放大字体
二、app测试总结
如何测试app?
首先了解需求。
测试的过程 :
* 测试功能
* 兼容性测试
* 安装、卸载、升级测试
* 交叉事件测试
* 用户体验测试
* PUSH测试
* 性能测试(CPU、内存、电量、流量、流畅度、启动时间)
* 稳定性测试
当对app进行了充分
的测试之后,主可以编写测试报告 ,发布app到线上了。
app的发布,打包上传到各大应用商城。
测试人员也需要关注,关注的是app线上的BUG。
运维需要关注的app的线上环境
app自动化测试
一、app自动化框架介绍
1、常用自动化框架介绍
-
Robtium
基于anroid的一款开源自动化测试框 架
支持java语言
不支持跨平台
-
macaca
由阿里巴巴公开开发的一套开源自动化解决方案
适用平台:PC端、android、IOS
支持的语言:java、python、nodejs
-
Appium
是一款国外开源的自动化测试框架
适用平台:android、IOS
支持的语言:java\js\php\python\C#\ruby
社区活跃、资料丰富
-
appium的特点:
-
开源
-
支持Native App(全部android sdk的java代码生成) 原生的app如果页面有变更,就得发一版本,提交到应用商城去审核
Web App(都是由HTML5生成的) 访问速度慢。H5的代码以及元素信息
Hybird APP(既有native app也有H5的页面)混合app 是当前工作中用得最多的
-
支持andorid 、IOS
-
支持跨平台、支持windows、linux、macos
-
支持多语言 java js python C# ruby
-
2、appium介绍
2.1 appium自动化框架特点
2.2 appium自动化原理
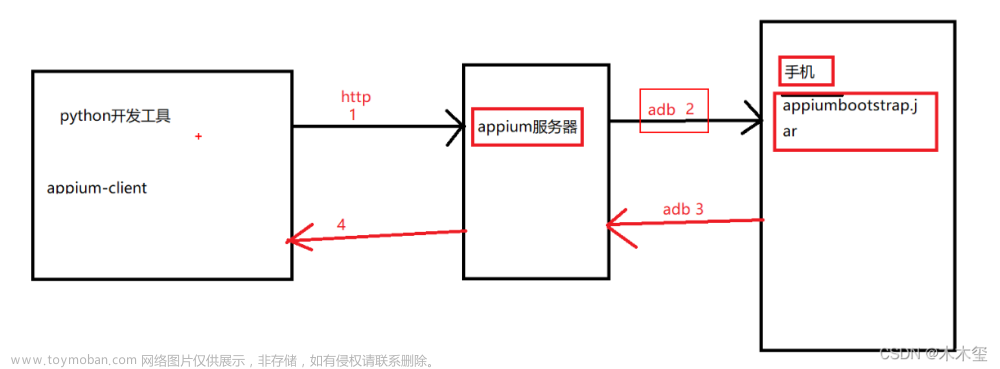
通过此图可以知道app的自动化环境需要以下工具:
- appium服务器
- 基于python的appium客户端(appium-client-python)
- adb(adb集成在android-sdk中)
- JDK
一、自动化测试环境搭建
1、java安装
双击可执行文件,安装过程中建议不要将安装目录设置在含有中文的目录。建议不要发装在系统盘中。
验证: 在DOS命令行中输入 java -version 如果能看下图所显示的信息就是正确的。
2、android SDK安装
2.1 androidSDK安装
下载链接: https://android-sdk.en.softonic.com/?ex=MOB-593.7
-
安装步骤:
- 解压android-sdk的压缩包文件
- 将解压的目录复制到某一个文件夹下,文件夹的路径也不要包含 中文
- 添加相应的环境变量(以下三个目录)
- D:\Program Files\android-sdk\tools uiautomatorviewer.bat工具可以用来查看app的元素信息
- D:\Program Files\android-sdk\platform-tools adb.exe 此工具用来连接手机
- D:\Program Files\android-sdk\build-tools\25.0.0 aapt.exe 可以获取app的包名和启动名
-
验证:
1、在DOS命令行中输入 uiautomatorviewer 如果能显示以下图片,就说明是正常的。
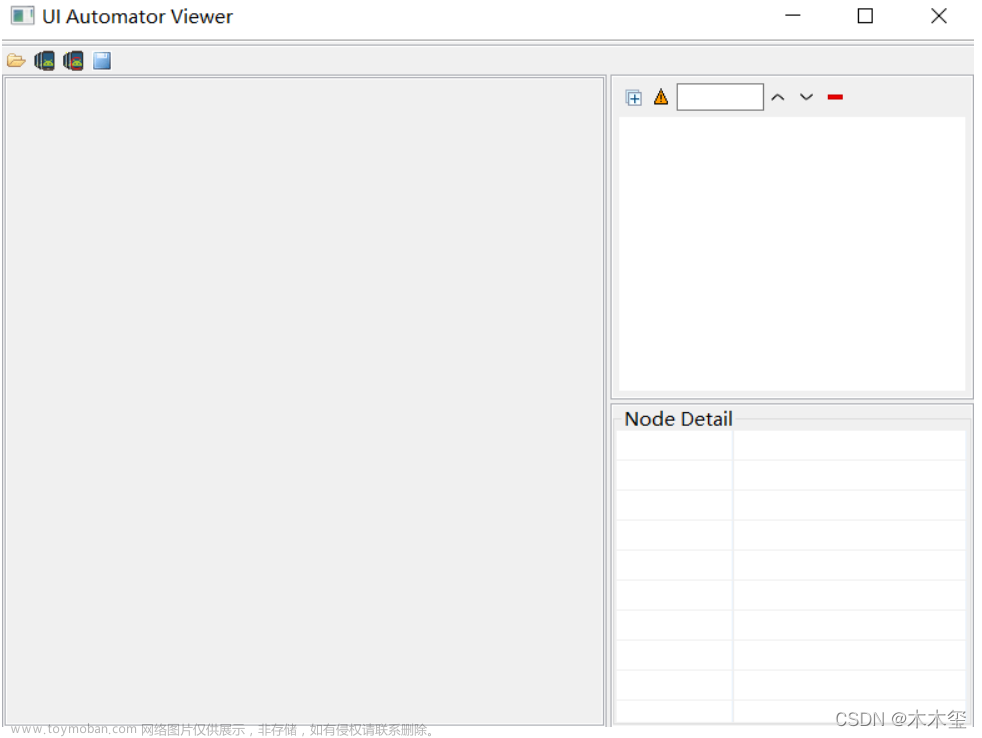
2、在DOS命令行中输入: adb ,如果 能出现以下图片,就说明是正常.
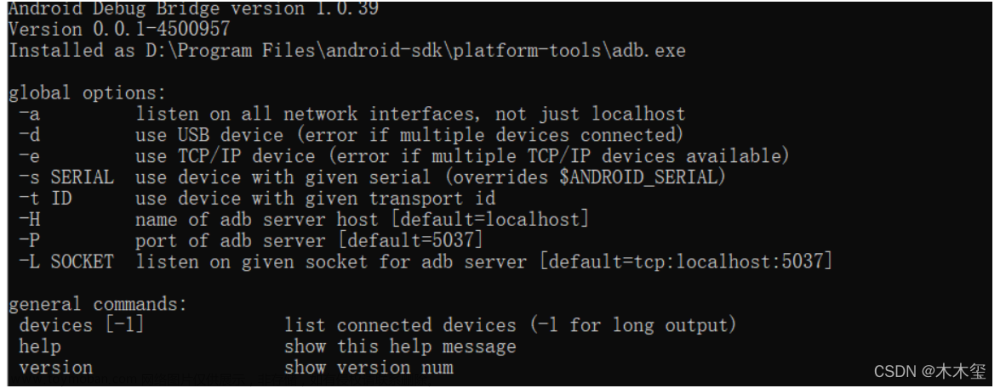
3、在DOS命令行中输入: aapt , 如果能出现发下图片,就说明是正常的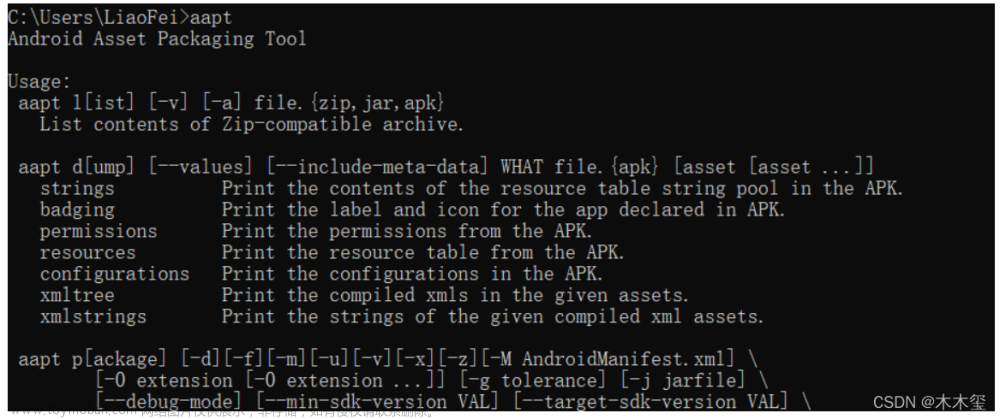
3、模拟器安装(略过)
4、appium服务器安装
4.1 appium安装
- 双击appium服务器的可执行文件,默认安装在C盘。
4.2 appium验证
- 启动服务之前,需要先配置jdk以及android-sdk的目录。

- 启动服务,如果能看到以下图片信息,说明安装正常

5、appium-client-python安装
- 安装方式
- 离线 解压对应的安装包文件,进到解压目录下执行 python setup.py install
- 在线 pip install Appium-Python-Client
- pycharm
- 验证是否安装
- pip show Appium-Python-Client
- pycharm
二、adb工具
1、adb工具构成及原理
- adb 包含 了三个部分
- adb 客户端 用来下发adb的指令工具
- Server 服务端 adb.exe执行之后的进程,表示adb的服务端,通过服务端与手机上的adb守护进程进行 通信
- adb守护进程 随着android系统的启动而启动,当android系统关闭之后它才会关闭。

2、adb常用命令
2.1 adb常用命令(常看设备、启动关闭adb服务)
如果是真机,不要 使用一带多接头的数据线,否则找不到手机设备
-
adb devices 常看手机的设备ID名称以及状态
emulator-5554 device emulator-5554表示的是手机设备的ID名称, device表示设备处于在线状态,
如果不在线显示的是offline
( 如果adb服务没有启动,下发该命令时,会自动的去启动adb的服务) -
adb start-server 启动adb服务
-
adb kill-server 关闭adb 服务
2.2 获取包名和界面名
- 包名: app包名 ,通过app的包名来区分不同的app,app包名是唯 一的
- 界面名(启动名): 相当于web页面当中的链接地址,在app当中,每个界面都有一个名字
原因:自动化过程当,需要通过app的包名和界面名来启动app。
-
操作步骤: adb命令
-
在手机或者模拟器上面打开app
-
windows命令一:adb shell dumpsys window windows | findstr mFocusedApp
-
windows命令二: adb shell dumpsys window |findstr “usedApp”
com.android.settings/.Settings com.android.settings是包名, .Settings是界面名 通过 / 分隔包名和界面名
LINUX/MacOS命令一: adb shell dumpsys window windows | grep mFocusedApp
LINUX/MacOS命令二: adb shell dumpsys window |grep “usedApp”
-
-
通过aapt获取app的包名和界面名
-
aapt dump badging D:\BaiduNetdiskDownload\apptools\apk\xuechebu.apk 后面表示的是app安装包的路径及名称
包名: package: name=‘com.bjcsxq.chat.carfriend’ # package:name 后面的字符串表示的是app的包名
界面名: launchable-activity: name=‘com.bjcsxq.chat.carfriend.module_main.activity.SplashActivity’ launchable-activity: name后面的字符串是界面
-
2.3 安装卸载app
-
app安装 adb install 路径/app安装包名称
-
app卸载 adb uninstall 包名
2.4 上传下载文件
-
上传 将电脑上的文件上传到手机
adb push 电脑上的文件路径 手机的路径
例子:adb push ./monkey.txt /sdcard
-
下载文件 从手机上下载文件到本地
adb pull 手机的文件路径 电脑的文件夹路径
例子:adb pull /sdcard/monkey.txt D:\opt
2.5 查看日志信息
为什么要获取日志信息:用来给开发定位问题。
adb logcat 来查看相关的日志信息
2.6 测试app的启动速度(性能测试)
-
测试app启动速度的命令:
adb shell am start -W 包名/界面名
Starting: Intent { act=android.intent.action.MAIN cat=[android.intent.category.LAUNCHER] cmp=com.baidu.homework/.activity.user.passport.ChoiceLoginModeActivity }
Status: ok
Activity: com.baidu.homework/.activity.user.passport.ChoiceLoginModeActivity
ThisTime: 3345
TotalTime: 3345
WaitTime: 3378 -
需要大家关注的是TotalTImie的时间值,那么在实际的测试过程当,会进行多次测试,然后取平均值。
3、稳定性测试 (8小时)
-
monkey 集成在adb工具当中,主要用来做稳定性测试用的, monkey是通过java语言编写的一种稳定性测试工具。
主要用来测试app会不会出现crash(崩溃)的情况。
相当于让一只猴子来随机操作app,所有的操作都有可能出现,长时间的操作来测试app会不会出现问题。
-
monkey常用的参数
- -p 参数 对指定的app进行随机操作
adb shell monkey -p com.baidu.homework 100 (100次随机事件)
-
-v 参数 表示的是记录信息的级别
level 0:adb shell monkey -p com.baidu.homework -v 100 默认级别
level 1: adb shell monkey -p com.baidu.homework -v -v 100 打印出来的信息会比较详细,只打印跟本程序相关的日志信息
level 2: adb shell monkey -p com.baidu.homework -v -v -v 100 打印出来的信息会更多,会显示出其他程序运行的信息
-
-s 用于指定伪随机数。如果两次的伪随机数相同,那么两次的操作步骤、流程、操作事件完全一样。
主要的作用,就是用来复现上次的问题
adb shell monkey -p com.baidu.homework -v -v -s 10 100
-
–throttle 用于指定随机事件的间隔时间, 单位是毫秒
adb shell monkey -p com.baidu.homework -v -v --throttle 3000 -s 10 100
组合使用:
adb shell monkey -p com.baidu.homework --throttle 500 --pct–touch 10 --pct-motion 50 -v -v -s 100 300> log.log
–pct–touch 10 触模(10表示的是整个随机同件中的百分比)
–pct-motion 50 滑屏(50表示的是整个随机同件中的百分比)
-
日志分析
如果在日志里面出现了 ANR(application not responsing)
如果日志中出现了Exception,可能程序崩溃。
=----------------------------------------------==
ui自动化测试day01(app自动化)
adb 操作命令
-
手势操作命令
-
模拟点击事件
adb shell input tap x y # x y表示的是坐标点 参数之间用空格隔开
-
模拟滑屏事件(参数之间用空格隔开)
adb shell input swipe startx starty endx endy # startx, starty 表示的是起始点坐标,endx,endy表示的是终点坐标
-
模拟键盘操作
adb shell input keyevent 键值 (3 表示的HOME键 4 表示的返回键 66表示的回车键)
-
模拟输入操作
adb shell input text 内容 内容表示要输入的内容,另外输入的内容不能是中文
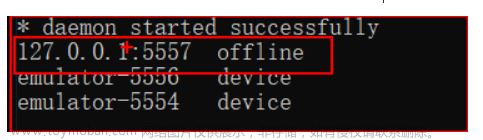
如果出现上图中 offline的设备,记得重启一下adb服务
-
如果电脑上面连接了多个模拟器或者是手机。那么需要加上一个参数 -s device_name
adb -s emulator-5554 shell input keyevent 4
-
1、弱网测试
-
弱网测试步骤:
-
打开fiddler,设置相应的代理端口(当端口被占用时需要手动更改代理端口)
-
在fiddler中设置网络的上传和下载的速度
- 点击 “rules”–“customize rules”

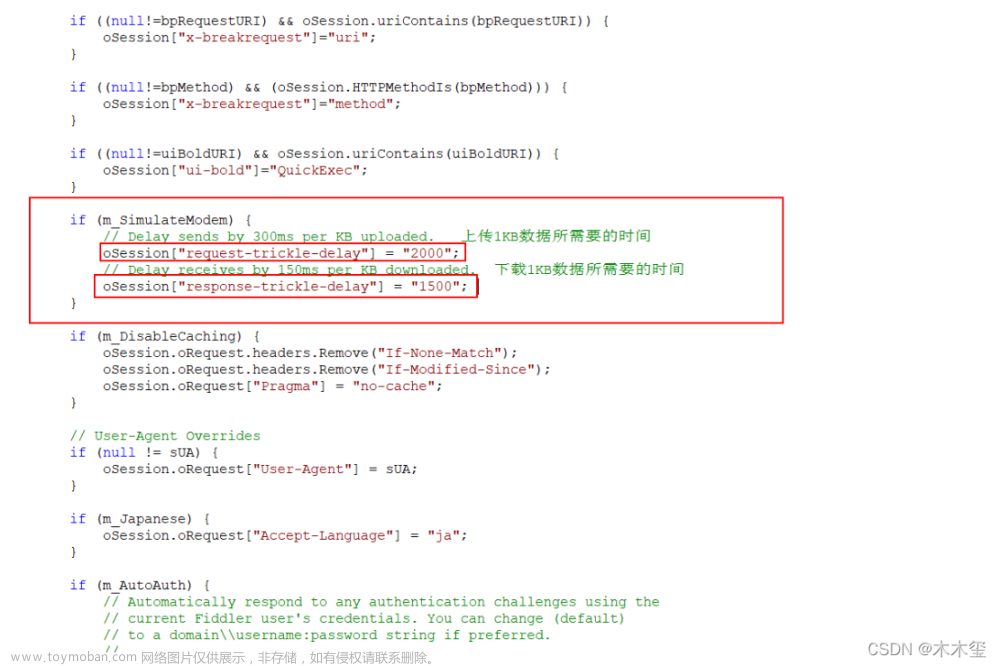
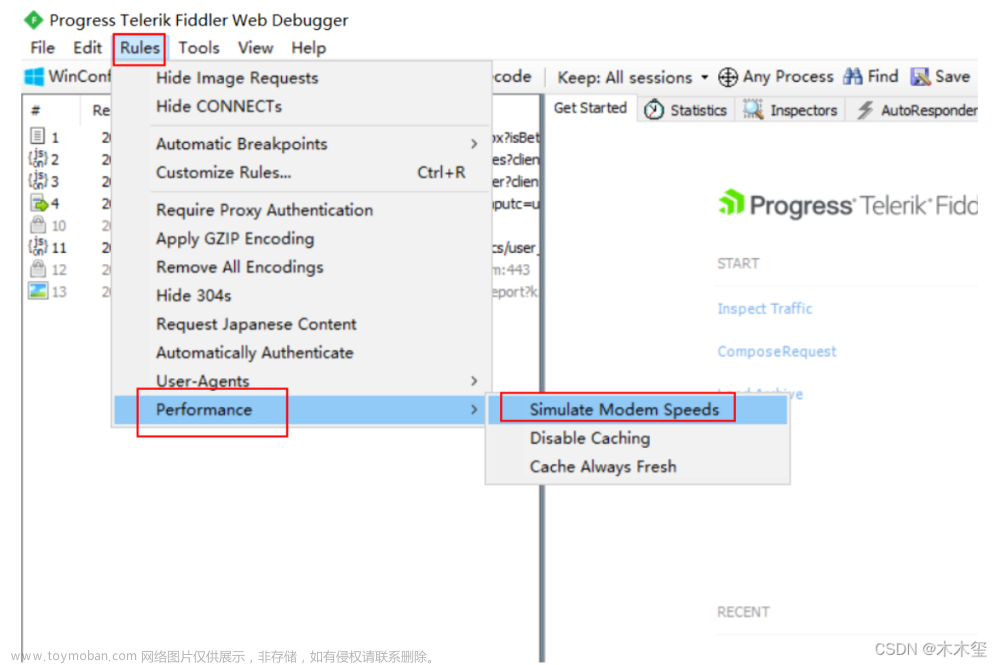
-
在手机中设置网络的代理
-
手机的IP地址必须与fiddler电脑的IP地址,是同一个局域 网。也就是在同一网段。
查看电脑的IP地址命令: ipconfig
-
-
一、入门示例
[外链图片转存失败,源站可能有防盗链机制,建议将图片保存下来直接上传(img-YOpUmPRe-1649137680297)(ui自动化测试day07/image-20200630110815138.png)]
# 导入webdriver
import time
from appium import webdriver
# 初始化app的配置信息
des_cap = dict() # 定义字典参数
des_cap["platformName"] = "android" # 表示的是android 或者IOS系统
des_cap["platformVersion"] = "5.1.1" # 表示的是平台系统的版本号
des_cap["deviceName"] = "****" # 表示的是设备的ID名称(如果只有一个设备可以用****来替代)
des_cap["appPackage"] = "com.android.settings" # 表示的是app的包名
des_cap["appActivity"] = ".Settings" # 表示的是app的界面名
driver = webdriver.Remote("http://localhost:4723/wd/hub", des_cap)
time.sleep(6)
driver.quit()
二、uiautometorview工具使用
-
通过uiautomatorviewer工具可以查看app的元素信息。
查看元素信息:

- 如果出现如下错误:
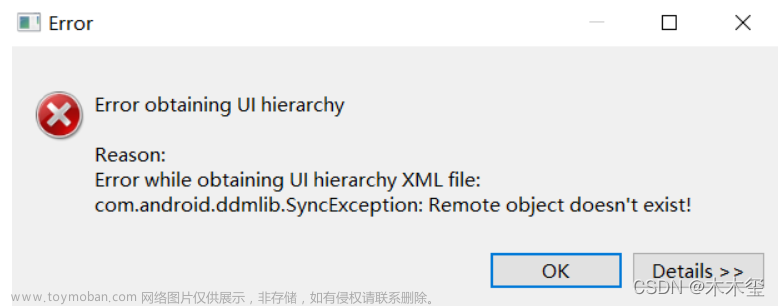
需要重启adb服务。获取app页面信息时不能正在运行代码,会占用adb服务。
为了提高效率,在android sdk的 tools目录下,将uiautomatorviewer.bat复制一份出来,并修改为ui.bat就OK了。
后续直接在dos中输入ui就可以打开了
三、appium基础操作
1、通过appium启动app
-
driver.start_activity(“包名”,”界面名“)
driver.start_activity("com.baidu.homework", ".activity.user.passport.ChoiceLoginModeActivity")
2、获取包名和界面名
driver.current_package 获取当前脚本运行中的app的包名
driver.current_activity 获取当前脚本运行中的app的界面名
3、关闭app及关才驱动
- 关闭app driver.close_app() 不需要跟参数
- 关闭驱动 driver.quit()
区别:
关闭app之后,可以再使用其他代码启动新的app
关闭驱动,那么代码与appium服务器之间的连接已经断,开不能再做任何的操作。
4、安装卸载app以及判断是否安装app
- 安装app driver.install _app(apk路径)
- 卸载app driver.remove_app(app包名)
# 导入webdriver
import time
from appium import webdriver
# 初始化app的配置信息
des_cap = dict() # 定义字典参数
des_cap["platformName"] = "android" # 表示的是android 或者IOS系统
des_cap["platformVersion"] = "5.1.1" # 表示的是平台系统的版本号
des_cap["deviceName"] = "****" # 表示的是设备的ID名称(如果只有一个设备可以用****来替代)
des_cap["appPackage"] = "com.android.settings" # 表示的是app的包名
des_cap["appActivity"] = ".Settings" # 表示的是app的界面名
driver = webdriver.Remote("http://localhost:4723/wd/hub", des_cap)
driver.close_app()
time.sleep(2)
# 安装263app
# driver.install_app(r"D:\BaiduNetdiskDownload\apptools\apk\263.apk")
# 卸载263app
driver.remove_app("com.em.mobile")
time.sleep(6)
driver.quit()
-
判断手机是否安装app driver.is_app_installed(“包名”)
返回值:True 有安装app 或者False 没有安装app
5、将应用置于后台运行
driver.background_app(seconds) # seconds 表示的是将app置于后台运行多少秒的时间
四、元素定位
1、定位单个元素
1.1 通过ID定位元素
通过元素的resource-id来进行元素定位
driver.find_element_by_id(resource_id的值)
1.2 通过class_name定位元素
通过元素的class属性值来进行元素定位
app中,class的值始终都只有一个。
driver.find_element_by_class_name(class)
1.3 通过xpath定位元素
通过xpath的元素属性来进行元素定位
driver.find_element_by_xpath(“//*[@text=‘value’]”)
单个元素定位不到会报错。
# 导入webdriver
import time
from appium import webdriver
# 初始化app的配置信息
from selenium.webdriver.common.by import By
des_cap = dict() # 定义字典参数
des_cap["platformName"] = "android" # 表示的是android 或者IOS系统
des_cap["platformVersion"] = "5.1.1" # 表示的是平台系统的版本号
des_cap["deviceName"] = "****" # 表示的是设备的ID名称(如果只有一个设备可以用****来替代)
des_cap["appPackage"] = "com.android.settings" # 表示的是app的包名
des_cap["appActivity"] = ".Settings" # 表示的是app的界面名
driver = webdriver.Remote("http://localhost:4723/wd/hub", des_cap)
# 找到“更多”按钮并点击(XPATH)
element = driver.find_element(By.XPATH, "//*[@text='更多']")
element.click()
time.sleep(2)
# 找到 飞行模式的 开关,并点击(ID)
air_element = driver.find_element(By.ID, "android:id/switchWidget")
air_element.click()
time.sleep(2)
# 找到返回按钮并点击(class)
return_element = driver.find_element(By.CLASS_NAME, "android.widget.ImageButton")
return_element.click()
time.sleep(3)
driver.quit()
通过显示等待定位元素
from selenium.webdriver.support.wait import WebDriverWait
# 定义一个获取元素的方法
# def get_element(driver, find_type, value):
# wait = WebDriverWait(driver, 10, 1)
# element = wait.until(lambda x: x.find_element(find_type, value))
# return element
def get_element(driver, element):
wait = WebDriverWait(driver, 10, 1)
element = wait.until(lambda x: x.find_element(element[0], element[1]))
return element
2、定位一组元素
driver.find_elements_by_id(resource_id)
driver.find_elements_by_class_name(class_name)
driver.find_elements_by_xpath(xpath)
driver.find_elements(By.ID, value)
返回的值是一个列表,如果没有找到,说明列表是空值,可以通过下标来使用其中的元素对象,下标是从0开始。
五、元素操作
1、点击操作
element.click() 针对元素进行点击操作
2、清空和输入操作
element.clear() 针对元素进行清空操作
element.send_keys(“value”) 针对元素进行输入操作
3、输入的封装
# 为了保证代码的健壮性,确定输入的内容一定不会出错,所以在输入前做了一次清除。
def input_text(element, text):
"""
:param element: 表示的是元素对象
:param text: 表示的是要输入的内容
:return:
"""
# 清除元素中的文本内容
element.clear()
# 输入文本内容
element.send_keys(text)
4、获取元素的信息
-
获取元素的文本内容(获取的是元素text属性的内容)
element.text
-
获取元素的位置
element.location 返回的值是一个字典,字典中包含x和y , x和y表示的是元素在手机屏幕左上角的点的坐标
-
获取取元素的大小
element.size 返回值是一个字典,字典中会包含 width和height, width表示的宽度,height表示的高度
-
获取元素的属性值
element.get_attribute(“attribute”) # attribute表示的是属性名称
获取ID值时, attribute= “resourceId”
获取的是class的值 , attribute=“className”
如果attribute = "name"时,获取的是text或者content-desc(text优先,找不到text值,再去找content-desc的值)
# 导入webdriver
import time
from appium import webdriver
# 初始化app的配置信息
from selenium.webdriver.common.by import By
from utils import get_element
des_cap = dict() # 定义字典参数
des_cap["platformName"] = "android" # 表示的是android 或者IOS系统
des_cap["platformVersion"] = "5.1.1" # 表示的是平台系统的版本号
des_cap["deviceName"] = "****" # 表示的是设备的ID名称(如果只有一个设备可以用****来替代)
des_cap["appPackage"] = "com.android.settings" # 表示的是app的包名
des_cap["appActivity"] = ".Settings" # 表示的是app的界面名
driver = webdriver.Remote("http://localhost:4723/wd/hub", des_cap)
# 找到wlan 元素
wlan_btn = By.ID, "com.android.settings:id/title"
element = get_element(driver, wlan_btn)
# 获取wlan菜单的文本内容
print(element.text)
# 获取wlan的位置信息
print(element.location)
# 获取wlan元素的大小
print(element.size)
# 获取wlan元素
print(element.get_attribute("className"))
time.sleep(6)
driver.quit()
============================
ui自动化测试day08(app自动化)
初始化:输入中文的处理
在初始化配置中增加两个参数:
"resetKeyboard": True, # 重置设备的输入键盘
"unicodeKeyboard": True # 采用unicode编码输入
from selenium.webdriver.support.wait import WebDriverWait
# 定义一个获取元素的方法
# def get_element(driver, find_type, value):
# wait = WebDriverWait(driver, 10, 1)
# element = wait.until(lambda x: x.find_element(find_type, value))
# return element
# 减少代码量,不必要在每个元素定位的代码中都使用显示等待来定位。
def get_element(driver, element): # element 表示的元素定位的值
wait = WebDriverWait(driver, 10, 1)
element = wait.until(lambda x: x.find_element(element[0], element[1]))
return element
# 判断元素是否存
def element_is_exsit(driver, element): # element 表示的元素定位的值
try: # 捕获异常信息
get_element(driver, element) # 能够正常找元素,就返回True
return True
except Exception as e: # 如果捕获到了异常,返回False
return False
# 为了保证代码的健壮性,确定输入的内容一定不会出错,所以在输入前做了一次清除。
def input_text(element, text):
"""
:param element: 表示的是元素对象
:param text: 表示的是要输入的内容
:return:
"""
# 清除元素中的文本内容
element.clear()
# 输入文本内容
element.send_keys(text)
初始化:区分首次打开还是非首次打开
"noReset": True # 用来记住app的session,如果有登陆或做过初始化的操作,为True时,后面不需要再操作
# 导入webdriver
import time
from appium import webdriver
# 初始化app的配置信息
from selenium.webdriver.common.by import By
from utils import get_element, input_text, element_is_exsit
des_cap = {
"platformName" : "android" , #表示的是android 或者ios
"platformVersion" : "5.1.1", #表示的是平台系统的版本号
"deviceName" : "****", #表示的是设备的ID名称(如果只有一个设备可以用****来代替)
"appPackage" : "com.bjcsxq.chat.carfriend", #表示app的包名
"appActivity" : ".module_main.activity.SplashActivity", #表示的是app的界面名
"noReset": True # 用来记住app的session,如果有登陆或做过初始化的操作,为True时,后面不需要再操作
####"".module_main.activity.MainActivity""
} #定义字典参数
driver = webdriver.Remote("http://localhost:4723/wd/hub",des_cap)
agree_btn = By.XPATH, "//*[@text='同意并继续使用APP']"
# 通过同意协议来判断app是否是首次打开
if element_is_exsit(driver, agree_btn):
get_element(driver, agree_btn).click()
else:
print("非首次打开")
# 点击“我的”
me_element = By.ID,"com.bjcsxq.chat.carfriend:id/mine_layout"
get_element(driver, me_element).click()
# 登录
login_element = By.ID, "com.bjcsxq.chat.carfriend:id/mine_username_tv"
get_element(driver, login_element).click()
# 输入手机号
tel_element = By.ID, "com.bjcsxq.chat.carfriend:id/login_phone_et"
input_text(get_element(driver, tel_element), "13751113926")
# 输入密码
password_element = By.ID, "com.bjcsxq.chat.carfriend:id/login_pwd_et"
input_text(get_element(driver, password_element), "a123456b")
# 点击登录
insert_element = By.ID, "com.bjcsxq.chat.carfriend:id/login_btn"
get_element(driver, insert_element).click()
# 点击确定
accept_element = By.CLASS_NAME, "android.widget.Button"
get_element(driver, accept_element).click()
# 点击“驾照圈”
licence_btn = By.ID, "com.bjcsxq.chat.carfriend:id/apply_layout"
get_element(driver, licence_btn).click()
# 选择第一条评论
pl_element = By.ID, "com.bjcsxq.chat.carfriend:id/tv_post_replay"
get_element(driver, pl_element).click()
# 填写评论内容
nr_element = By.XPATH, "//*[@text='发布评论']"
input_text(get_element(driver, nr_element), "test")
# 进行发布
fb_element = By.CLASS_NAME, "android.widget.TextView"
get_element(driver, fb_element)
time.sleep(3)
driver.quit()
一、获取手机操作
1、获取手机分辨率
保证脚本在不同机型上都能实现滑屏的操作。
driver.get_window_size() 返回的值是字典类型, 包含 height 和 width 高度和宽度的值
2、获取手机截图
driver.get_screenshot_as_file(filename)
注意事项:1、路径必须手动创建 2、文件名称必须是以PNG结尾
import time
from appium import webdriver
from selenium.webdriver.common.by import By
from utils import get_element, input_text
des_cap = {
"platformName" : "android" , #表示的是android 或者ios
"platformVersion" : "5.1.1", #表示的是平台系统的版本号
"deviceName" : "****", #表示的是设备的ID名称(如果只有一个设备可以用****来代替)
"appPackage" : "com.android.settings", #表示app的包名
"appActivity" : ".Settings", #表示的是app的界面名
"resetKeyboard": True, # 重置设备的输入键盘
"unicodeKeyboard": True # 采用unicode编码输入
####"".module_main.activity.MainActivity""
} #定义字典参数
driver = webdriver.Remote("http://localhost:4723/wd/hub",des_cap)
# 获取手机屏幕分辨率
print(driver.get_window_size())
# 截图
driver.get_screenshot_as_file("img/error.png")
time.sleep(2)
driver.quit()
3、获取设置手机网络
主要是为了实现视频类的app中,视频播放过程中网络切换时会有提示信息的操作。
3.1 获取手机网络
driver.network_connection
appium定义的网络类型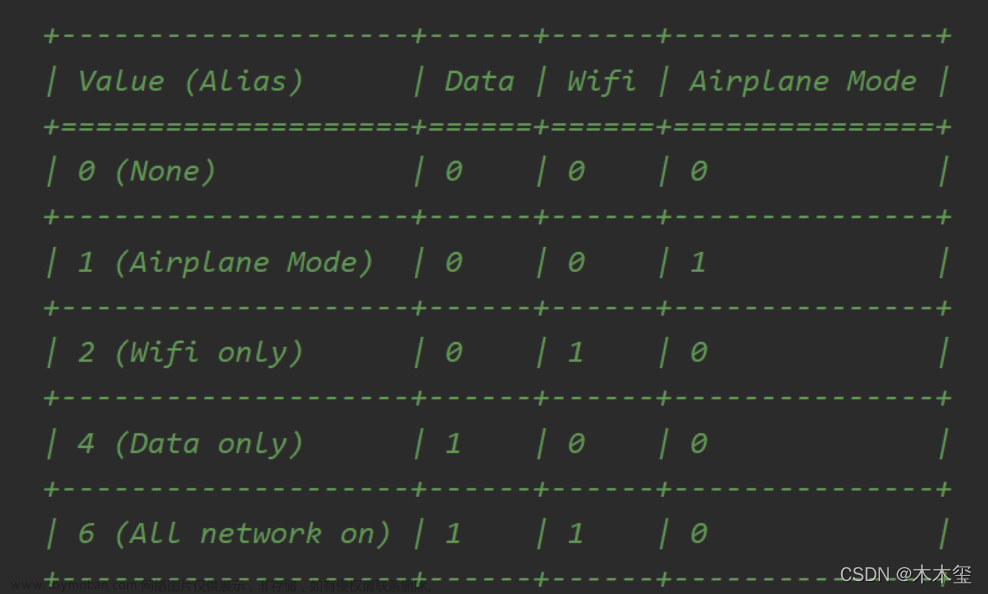
3.2 设置手机网络
driver.set_network_connection(connectionType) # connectionType 网络类型的值
import time
from appium import webdriver
from selenium.webdriver.common.by import By
from utils import get_element, input_text
des_cap = {
"platformName" : "android" , #表示的是android 或者ios
"platformVersion" : "5.1.1", #表示的是平台系统的版本号
"deviceName" : "****", #表示的是设备的ID名称(如果只有一个设备可以用****来代替)
"appPackage" : "com.android.settings", #表示app的包名
"appActivity" : ".Settings", #表示的是app的界面名
"resetKeyboard": True, # 重置设备的输入键盘
"unicodeKeyboard": True # 采用unicode编码输入
####"".module_main.activity.MainActivity""
} #定义字典参数
driver = webdriver.Remote("http://localhost:4723/wd/hub",des_cap)
# 获取网络类型
print(driver.network_connection)
# 设置网络类型
driver.set_network_connection(4)
print(driver.network_connection)
time.sleep(2)
driver.quit()
4、模拟键盘操作
常用的三个键值: 3 HOME键, 4 返回键 , 66 回车键
driver.press_keycode(键值)
5、手机通知栏操作
driver.open_notifications()
import time
from appium import webdriver
from selenium.webdriver.common.by import By
from utils import get_element, input_text
des_cap = {
"platformName" : "android" , #表示的是android 或者ios
"platformVersion" : "5.1.1", #表示的是平台系统的版本号
"deviceName" : "****", #表示的是设备的ID名称(如果只有一个设备可以用****来代替)
"appPackage" : "com.android.settings", #表示app的包名
"appActivity" : ".Settings", #表示的是app的界面名
"resetKeyboard": True, # 重置设备的输入键盘
"unicodeKeyboard": True # 采用unicode编码输入
####"".module_main.activity.MainActivity""
} #定义字典参数
driver = webdriver.Remote("http://localhost:4723/wd/hub",des_cap)
# 打开通知栏
driver.open_notifications()
# 模拟返回键
driver.press_keycode(4)
time.sleep(2)
driver.quit()
二、滑动和拖拽事件
1、swipe滑动事件
driver.swipe(startx, starty, endx, endy, duration=None)
duration用来降低滑屏的速度及惯性, 单位是ms
2、swipe滑动事件封装
# 封装滑屏操作方法
def execute_swipe(driver, fx, count=1):
w = driver.get_window_size()["width"] # 获取手机屏幕的宽度
h = driver.get_window_size()["height"] # 获取手机屏幕的高度
# w=1080 h=1920
if fx == "top": # 往上滑
zb = (w/2, h*0.9, w/2, h*0.1)
elif fx == "down": # 往下滑
zb = (w/2, h*0.1, w/2, h*0.9)
elif fx == 'left': # 往左滑
zb = (w*0.9, h/2, w*0.1, h/2)
else: # 往右滑
zb = (w*0.1, h/2, w*0.9, h/2)
for i in range(count):
driver.swipe(*zb, duration=1200)
time.sleep(1)
3、swipe边滑动边查找封装
针对频道类的元素进行滑动选择对应的频道。
# 封装一个边滑动边查找的方法
def swipe_find(driver, element, element_info):
ele_size = element.size # 获取元素大小
width = ele_size["width"] # 获取元素的宽度
height = ele_size["height"] # 获取元素的高度
# 获了element元素左上角点的坐标
ele_position = element.location
x = ele_position["x"] # 获取左上角点的x坐标值
y = ele_position["y"] # 获取左上角点的y坐标值
start_x = x + width*0.9 # 获取的是起始点X的值
y = y + height*0.5 # 获取的是起始及终止点的Y的值
end_x = x + width*0.1 # 获取的是终止点X的值
while True:
page = driver.page_source # 记录查找前的页面资源,通过对比页面资源来退出死循环
try:
driver.find_element(*element_info).click() # 如果有找到对应的元素那么点击并返回
return True
except Exception as e:
print("没有找到该元素!")
driver.swipe(start_x, y, end_x, y, duration=1000) # 没有找到元素,那么滑屏后再对比并重新查找
time.sleep(1)
if page == driver.page_source:
print("滑屏操作完成且没有找到元素信息")
return False
4、scroll滑动事件
scroll是通过元素来进行滑动的
driver.scroll(source_element, target_element)
scroll无法设置滑动的持续时间,带有一定惯性。 主要用于IOS中,android高版本系统可以使用。
import time
from appium import webdriver
from selenium.webdriver.common.by import By
from utils import get_element, input_text, execute_swipe
des_cap = {
"platformName" : "android" , #表示的是android 或者ios
"platformVersion" : "5.1.1", #表示的是平台系统的版本号
"deviceName" : "****", #表示的是设备的ID名称(如果只有一个设备可以用****来代替)
"appPackage" : "com.android.settings", #表示app的包名
"appActivity" : ".Settings", #表示的是app的界面名
"resetKeyboard": True, # 重置设备的输入键盘
"unicodeKeyboard": True # 采用unicode编码输入
####"".module_main.activity.MainActivity""
} #定义字典参数
driver = webdriver.Remote("http://localhost:4723/wd/hub", des_cap)
# 存储 按钮
save_btn = By.XPATH, "//*[@text='存储']"
save_element = get_element(driver, save_btn)
# 蓝牙 按钮
lanya_btn = By.XPATH, "//*[@text='蓝牙']"
lanya_element = get_element(driver, lanya_btn)
# 通过scroll来进行滑动操作
driver.scroll(save_element, lanya_element)
time.sleep(3)
driver.quit()
5、drag_and_drop拖拽事件
从一个元素滑动到另外一个元素的位置, 同时也能实现将一个元素拖动另一个元素当。
driver.drag_and_drop(source_element, target_element)
source_element 表示的是被拖动的元素对象
target_element 表示的是目标元素对象
import time
from appium import webdriver
from selenium.webdriver.common.by import By
from utils import get_element, input_text
des_cap = {
"platformName" : "android" , #表示的是android 或者ios
"platformVersion" : "5.1.1", #表示的是平台系统的版本号
"deviceName" : "****", #表示的是设备的ID名称(如果只有一个设备可以用****来代替)
"appPackage" : "com.android.settings", #表示app的包名
"appActivity" : ".Settings", #表示的是app的界面名
"resetKeyboard": True, # 重置设备的输入键盘
"unicodeKeyboard": True # 采用unicode编码输入
####"".module_main.activity.MainActivity""
} #定义字典参数
driver = webdriver.Remote("http://localhost:4723/wd/hub", des_cap)
# 存储
save_btn = By.XPATH, "//*[@text='存储']"
# 更多
more_btn = By.XPATH, "//*[@text='更多']"
# 通过拖动来实现滑屏操作
driver.drag_and_drop(get_element(driver, save_btn), get_element(driver, more_btn))
time.sleep(3)
driver.quit()
三、高级手势操作
实现步骤:
1、创建TouchAction对象
2、调用手势方法
3、调用perform() 执行操作
1、轻敲操作
实现步骤:
-
action = TouchAction(driver) # 创建建手势对象
-
action.tap(element=None, x=None, y=None, count=1) # 调用轻敲手势方法,传入的是一个元素对象或者是一个坐标点
count表示的是轻敲的次数, 默认值为1.
-
action.perform() # 调用perform()执行轻敲操作
import time
from appium import webdriver
from appium.webdriver.common.touch_action import TouchAction
from selenium.webdriver.common.by import By
from utils import get_element, input_text
des_cap = {
"platformName" : "android" , #表示的是android 或者ios
"platformVersion" : "5.1.1", #表示的是平台系统的版本号
"deviceName" : "****", #表示的是设备的ID名称(如果只有一个设备可以用****来代替)
"appPackage" : "com.android.settings", #表示app的包名
"appActivity" : ".Settings", #表示的是app的界面名
"resetKeyboard": True, # 重置设备的输入键盘
"unicodeKeyboard": True # 采用unicode编码输入
####"".module_main.activity.MainActivity""
} #定义字典参数
driver = webdriver.Remote("http://localhost:4723/wd/hub", des_cap)
wlan_btn = By.XPATH, "//*[@text='WLAN']"
wlan_element = get_element(driver, wlan_btn)
# 调用轻敲手势操作
TouchAction(driver).tap(x=457, y=487).perform()
# action = TouchAction(driver) # 创建手势对象
# # 调用手势方法
# action.tap(wlan_element)
# # 调用perform()执行
# action.perform()
time.sleep(3)
driver.quit()
2、按下和抬起操作
按下:
press(element, x, y)
抬起:
release()
TouchAction(driver).press(x=477, y=489).release().perform()
按下和抬起可以结合起来使用,达到点击的效果
import time
from appium import webdriver
from appium.webdriver.common.touch_action import TouchAction
from selenium.webdriver.common.by import By
from utils import get_element, input_text
des_cap = {
"platformName" : "android" , #表示的是android 或者ios
"platformVersion" : "5.1.1", #表示的是平台系统的版本号
"deviceName" : "****", #表示的是设备的ID名称(如果只有一个设备可以用****来代替)
"appPackage" : "com.android.settings", #表示app的包名
"appActivity" : ".Settings", #表示的是app的界面名
"resetKeyboard": True, # 重置设备的输入键盘
"unicodeKeyboard": True # 采用unicode编码输入
####"".module_main.activity.MainActivity""
} #定义字典参数
driver = webdriver.Remote("http://localhost:4723/wd/hub", des_cap)
# 调用按钮手势操作
TouchAction(driver).press(x=477, y=489).perform()
# 等待2S
time.sleep(2)
TouchAction(driver).press(x=477, y=489).release().perform()
time.sleep(3)
driver.quit()
3 、等待操作【掌握】
模拟手指等待。 wait(ms=0) ms表示的是毫秒数
TouchAction(driver).press(x=650, y=650).wait(5000).release().perform()
import time
from appium import webdriver
from appium.webdriver.common.touch_action import TouchAction
from selenium.webdriver.common.by import By
from utils import get_element, input_text
des_cap = {
"platformName" : "android" , #表示的是android 或者ios
"platformVersion" : "5.1.1", #表示的是平台系统的版本号
"deviceName" : "****", #表示的是设备的ID名称(如果只有一个设备可以用****来代替)
"appPackage" : "com.android.settings", #表示app的包名
"appActivity" : ".Settings", #表示的是app的界面名
"resetKeyboard": True, # 重置设备的输入键盘
"unicodeKeyboard": True # 采用unicode编码输入
####"".module_main.activity.MainActivity""
} #定义字典参数
driver = webdriver.Remote("http://localhost:4723/wd/hub", des_cap)
# 找到wlan元素
wlan_btn = By.XPATH, "//*[@text='WLAN']"
get_element(driver, wlan_btn).click()
time.sleep(2)
# 通过等待及按下和抬起实现长按的操作
TouchAction(driver).press(x=467, y=569).wait(3000).release().perform()
time.sleep(3)
driver.quit()
4、长按操作
long_press(element, x=None, y=None, duration=1000)
element表示的是元素对象
x, y表示的是坐标点
duration表示的是长按的时长,单位是毫秒文章来源:https://www.toymoban.com/news/detail-427902.html
TouchAction(driver).long_press(x=650, y=650, duration=2000).perform()文章来源地址https://www.toymoban.com/news/detail-427902.html
import time
from appium import webdriver
from appium.webdriver.common.touch_action import TouchAction
from selenium.webdriver.common.by import By
from utils import get_element, input_text
des_cap = {
"platformName" : "android" , #表示的是android 或者ios
"platformVersion" : "5.1.1", #表示的是平台系统的版本号
"deviceName" : "****", #表示的是设备的ID名称(如果只有一个设备可以用****来代替)
"appPackage" : "com.android.settings", #表示app的包名
"appActivity" : ".Settings", #表示的是app的界面名
"resetKeyboard": True, # 重置设备的输入键盘
"unicodeKeyboard": True # 采用unicode编码输入
####"".module_main.activity.MainActivity""
} #定义字典参数
driver = webdriver.Remote("http://localhost:4723/wd/hub", des_cap)
# 找到wlan元素
wlan_btn = By.XPATH, "//*[@text='WLAN']"
get_element(driver, wlan_btn).click()
time.sleep(2)
# 通过等待及按下和抬起实现长按的操作
# TouchAction(driver).press(x=467, y=569).wait(3000).release().perform()
TouchAction(driver).long_press(x=467, y=569, duration=3000).perform()
time.sleep(3)
driver.quit()
到了这里,关于UI自动化测试(APP测试)的文章就介绍完了。如果您还想了解更多内容,请在右上角搜索TOY模板网以前的文章或继续浏览下面的相关文章,希望大家以后多多支持TOY模板网!